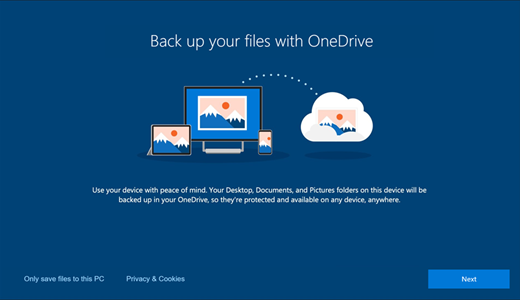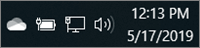- Files save to OneDrive by default in Windows 10
- Productivity apps, 1 TB of OneDrive, and advanced security.
- Set where your files are saved
- Need more help?
- How can I change the default folder that snipping tool uses to save images
- Replies (8)
- Change default Save location for Documents, Music, Pictures, Videos in Windows 10
- Change default location of User folders
- 1] Change default location of Documents folder using Properties
- 2] Change where new content is saved via Settings
- 3] Change default Save location for User Profile folders via Registry
- How to set OneDrive as your default save location on Windows 10
- How to save your files directly to OneDrive
- More Windows 10 resources
- The Dell XPS 15 is our choice for best 15-inch laptop
- Halo: MCC’s live service elements make it better, not worse
- Microsoft’s Surface Duo is not ‘failing up’
- These are the best PC sticks when you’re on the move
Files save to OneDrive by default in Windows 10
Productivity apps, 1 TB of OneDrive, and advanced security.
While you can always choose where to save files that you create, your computer settings include default save locations for your Desktop, Documents, and Pictures files.
During Windows 10 setup, you should have seen a “Back up your files with OneDrive” screen telling you about the benefits of saving your files to OneDrive. (Before July 2019, the screen said, «Protect your files with OneDrive.») If you clicked Next, you set up OneDrive as your default save location. If you clicked the “Only save files to this PC” option, you set up your PC as the default save location. You can change this default save location any time.
Whether you save by default to your computer or to OneDrive, all your files are available on your PC. The OneDrive app built in to Windows 10 synchronizes your files between OneDrive and your computer, so they’re backed up, protected, and available on any device. You can use Files On-Demand to free up space or to make sure files or folders are always available on your device, even when you’re offline.
Tip: To move a file between a folder in your PC and a folder in OneDrive, use File Explorer or the OneDrive app to drag the files where you want them.
Set where your files are saved
You can change your default save setting any time. If you want to change where your files are saved by default, use the OneDrive app settings below. If you want to move your entire OneDrive to a different location (e.g., an external drive), see Change the location of your OneDrive folder.
Select the OneDrive cloud icon in the notification area, at the far right of the taskbar.
Note: You might need to click the Show hidden icons arrow 
Select 
On the Backup tab, under Important PC Folders, select Manage backup and follow the instructions to back up your Documents, Pictures, and Desktop folders with OneDrive.
No matter which default setting you choose, you still can select the save location you want each time you save a file. When you click Save for new files or Save As for existing files, click OneDrive or This PC and then pick a folder to save your file to.
Important: If you stop protecting a folder, that folder on your PC may suddenly look empty. This is because the Desktop, Documents, and Pictures folders exist both under This PC and OneDrive, which might make them easy to mix up. When you stop protecting a folder, existing files stay in OneDrive and new files save to your PC.
Need more help?
Get online help
See more support pages for OneDrive and OneDrive for work or school.
For the OneDrive mobile app, see Troubleshoot OneDrive mobile app problems.
Contact Support
If you still need help, contact support through your browser or shake your mobile device while you’re in the OneDrive app.
Got feedback?
OneDrive UserVoice is your place to suggest the features you’d like to see us add to OneDrive. While we can’t guarantee any specific features or timelines, we will respond to every suggestion that gets at least 500 votes.
How can I change the default folder that snipping tool uses to save images
Replies (8)
1 person found this reply helpful
Was this reply helpful?
Sorry this didn’t help.
Great! Thanks for your feedback.
How satisfied are you with this reply?
Thanks for your feedback, it helps us improve the site.
How satisfied are you with this reply?
Thanks for your feedback.
10 people found this reply helpful
Was this reply helpful?
Sorry this didn’t help.
Great! Thanks for your feedback.
How satisfied are you with this reply?
Thanks for your feedback, it helps us improve the site.
How satisfied are you with this reply?
Thanks for your feedback.
I’ve looked for some time for an answer to this question and I’m amazed at how many people respond with an irrelevant answer. Why bother responding if you can’t give an answer that solves the problem? It seems to be an epidemic. And why wouldn’t MS make the default save directory a custom option in settings? Just like it does in Word and most other apps it makes.
3 people found this reply helpful
Was this reply helpful?
Sorry this didn’t help.
Great! Thanks for your feedback.
How satisfied are you with this reply?
Thanks for your feedback, it helps us improve the site.
How satisfied are you with this reply?
Thanks for your feedback.
AFAIK, there is NO «default location» that is used by Snipping Tool. It saves to the last location used.
At least in my Windows 7 Pro SP1 x64 installation, there is no «Save» option for Snipping Tool; only «Save as.»
Was this reply helpful?
Sorry this didn’t help.
Great! Thanks for your feedback.
How satisfied are you with this reply?
Thanks for your feedback, it helps us improve the site.
How satisfied are you with this reply?
Thanks for your feedback.
Thank you for your response LemP.
So, the program simply saves to the last saved location? How are we to know what or where that location was and what we snipped and saved a week ago? Without knowing how are we to find what we just saved? You are telling me that after all these years and versions of Windows, MS can’t even provide a method for choosing where to save snips?
Okay, enough venting. The problem has arisen because I have been using Save As since purchasing a Win 10 PC 6 months ago. Today I tried to Save As and nothing happened. I went on line and the first thing it says to do is run a diagnostic for broken programs. Did that. Nothing broken. Then it says to create a new user and see if the Snipping Tool works . what the . is MS for real? Create a new user and then what? Migrate my files, folders and programs to a new user just so their stupid little program will work . until it doesn’t?
Is Microsoft capable of writing a decent OS or are they too busy raking in money to care about their clients? Yeah, I’m pissed at the corporate giant and am considering switching back to Mac where these problems never occur.
1 person found this reply helpful
Was this reply helpful?
Sorry this didn’t help.
Great! Thanks for your feedback.
How satisfied are you with this reply?
Thanks for your feedback, it helps us improve the site.
How satisfied are you with this reply?
Thanks for your feedback.
Thank you for your entry, LemP. However, it does not work in my w10p. I **NEVER### save to the default folder it always gives (permanent default), which is «pictures.»
-Do you have any pull at all w/MS? That is, if you contact them & suggest something, they «might» actually listen & take your suggestion? In this case it would be to give add to the dialog for the «save» / «save as» fcn, to add the check box «always save here». Yes, I know there’s code flying out there in CLI dark matter that I could find/modify. But I ain’t.
-Another irritant: the stupid 1 pixel (or so) dot which Snipping Tool uses within itself, to replace the cursor/arrow. If you’re doing something w/MS anyway, would you please add this in too — change cursor style to something someone older than a tween (who obviously developed this & got $5M to do so) can see/use?
1 person found this reply helpful
Was this reply helpful?
Sorry this didn’t help.
Great! Thanks for your feedback.
How satisfied are you with this reply?
Thanks for your feedback, it helps us improve the site.
How satisfied are you with this reply?
Thanks for your feedback.
I, like essentially everyone else who tries to help out here, including «Community Moderators» and «MVPs,» am just a volunteer with no connection to Microsoft.
Even the people who have a «Microsoft» label next to or under their name generally are not actually Microsoft employees — they are hired by some third-party organization that contracts with Microsoft to supply «support agents.» About the only actual Microsoft employees you may see posting are those with «Forum Owner» next to their name.
I have absolutely no «pull» or influence with Microsoft.
As far as your comment about saving from Snipping Tool in Windows 10 is concerned, this thread — which started in 2013 — is in the Windows 7 section of the forum. I have so far successfully resisted Microsoft’s attempts to persuade me to «upgrade» to Windows 10, so I can’t comment about the behavior of Snipping Tool there. AFAIK, the only change that was added in Windows 10 was the «Delay» feature. If you really want to pursue this — and I’m sure you don’t — you could try in https://answers.microsoft.com/en-us/windows/forum/apps_windows_10-winapps-appscat_tools?tab=Threads
With respect to the «one pixel dot» in Snipping Tool, assuming that the Windows 10 version of ST is the same as the Windows 7 in this regard, that’s not really a «cursor.» It’s the «drawing pen,» which seems to be the default «tool» selected when ST opens, rather than the «highlighter» or «eraser.» In the Windows 7 version of ST, you can change the color of the pen, use a round tip or «chisel» tip, and use a fine, medium or wide pen — and I expect that none of these settings will «stick» after you close ST.
About all I can say about Snipping Tool is that it is hugely better and more convenient than the «Print Screen» button, which is all that Windows had prior to Vista.
Change default Save location for Documents, Music, Pictures, Videos in Windows 10
Windows 10 lets you easily change the default Save location for Documents, Music, Picture, and Video User Profile folders. You can now easily save your personal files like Documents, Music, Picture, and Videos to another drive or partition or even an external drive by default.
We have already seen how to move apps to another location and how to install Windows 10 Apps to another Partition. The procedure for changing the default save location for personal files in Windows 10 is similar.
Change default location of User folders
You can change the default location of user folders like the Documents, Music, Picture, and Videos folders via their respective Folder Properties, Settings app, or by editing the Registry. Let us take a look at the procedure involved. While we have taken the Documents folder as an example, the procedure is the same for other User Profile folders as well.
1] Change default location of Documents folder using Properties
The procedure is as follows:
- Open File Explorer
- Navigate to the Documents folder located in C:\Users\
- Right-click on the folder and select Properties.
- Open Location tab and enter the desired new path.
- Click Move.
- It will open the Explorer dialog box.
- Navigate to and select the desired new location; or else manually enter the path.
- Click Apply/OK.
The folder and its contents will get moved.
2] Change where new content is saved via Settings
Windows 10 makes things easier as you can do so via the Settings app.
Open Start Menu > Settings > System settings.
Next, click on Storage in the left pane.
Scroll down a bit and find Change where new content is saved.
Click on it to open the following panel.
Here you will see New documents will save to setting – and similar settings for Music, Pictures & Videos.
Select the location from the drop-down menu.
Thus you can set different Save locations for different types of files.
3] Change default Save location for User Profile folders via Registry
Press Win+R keys to open the Run box. Now type regedit and hit Enter to open the Registry Editor. Next, navigate to the following path:
On the right-hand side, you will a key called Personal. If you want to change the path of the Documents folder, you need to work on Personal. If you want to change the path of the Video folder, you need to use the Video. Similarly, there are Pictures for Pictures folder, Music for Music folder.
So double-click on the concerned key, and enter the new value according to your folder.
The default paths are:
- Documents: %USERPROFILE%\Documents
- Music: %USERPROFILE%\Music
- Pictures: %USERPROFILE%\Pictures
- Video: %USERPROFILE%\Videos
Having done this, exit the Registry Editor, restart your computer, and check.
The folder should have moved to the new location.
If you are suffering from the low space issues after upgrading, you can use this technique to move Documents and other personal folders from the default system drive to another drive.
How to set OneDrive as your default save location on Windows 10
Although you can always browse and select the location to save files you create using an application, Windows 10 also has a default configuration to save your newly-created files that points to your profile folders (Desktop, Documents, Pictures, and videos, for example).
If you use OneDrive, starting with the Windows 10 Fall Creators Update, it’s possible to change the default configuration so you can save files directly to the cloud storage service instead of having to browse to the path every time.
In this Windows 10 guide, we walk you through the simple steps to use OneDrive as your default save location.
How to save your files directly to OneDrive
To set OneDrive as your default location to save your documents and files, follow these steps:
- Click the OneDrive icon in the notification area.
- Click the menu button (three-dots) in the top-right corner.
Select the Settings option.
Using the drop-down menus select OneDrive for «Desktop,» «Documents,» and «Pictures.»
Once you completed these steps, any files you place on the Desktop will automatically save to OneDrive, and when saving files you’ll be offered to save them to the Documents or Pictures folders inside OneDrive by default.
Just remember that using this option won’t redirect the content inside default Documents and Pictures folders. If you want these files to sync to the cloud, you’ll need to move them manually to the Documents and Pictures folders inside OneDrive. However, it’s possible to move your default user folders to OneDrive to keep all your files in the cloud using this workaround.
More Windows 10 resources
For more helpful articles, coverage, and answers to common questions about Windows 10, visit the following resources:
The Dell XPS 15 is our choice for best 15-inch laptop
For a lot of people, a 15-inch laptop is a perfect size that offers enough screen for multitasking, and in a lot of cases, some extra performance from powerful hardware. We’ve rounded up the best of the best at this size.
Halo: MCC’s live service elements make it better, not worse
Halo: The Master Chief Collection is more popular than ever, but some fans don’t agree with the live service approach 343 Industries has taken with it. Here’s why those elements are, at the end of the day, great for the game and for Halo overall.
Microsoft’s Surface Duo is not ‘failing up’
Microsoft announced this week that it was expanding Surface Duo availability to nine new commercial markets. While Surface Duo is undoubtedly a work in progress, this is not a sign of a disaster. It’s also doesn’t mean that Surface Duo is selling a ton either. Instead, the reason for the expansion is a lot more straightforward.
These are the best PC sticks when you’re on the move
Instant computer — just add a screen. That’s the general idea behind the ultra-portable PC, but it can be hard to know which one you want. Relax, we have you covered!