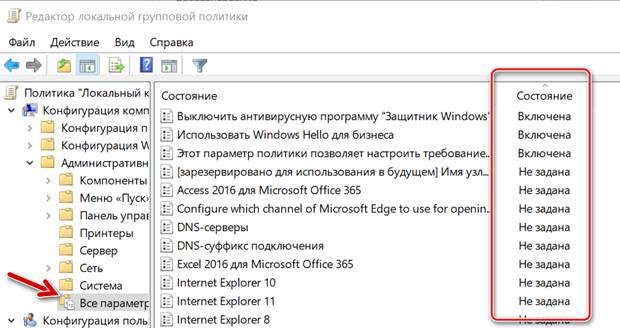- Сброс групповых политик по умолчанию в Windows 10
- Как сбросить параметры групповых политик в Windows 10
- 1. Сбросить конфигурацию компьютера
- 2. Сбросить конфигурацию пользователя
- 3. Сбросить параметры всех групповых политик
- Как восстановить все настройки локальной групповой политики по умолчанию в Windows 10
- Сбросить групповую политику по умолчанию
- 1] Сброс настроек GPO с помощью редактора локальной групповой политики
- 2] Восстановить локальные политики безопасности по умолчанию
- 3] Сброс объектов групповой политики с помощью командной строки
- Как сбросить все параметры локальных групповых политик к настройкам по умолчанию
- Как сбросить локальные групповые политики с помощью оснастки gpedit.msc
- Как сбросить локальные групповые политики в командной строке
- Как сбросить локальные политики безопасности (secpol.msc)
- Как сбросить локальные групповые политики если нет возможности войти в систему
- Как отменить все настройки в локальной групповой политики Windows 10
- Как сбросить все параметры локальной групповой политики
- Сброс настроек с помощью редактора локальной групповой политики
- Сброс настроек групповой политики с помощью командной строки
Сброс групповых политик по умолчанию в Windows 10
Пользователи часто ищут в интернете различные руководства, которые предлагают, в качестве способа решения, внесения изменений в групповые политики Windows 10. Со временем можно внести много параметров и не помнить уже об этом, но система помнит все, и соответственно, что-нибудь нужное не будет работать должным образом. В этом случае поможет сброс параметров групповых политик по умолчанию, чтобы вернуть измененные параметры обратно.
Как сбросить параметры групповых политик в Windows 10
Если вы вносили много изменений в групповые политики и хотите сбросить параметры по умолчанию, то рекомендую создать точку восстановления системы , так последствия могут быть разные.
1. Сбросить конфигурацию компьютера
- Нажмите Win+R и введите gpedit.msc, чтобы открыть групповые политики.
- Перейдите «Конфигурация компьютера» > «Административные шаблоны» > «Все параметры«.
- Справа нажмите мышкой по столбику «Состояние», чтобы отсортировать список по включенным.
- Щелкните дважды по включенным политикам и выберите «Не задано«.
2. Сбросить конфигурацию пользователя
- Нажмите Win+R и введите gpedit.msc, чтобы открыть групповые политики.
- Перейдите «Конфигурация пользователя» > «Административные шаблоны» > «Все параметры«.
- Справа нажмите мышкой по столбику «Состояние», чтобы отсортировать список по включенным.
- Щелкните дважды по включенным политикам и выберите «Не задано«.
3. Сбросить параметры всех групповых политик
Может быть так, что вы не можете получить доступ к рабочему столу, так как система может выдавать синий экран. В этом случае, командная строка для сброса групповых политик идеальное решение. В командную строку введите ниже команду. Если запускаете CMD с рабочего стола, то нужно запускать от имени администратора.
- RD /S /Q «%WinDir%\System32\GroupPolicyUsers» && RD /S /Q «%WinDir%\System32\GroupPolicy»
- Перезагрузите ПК.
Как восстановить все настройки локальной групповой политики по умолчанию в Windows 10
Редактор групповой политики – это важный инструмент для ОС Windows, с помощью которого системные администраторы могут настроить параметры системы. Он имеет несколько вариантов конфигурации инфраструктуры, что позволяет вам настраивать параметры производительности и безопасности пользователей и компьютеров. Иногда вам может понадобиться настроить редактор групповой политики немного дальше, когда ваш компьютер начнет работать нежелательным образом. Это когда вы знаете, что пришло время сбросить все параметры групповой политики на значения по умолчанию и избавить себя от необходимости переустановки Windows снова. В этом руководстве мы покажем вам, как восстановить все параметры групповой политики по умолчанию в Windows 10.
Сбросить групповую политику по умолчанию
Параметры групповой политики могут различаться в зависимости от нескольких конфигураций, таких как Персонализация, Параметры брандмауэра, Принтеры, Политики безопасности, и т. Д. Мы рассмотрим несколько методов, с помощью которых можно сбросить соответствующие политики до состояния по умолчанию. ,
1] Сброс настроек GPO с помощью редактора локальной групповой политики
Теперь это очень простой. Выполните следующие шаги для сброса измененных настроек объекта групповой политики.
1. Нажмите Windows Key + R на клавиатуре, чтобы запустить приглашение «Выполнить». Введите gpedit.msc и нажмите Enter, чтобы открыть редактор локальной групповой политики.
2. Перейдите по следующему пути в левой части окна редактора групповой политики:
Политика локального компьютера> Конфигурация компьютера> Административные шаблоны> Все параметры
3. Теперь в правом боковом окне отсортируйте параметры политики по столбцу «Состояние», чтобы все те политики, которые в настоящее время включены/отключены , были доступны сверху.
4. Далее, измените их состояние с Включено/Отключено на Не настроено и примените настройки.
5. Повторите то же самое для приведенного ниже пути.
Политика локального компьютера> Конфигурация пользователя> Административные шаблоны> Все настройки
6. Это восстановит все параметры групповой политики в состояние по умолчанию. Однако, если вы столкнулись с некоторыми серьезными проблемами, такими как потеря прав администратора или отстранение от входа в систему, вы можете попробовать следующий метод.
2] Восстановить локальные политики безопасности по умолчанию
Политики безопасности вашей учетной записи администратора в Windows поддерживаются в другой консоли управления – secpol.msc (локальная политика безопасности) . Эта оснастка параметра безопасности расширяет оснастку «Групповая политика» и помогает определять политики безопасности для компьютеров в вашем домене.
Теперь, при определенных обстоятельствах, вы можете получить некоторые испорченные настройки безопасности, которые вы можете установить правильно, если вы сохранили административные привилегии на вашем компьютере.
Выполните следующие шаги для сброса политик безопасности на вашем компьютере:
1. Нажмите Windows Key + X на клавиатуре, чтобы открыть меню Быстрая ссылка . Выберите Командная строка (Администратор) , чтобы открыть окно командной строки с повышенными правами.
2. Введите указанную ниже команду в окне приглашения и нажмите Enter:
3. После завершения задачи перезагрузите компьютер, чтобы изменения вступили в силу, и снова начните с политик безопасности.
4. Если некоторые компоненты по-прежнему выглядят странно, вы можете перейти к следующему методу для полной перезагрузки объектов групповой политики.
3] Сброс объектов групповой политики с помощью командной строки
Этот конкретный метод включает удаление папки параметров групповой политики с диска, на котором установлена Windows. Выполните следующие шаги, чтобы сделать это, используя окно командной строки с повышенными правами.
1. Откройте окно командной строки с повышенными правами, как описано в способе 2.
2. Введите эти команды в CMD и выполните их одну за другой.
3. По завершении перезагрузите компьютер.
Убедитесь, что вы создали точку восстановления системы, прежде чем вносить какие-либо изменения в реестр или параметры политики.
Связанное чтение . Как восстановить поврежденную групповую политику в Windows 10.
Как сбросить все параметры локальных групповых политик к настройкам по умолчанию
В данной статье показаны различные способы, с помощью которых можно сбросить все параметры локальных групповых политик к настройкам по умолчанию.
Редактор локальных групповых политик является одним из основных инструментов для тонкой настройки параметров пользователей и операционной системы. С помощью групповых политик можно повысить безопасность системы, а также настроить конфигурацию интерфейса и элементов управления для пользователей.
В некоторых случаях, при неудачной настройке параметров, могут возникнуть различные проблемы, например такие как запрет на установку или запуск приложений, невозможность подключить принтер или флешку, или даже запрет на вход в систему.
В подобных ситуациях возникает необходимость сброса состояния групповых политик к настройкам по умолчанию, когда ни один из параметров групповых политик не задан.
Как сбросить локальные групповые политики с помощью оснастки gpedit.msc
Сбросить все параметры локальных политик можно в оснастке gpedit.msc, то есть в редакторе локальных групповых политик. Для этого нажмите сочетание клавиш 
В окне редактора локальных групповых политик последовательно разверните следующие элементы списка:
Конфигурация компьютера ➯ Административные шаблоны ➯ Все Параметры
Раздел Все Параметры содержит список всех политик, доступных к конфигурированию в административных шаблонах. Отсортируйте политики в столбце Состояние таким образом, чтобы активные политики имеющие статус Включено и Отключено оказались вверху списка.
Затем дважды кликните мышкой по каждой из этих политик и в окне настроек установите радиокнопку в положение Не задано и нажмите кнопку OK .
Такие же действия выполните для политик в разделе Конфигурация пользователя и перезагрузите компьютер.
Таким образом вы отключите действие всех административных групповых политик.
Как сбросить локальные групповые политики в командной строке
Сброс параметров локальных групповых политик также можно выполнить с помощью командной строки. Данный способ включает в себя удаление папок с параметрами групповых политик с диска, на котором установлена операционная система.
Архитектура административных шаблонов групповых политик основана на специальных файлах Registry.pol. Данные файлы хранят параметры реестра, которые соответствуют тем или иным настройкам сконфигурированных групповых политик. Пользовательские и компьютерные политики хранятся в разных файлах Registry.pol
Настройки компьютера (раздел Конфигурация компьютера) хранятся в
Пользовательские политики (раздел Конфигурация пользователя) хранятся в
%SystemRoot%\\System32\\ GroupPolicy\\User\\registry.pol
Запустите консоль командной строки от имени администратора и последовательно выполните команды:
Как сбросить локальные политики безопасности (secpol.msc)
Локальные политики безопасности (local security policies) настраиваются с помощью отдельной консоли управления secpol.msc. Если проблемы с компьютером вызваны в результате применения локальных политик безопасности, а у пользователя остался доступ к системе и административные права, то попробуйте сбросить параметры безопасности системы к значениям по умолчанию.
Для этого в командной строке запущенной с правами администратора выполните команду:
secedit /configure /cfg %windir%\\inf\\defltbase.inf /db defltbase.sdb /verbose
После выполнения команды, чтобы изменения вступили в силу перезагрузите компьютер.
Как сбросить локальные групповые политики если нет возможности войти в систему
В случае если локальный вход в систему невозможен или не удается запустить командную строку, то сбросить параметры локальных групповых политик можно загрузившись с установочного носителя.
Загрузитесь с установочного носителя с дистрибутивом операционной системы и запустите командную строку нажав сочетание клавиш Shift + F10
Теперь нам нужно запустить утилиту diskpart , для этого в окне командной строки выполните команду:
Затем выведем список дисков в системе выполнив команду:
В данном примере буква, присвоенная системному диску (раздел на котором установлена операционная система) является буква – D :\\, что не соответствует букве в системе – C:\\, когда она загружена в обычном режиме. В некоторых случаях она может соответствовать. В данном случае определение буквы диска производилось по его объему. Поэтому следующие команды необходимо выполнять в контексте вашего системного диска (например, C:\\ D:\\ или E:\\).
Теперь завершите работу с утилитой diskpart, выполнив команду:
Осталось последовательно выполните следующие команды:
RD /S /Q D:\\Windows\\System32\\GroupPolicyUsers
Перезагрузите компьютер, войдите в систему и убедитесь что параметры локальных групповых политик сброшены к настройкам по умолчанию.
Как отменить все настройки в локальной групповой политики Windows 10
Windows не только известна как мощная операционная система, повышающая производительность, но и очень настраиваемая. Хотя в Windows 10 большинство параметров настройки можно найти в приложении «Параметры» (и панели управления), когда нужно изменить более сложные параметры, обычно используют редактор локальной групповой политики.
Редактор локальной групповой политики (gpedit.msc) – это важная утилита, которая долгое время была частью операционной системы, и позволяет легко реализовывать определенные конфигурации на вашем компьютере или учетных записях пользователей.
IT-администраторы и технически подкованные пользователи давно используют этот инструмент в профессиональной версии Windows, и он всегда работает, как и ожидается. Однако, могут возникнуть ситуации, когда вы, возможно, измените неправильную политику, включите или отключите слишком много политик или настроите конкретную политику, которая может вызвать нежелательное поведение на вашем компьютере. Когда наступит этот день, в зависимости от того, как вы могли установить свои политики, может оказаться полезным сброс объектов групповой политики к их настройкам по умолчанию.
В этом руководстве по Windows 10 мы расскажем, как быстро сбросить объекты групповой политики к настройкам по умолчанию, которые вы изменили с помощью редактора локальной групповой политики.
Как сбросить все параметры локальной групповой политики
С помощью редактора локальной групповой политики вы можете настроить множество параметров, касающихся персонализации, системы, сети и многого другого. Всего доступно более 2000 настроек, которые вы можете настроить через редактор.
Существует как минимум два способа сброса объектов групповой политики к настройкам по умолчанию. Они оба очень просты, но один занимает больше времени, чем другой, в зависимости от того, сколько политик вы настроили.
Важное замечание: Хотя вероятность того, что в этом процессе что-то пойдет не так, очень мала, всегда рекомендуется создать полную резервную копию вашей системы или, по крайней мере, создать точку восстановления системы, чтобы откатить ваши изменения.
Сброс настроек с помощью редактора локальной групповой политики
Если вы часто меняете эти параметры, то замечали, что по умолчанию все они находятся в состоянии «Не настроен». Это означает, что вы можете легко войти в каждую политику, чтобы сбросить её настройки.
- Используйте сочетание клавиш Win + R , чтобы открыть командное окно «Выполнить».
- Введите gpedit.msc и нажмите ОК .
- Посмотрите следующий путь, чтобы увидеть все настройки:
- На правой стороне отсортируйте настройки по столбцу «Состояние», чтобы измененные оказались наверху.
Если вы также изменили настройки в разделе «Конфигурация пользователя», вам необходимо выполнить те же действия, что и выше, но чтобы перейти ко всем настройкам, используйте следующий путь:
Сброс настроек групповой политики с помощью командной строки
Очевидно, что предыдущие шаги работают лучше всего, когда у вас есть только несколько политик для сброса. Если вы изменили много параметров, вы можете быстро сбросить все объекты групповой политики к настройкам по умолчанию, используя несколько командных строк.
- Откройте командную строку от имени администратора.
- Введите следующие две команды и нажмите Enter после каждой строки:
Команды удаляют папки, в которых хранятся параметры групповой политики на вашем компьютере, а затем Windows 10 повторно применяет параметры по умолчанию.
Имейте в виду, что мы показываем вам шаги, чтобы сбросить эти настройки локально. Это руководство не предназначено для использования на компьютере, подключенном к домену с использованием Active Directory, так как ваш сетевой администратор может контролировать эти параметры.
Если вы используете Windows 10 Home, у вас вообще не будет доступа к редактору локальной групповой политики, поскольку он доступен только для бизнес-вариантов операционной системы, включая Windows 10 Pro, Enterprise и Education.
Кроме того, это руководство не сбрасывает настройки безопасности в разделе «Параметры Windows», поскольку они хранятся в другом месте.
Наконец, хотя мы сосредоточиваем эти шаги на Windows 10, это руководство также должно работать с профессиональными версиями Windows 8.1 и Windows 7.