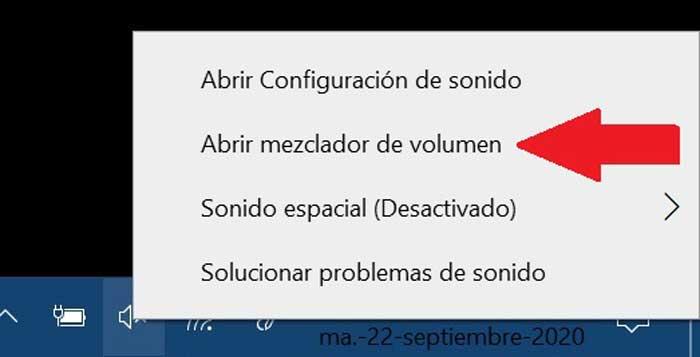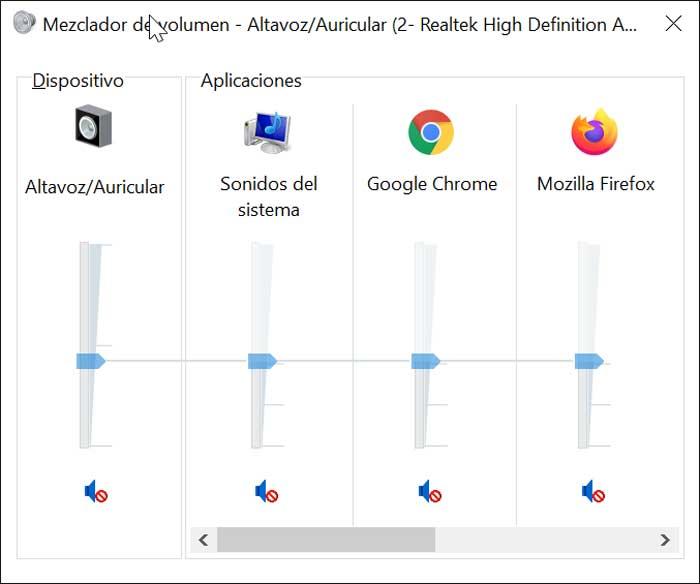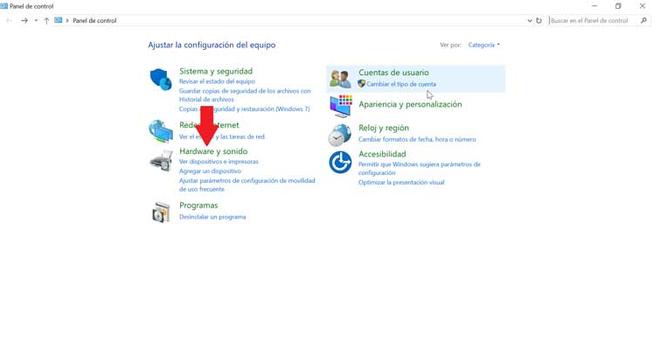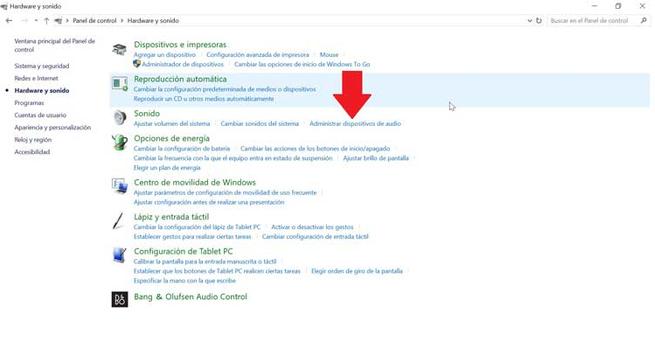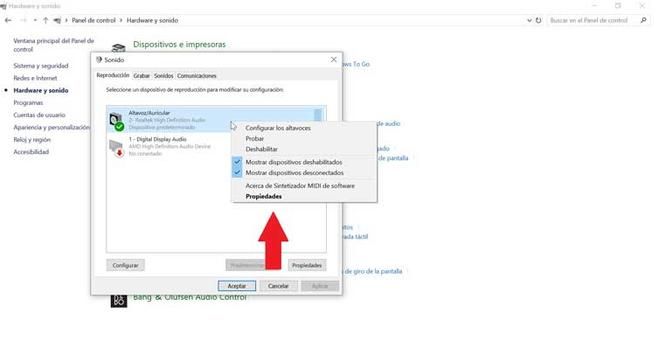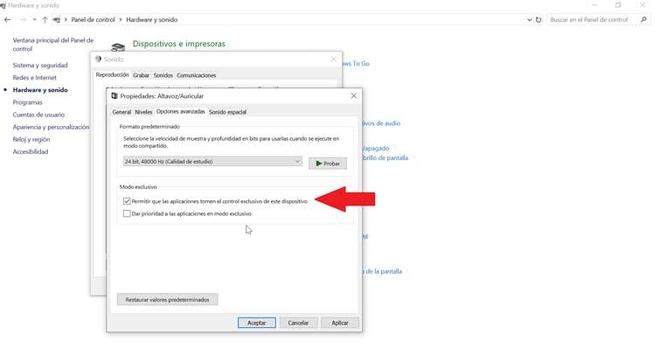- Регулятор громкости Windows
- Микшер громкости Windows 10
- Микшер громкости в Виндовс 10. Как его найти?
- Включаем микшер в Виндовс 10
- Способ 1. С помощью перезапуска «Проводника»
- Способ 2. Включение системных значков в Параметрах
- Способ 3. Используя редактор групповых политик
- Видео — Исчез значок громкости windows 10
- Как исправить проблемы с микшером громкости в Windows 10
- Как получить доступ к микшеру громкости в Windows 10
- Обновите приложение, которое не отображается в микшере
- Устраните проблему из Панели управления
- Проблема со звуковой картой
- Используйте стороннее приложение в качестве альтернативы
Регулятор громкости Windows
Регулятор громкости Windows, такой привычный. Казалось бы — что в нём может быть интересного? Увеличил громкость звуков компьютера, уменьшил громкость звука компьютера… И всё же, давайте рассмотрим возможности значка громкости Windows немного шире.
Начиная с Windows Vista и далее (Windows 7, 8, 10) система стала позволять изменять громкость отдельных приложений, используя возможности микшера. Ведь часто бывает, когда какое-то приложение издаёт звуки явно громче и настойчивее других. Или наоборот, громкость накручена, а приложение что-то еле-еле мяукает. И, хотя в Windows предусмотрено несколько способов для тонкой и тщательной настройки параметров звука и нормализации громкости, мы не будем лезть слишком глубоко, а воспользуемся быстрыми и наглядными возможностями микшера.
Щелкните правой кнопкой мыши на значке динамика и выберите пункт «Открыть микшер громкости».
Пока ваши активные приложения ведут себя тихо, в микшере отображается только регулятор общей громкости и регулятор громкости системных звуков.
Как только приложение начнёт издавать звуки – оно отобразится в микшере, и вы сразу же сможете регулировать его громкость, просто перетаскивая ползунок. Веб-браузеры, такие как Google Chrome, для каждой новой вкладки используют отдельный системный процесс, поэтому, если включить музыку на нескольких вкладках, в микшере каждая вкладка отобразится отдельно.
К сожалению, настройки громкости для каждого приложения не сохраняются и при следующем запуске приложения их надо будет регулировать снова. Система запоминает лишь общий уровень громкости (первый ползунок).
Более эффективный контроль над звуками Windows можно получить при помощи сторонних программ. Например, для Windows 10 есть маленькая бесплатная программа с открытым кодом под названием EarTrumpet (что в переводе обозначает «слуховая труба»). Она, мало того, что делает регулировку звуков нагляднее, так ещё и запоминает все уровни звуков, которые вы установили каждому приложению. И даже после перезагрузки компьютера все настройки сохраняются.
Скачать регулятор громкости Windows 10 можно тут, на сайте разработчиков. Нужный файл для скачивания называется Ear.Trumpet.Setup.exe
После установки EarTrumpet отображается в трее в виде маленького охотничьего рожка . При нажатии на него появляется панель со всеми регуляторами громкости, как если бы вы сразу зашли в микшер. Только ползунки в EarTrumpet расположены горизонтально. А ещё, программа позволяет контролировать звуки в большем количестве приложений, чем встроенный системный микшер.
Для предыдущих версий Windows — XP, 7, 8, тоже есть бесплатная программа, которая позволяет очень гибко управлять всеми звуками в системе. Это Volume². Скачать её можно тут.
Volume² — альтернативный регулятор громкости, который может полностью заменить стандартный регулятор громкости Windows. Volume² обеспечивает простую настройку горячих клавиш и событий мыши для управления громкостью. Также в ней есть простой планировщик задач, который позволяет запускать приложения или управлять громкостью. У данного приложения достаточно много поклонников и благодарных отзывов.
Если у вас есть какие-либо вопросы по настройкам компьютера – задавайте их в комментариях и я обязательно отвечу!
Микшер громкости Windows 10
Микшер громкости — удобная и полезная функция, присутствующая в любой версии операционной системы Виндовс. Она позволяет очень быстро настроить уровень громкости звука каждого вашего звуковоспроизводящего устройства, будь то колонки или наушники. Однако в последней версии системы от корпорации Майкрософт, а именно в Windows 10, многие пользователи столкнулись с тем, что значок микшера не располагается в привычном из прошлых версиях ОС месте, или же он вообще нигде не отображается. В этой статье вы узнаете, как найти и включить микшер звука в системе Виндовс 10 и с помощью разных способов и действий.
Микшер громкости в Виндовс 10. Как его найти?
Операционная система Виндовс 10 значительно отличается от своих предыдущих версий, а именно 8.1, 8, 7. Многие параметры и разделы оказались полностью переделанными, или же вообще перемещены в совсем другие места в системе. Микшер также на этот раз расположен в ином, весьма непривычном для пользователей месте. Следуйте инструкциям, чтобы найти микшер звука:
Шаг 1. Для того, чтобы найти микшер, вам необходимо обратить внимание на панель в левом нижнем углу экрана. Там вам нужно кликнуть по значку громкости правой клавишей мыши.
Шаг 2. В выпавшем контекстом меню выберите верхнюю графу «Открыть микшер громкости». Откроется стандартный микшер звука, который мало чем отличается от микшеров прежних версий операционной системы.
Важно! Если у вас отсутствует значок громкости
, проверьте раздел скрытых значков (там помещены все значки, не помещающиеся для вывода на панель задач). Для того, чтобы это сделать, в области уведомлений левом углу, также называемой системным треем, перейдите по крайней иконке в виде стрелочки. Вполне вероятно, что значок громкости окажется там.
Однако в случае, если его значок громкости отсутствует и там, вам придется выполнить некоторые действия, описанные в разделах ниже.
Включаем микшер в Виндовс 10
Для того, чтобы включить быстрый доступ из системного трея в микшер, необходимо включить отображение иконки громкости. Существует множество способов, позволяющих это сделать начнем с самого элементарного:
Способ 1. С помощью перезапуска «Проводника»
Стабильная работа «Проводника» напрямую связана с корректным отображением очень многих элементов, в которые входят и рабочий стол, и панель задач. В случае возникновения проблем с его работой значок громкости может просто-напросто пропасть. Решением будет перезапуск процесса работы «Проводника», как это сделать:
Шаг 1. Откройте «Диспетчер задач» путём одновременного зажатия клавиш «Cntrl», «Shift» и «Escape».
Шаг 2. После этого вам понадобится перейти во вкладку «Процессы». Найдите графу с текстом «Проводник», кликните по ней правой клавишей мыши и затем кликните по тексту «Перезапустить».
Обратите внимание! Перезапустить «Проводник» также можно с помощью обыкновенного перезапуска системы.
Способ 2. Включение системных значков в Параметрах
Значок громкости может не отображаться также из-за того, что он отключен в настройках значков области уведомлений или системного трея. Как это проверить, а в случае необходимости включить отображение значка громкости:
Шаг 1. Вам нужно запустить приложение «Параметры», расположенная во всем известном «Пуске», находящемся в нижнем левом краю экрана.
Шаг 2. В «Параметрах» перейдите в раздел-плитку «Система».
Шаг 3. Здесь обратите внимание на вкладки слева, нам нужна вкладка с названием «Уведомления и действия». Затем найдите и кликните по тексту «Включение и выключение системных значков», выделенных цветом.
Шаг 4. В открывшемся меню смотрите на параметр «Громкость», расположенный напротив него ползунок должен находится во включенном состоянии.
Способ 3. Используя редактор групповых политик
Также значок громкости может быть скрыт в редакторе групповых политик. Проверьте, не скрыт ли он, выполняя следующие действия:
Шаг 1. Запустите окно «Выполнить», зажав клавиши «Win», «R» одновременно. В поле «Открыть:» пропишите команду gpedit.msc.
Шаг 2. В открывшемся меню с параметрами найдите и разверните пункт «Конфигурация пользователя». После этого в «Административных шаблонах» кликните по подпункту «Меню «Пуск» и «Панель задач»
Шаг 3. Кликните по параметру с названием «Удалить значок регулятора громкости». Если он включен, вам необходимо изменит его значение на «выключен».
Важно! Данный способ не работает для версии Windows 10 Home.
Видео — Исчез значок громкости windows 10
Понравилась статья?
Сохраните, чтобы не потерять!
Как исправить проблемы с микшером громкости в Windows 10
Контроль громкости каждого из установленных нами приложений Windows 10 может быть одним из самых утомительных действий, которые мы можем найти, особенно если у нас нет выделенных клавиш, поскольку нам придется щелкнуть значок громкости, который находится в области уведомлений. Однако отсюда мы можем только увеличить или уменьшить общий объем системы, а не конкретного приложения.
Чтобы контролировать громкость звука каждого приложения, Microsoft представил инструмент под названием объемный микшер в Windows. Из этого приложения можно настроить звук всех элементов, которые в нем появляются. Проблема, которую мы можем найти, заключается в том, что когда мы открываем микшер громкости, мы обнаруживаем, что какое-то приложение, из которого нам нужно настроить его громкость, не появляется. Поэтому сегодня мы собираемся проверить, что мы можем сделать, если обнаружим, что есть приложения, которые не отображаются в микшере громкости Windows 10.
Как получить доступ к микшеру громкости в Windows 10
Открыть и получить доступ к микшеру громкости Windows очень просто. Для этого нам нужно будет только щелкнуть правой кнопкой мыши по значку динамика, который мы находим на панели задач. Как только это будет сделано, появится контекстное меню, где мы должны выбрать опцию «Смеситель открытого объема» .
Тогда не появится новое окно, которое будет нам хорошо знакомо, с рядом элементов управления для настройки звука совместимых приложений, открытых на компьютере. Проблема, которая может возникнуть, заключается в том, что они не всегда будут отображаться в это время, и правда в том, что это окно не показывает нам никаких параметров меню или доступа к некоторым настройкам.
Обновите приложение, которое не отображается в микшере
Если учесть, что нужное нам приложение не появляется в микшере громкости, то это может быть проблема. Следовательно, лучший вариант — удалить и переустановить с использованием последней доступной версии. После загрузки и установки мы должны перезагрузить компьютер, а затем вернуться к микшеру громкости, чтобы убедиться, что он уже доступен.
Устраните проблему из Панели управления
Если у нас все еще отсутствует приложение в звуковом микшере, мы можем попытаться решить его, обратившись к Панель управления . Для этого напишем Панель управления на панели запуска Windows и щелкнем по ней. Оказавшись внутри, щелкните вкладку «Оборудование и звук». В новом окне в опции «Звук» нажмите «Управление аудиоустройствами», и откроется новое независимое окно.
В этом новом окне нам будут показаны различные аудиоустройства, которые есть у нашей команды. По умолчанию динамики помечены как устройство, отвечающее за воспроизведение звука, поэтому мы будем нажимать на них правая кнопка мыши и откроется контекстное меню. Из опций в этом меню мы выберем «Свойства».
Теперь появится еще одно окно с несколькими вкладками вверху. Из них выбираем «Расширенные настройки» , где у нас будет несколько вариантов конфигурации. Мы находим «Формат по умолчанию», откуда мы можем выбрать частоту дискретизации и глубину в битах, которые мы можем использовать, когда он работает в общем режиме. Мы также находим ниже раздел «Эксклюзивный режим», в котором мы найдем две настройки:
- Разрешить приложениям получать монопольный контроль над этим устройством:
- Отдавайте приоритет приложениям в эксклюзивном режиме.
В этом случае важно, чтобы мы отметили первую опцию (Разрешить приложениям принимать монопольный контроль над этим устройством), а затем щелкнуть «Применить» и «ОК» для сохранения изменений. Как только это будет сделано, нам придется перезапустить Windows и проверить, появятся ли после того, как мы снова войдем в микшер громкости, все приложения, с помощью которых мы можем управлять громкостью индивидуально.
Проблема со звуковой картой
Также может случиться так, что несколько приложений не появляются в микшере громкости, когда звуковая карта является устройством по умолчанию, но они появляются, когда по умолчанию используется встроенный звук нашей системы. В этом случае рекомендуется переустановить обновленные драйверы для звуковой карты. Для этого мы должны получить доступ к «Диспетчеру устройств» и щелкнуть правой кнопкой мыши по звуковой карте. Позже выбираем «Обновить драйвер». Если Windows не может найти необходимые драйверы, мы должны загрузить их с сайта производителя.
После установки мы должны вернуться к параметрам звука на панели управления, щелкнуть «Свойства» на звуковой карте, которая должна быть помечена как значение по умолчанию, и на вкладке дополнительных параметров мы должны установить «Разрешить приложениям брать на себя исключительный контроль над этим. устройство »и« Отдавать приоритет приложениям в монопольном режиме ». Применяем изменения и перезагружаем компьютер, чтобы проверить, все ли приложения появляются.
Используйте стороннее приложение в качестве альтернативы
Если все приложения по-прежнему не отображаются в микшере устройства, мы можем попробовать стороннюю альтернативу в качестве замены. Это приложение называется Ушная труба , инструмент с открытым исходным кодом, который задокументирован на GitHub и который мы можем бесплатно загрузить из Microsoft Store.
После открытия приложение будет постоянно находиться в панели уведомлений системы. Щелчок по нему покажет нам микшер, который позволит нам контролировать громкость каждого приложения с легкостью. Для этого нам нужно только переместить элемент управления, который мы хотим изменить, с помощью мыши. Если мы хотим, чтобы на панели был только один значок, нам нужно только перетащить значок ушной трубы в ту часть, где находится звуковой микшер, а затем переместить его в ту часть, где остальные скрыты.







 , проверьте раздел скрытых значков (там помещены все значки, не помещающиеся для вывода на панель задач). Для того, чтобы это сделать, в области уведомлений левом углу, также называемой системным треем, перейдите по крайней иконке в виде стрелочки. Вполне вероятно, что значок громкости окажется там.
, проверьте раздел скрытых значков (там помещены все значки, не помещающиеся для вывода на панель задач). Для того, чтобы это сделать, в области уведомлений левом углу, также называемой системным треем, перейдите по крайней иконке в виде стрелочки. Вполне вероятно, что значок громкости окажется там.