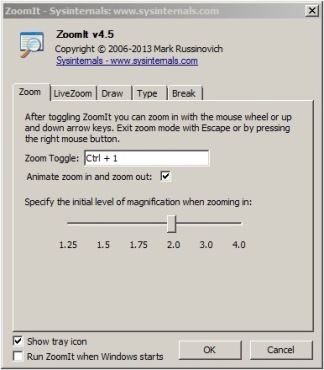ZoomIt v4.52
By Mark Russinovich
Published: December 11, 2019

Run now from Sysinternals Live.
Introduction
ZoomIt is a screen zoom and annotation tool for technical presentations that include application demonstrations. ZoomIt runs unobtrusively in the tray and activates with customizable hotkeys to zoom in on an area of the screen, move around while zoomed, and draw on the zoomed image. I wrote ZoomIt to fit my specific needs and use it in all my presentations.
ZoomIt works on all versions of Windows and you can use pen input for ZoomIt drawing on tablet PCs.
Using ZoomIt
The first time you run ZoomIt it presents a configuration dialog that describes ZoomIt’s behavior, let’s you specify alternate hotkeys for zooming and for entering drawing mode without zooming, and customize the drawing pen color and size. I use the draw-without-zoom option to annotate the screen at its native resolution, for example. ZoomIt also includes a break timer feature that remains active even when you tab away from the timer window and allows you to return to the timer window by clicking on the ZoomIt tray icon.
Shortcuts
ZoomIt offers a number of shortcuts which can extend its usage greatly.
| Function | Shortcut |
|---|---|
| Zoom Mode | Ctrl + 1 |
| Zoom In | Mouse Scroll Up or Up Arrow |
| Zoom Out | Mouse Scroll Down or Down Arrow |
| Start Drawing (While In Zoom Mode) | Left-Click |
| Start Drawing (While Not In Zoom Mode) | Ctrl + 2 |
| Increase/Decrease Line And Cursor Size (Drawing Mode) | Ctrl + Mouse Scroll Up/Down or Arrow Keys |
| Center The Cursor (Drawing Mode) | Space Bar |
| Whiteboard (Drawing Mode) | W |
| Blackboard (Drawing Mode) | K |
| Type in Text | T |
| Increase/Decrease Font Size (Typing Mode) | Ctrl + Mouse Scroll Up/Down or Arrow Keys |
| Red Pen | R |
| Green Pen | G |
| Blue Pen | B |
| Yellow Pen | Y |
| Orange Pen | O |
| Pink Pen | P |
| Draw a Straight Line | Hold Shift |
| Draw a Rectangle | Hold Ctrl |
| Draw an Ellipse | Hold Tab |
| Draw an Arrow | Hold Ctrl + Shift |
| Erase Last Drawing | Ctrl + Z |
| Erase All Drawings | E |
| Copy Screenshot to Clipboard | Ctrl + C |
| Save Screenshot as PNG | Ctrl + S |
| Show Countdown Timer | Ctrl + 3 |
| Increase/Decrease Time | Ctrl + Mouse Scroll Up/Down or Arrow Keys |
| Minimize Timer (Without Pausing It) | Alt + Tab |
| Show Timer When Minimized | Left-Click On The ZoomIt Icon |
| Live Zoom Mode | Ctrl + 4 |
| Exit | Esc or Right-Click |

Run now from Sysinternals Live.
Screen zoomed in after Windows 10 update
How do I fix my screen being all zoomed in after the latest Windows 10 update?
Moved from: Windows / Windows 10 / Devices & drivers.
Replies (4)
We are volunteers willing to help you try to resolve this issue.
Yes, there is a problem with the latest Windows Updates.
Right Click Start Button — Device Manager — Display Adapter — double-click the adapter — Driver’s tab — use Roll back driver.
If that does not work or is unavailable do the below.
Updating to the latest video driver or possibly reverting back to an older version usually corrects the issue.
Download the latest and any other older driver you wish to try from the System/Motherboard Maker’s Site and also check the actual video device maker (such as Intel, Nvidia or AMD/ATI). Do not install yet.
Make a Restore Point :
Start — type in —> Restore . find at top and click on — then use Create
Use this method to remove the present video drivers.
Then install the desired driver you previously downloaded.
Please let us know the results and if you need further assistance.
7 people found this reply helpful
Was this reply helpful?
Sorry this didn’t help.
Great! Thanks for your feedback.
How satisfied are you with this reply?
Thanks for your feedback, it helps us improve the site.
How satisfied are you with this reply?
Thanks for your feedback.
Open Start > Settings > System > Display
Make sure recommended settings are selected for Scale and Layout and Screen resolution.
Another thing you can try:
uninstall your display driver then restart
Boot to the Windows 10 desktop
Press Windows key + X
Click Device Manager
Expand Display adapters
Right click the current display adapter
Click Properties
Click Driver tab
Click Rollback driver if the option is available
If not
Right click the current display adapter
Click Uninstall
Exit Device Manager
Restart
I recommend you uninstall the KB4048955
Press Windows key + R
Type: appwiz.cpl
Hit Enter
Click View installed updates
Select the recent update
(This is the update you want to uninstall KB4048955)
Right click it then click uninstall.
Restart then see if stability is restored.
The update might try to install again. So, try blocking it.
Is there an option or work around to block updates or hardware drivers that might cause problems?
Yes, Microsoft has released a KB update (KB3073930) that will let users block or hide Windows or driver updates.
If its the icons and toolbars, then Go back to Start > Settings > System > Display
Click in the Scale and layout list box, try another scale such as 125 to see if that works or play around with custom scaling.
Use Magnifier to make things on the screen easier to see
Using Magnifier on Windows 10
Magnifier makes part or all of your screen bigger so you can see words and images better.
Expand any or all of the following sections to learn more about Magnifier.
To quickly turn on Magnifier, press the Windows logo key + Plus sign (+) . To turn off Magnifier, press the Windows logo key + Esc .
If you prefer using a mouse, select Start > Settings > Ease of Access > Magnifier > Turn on Magnifier.
If you are using a mouse, select Start > Settings > Ease of Access > Magnifier and use the Change zoom level buttons to select how much Magnifier enlarges the screen when you turn it on.
If you are using Narrator and a keyboard:
Press the Windows logo key + Ctrl + M to open the Magnifier settings view.
Press the Tab key until you hear “Zoom out, button” or “Zoom in, button,” and press Spacebar to adjust the zoom level accordingly. Narrator announces the new value.
Press Shift + Tab or the Tab key to move between the buttons and adjust the value to your liking.
If you are using a mouse, select Start > Settings > Ease of Access > Magnifier and open the Change zoom increments drop-down menu, and select how much the screen enlargement level changes when you zoom in and out with Magnifier.
If you are using Narrator and a keyboard:
Press the Windows logo key + Ctrl + M to open the Magnifier settings view.
Press the Tab key until you hear “Change zoom increments,” followed by the current value.
Press Alt + Down arrow key to open the menu, use the Up and Down arrow keys to find the zoom increment value you want to use, and press Enter to select it and close the menu.
If you know a computer will often be used by people with low vision, it may be helpful to have Magnifier turn on automatically.
If you are using a mouse, select Start > Settings > Ease of Access > Magnifier , and select or unselect the Start Magnifier after sign-in and Start Magnifier before sign-in for everyone check boxes according to your preferences.
If you are using Narrator and a keyboard:
Press the Windows logo key + Ctrl + M to open the Magnifier settings view.
Press the Tab key until you hear “Start Magnifier after sign-in” or “Start Magnifier before sign in for everyone,” followed by “unchecked” or “checked.”
Press Spacebar to turn the selected option on or off.
Edge smoothing is something you should experiment with to see if smoothing works better for you than no smoothing.
If you are using a mouse, select Start > Settings > Ease of Access > Magnifier and select or unselect the Smooth edges of images and text check box according to your preferences.
If you are using Narrator and a keyboard:
Press the Windows logo key + Ctrl + M to open the Magnifier settings view.
Press the Tab key until you hear “Smooth edges of images and text,” followed by “unchecked” or “checked.”
Press Spacebar to turn the option on or off.
Inverted colors may reduce eye strain or make text more readable for some people.
To invert screen colors while Magnifier is turned on, press Ctrl + Alt + I. Black color becomes white and vice versa, and other colors change to suit that.
To return the colors to normal, press Ctrl + Alt + I again.
Use the following shortcuts to change between Magnifier views:
To use the full screen view, press Ctrl + Alt + F.
To use the docked view, press Ctrl + Alt + D.
To use the lens view, press Ctrl + Alt + L.
To cycle between the views, press Ctrl + Alt + M. You can use this to quickly compare the views and see which one works best for you in each situation.
To temporarily show the entire screen when you are zoomed in, press Ctrl + Alt + Spacebar.
Depending on how you navigate Windows, you may want to change the default Magnifier behavior so that it only follows the Narrator cursor, for example. These settings are something you should experiment with to see what works best for you.
If you are using a mouse, select Start > Settings > Ease of Access > Magnifier , and select or unselect the Mouse pointer, Keyboard focus, Text cursor, and Narrator cursor check boxes according to your preferences. These settings can be selected in any combination you like.
If you are using Narrator and a keyboard:
Press the Windows logo key + Ctrl + M to open the Magnifier settings view.
Press the Tab key until you hear “Mouse pointer,” “Keyboard focus,” “Text cursor” or “Narrator cursor,” followed by “unchecked” or “checked.”
Press Spacebar to turn the selected option on or off.
If you are using a mouse, select Start > Settings > Ease of Access > Magnifier , open the Keep the mouse pointer or Keep the text cursor drop-down menu, and select how Magnifier behaves when the mouse pointer or text cursor move around the screen. This is something you should experiment with to see which combination works best for you.
If you are using Narrator and a keyboard:
Press the Windows logo key + Ctrl + M to open the Magnifier settings view.
Press the Tab key until you hear “Keep the mouse pointer” or “Keep the text cursor,” followed by the current value.
Press Alt + Down arrow key to open the menu, use the Up and Down arrow keys to find the pointer or cursor option you want to use, and press Enter to select it and close the menu.
To learn how Magnifier can read text from your screen aloud, refer to How to use Magnifier reading.
Here are some tips on how to use Magnifier with a touchscreen:
To zoom in and out, tap on the plus (+) and minus (-) symbols on the corners of the screen.
To move around the screen, drag along the borders of the screen in full screen view.
To instantly zoom out and see where you are on the screen, tap with one finger on opposite borders of the screen simultaneously.
To close Magnifier, tap the Close button.
Magnifier is a useful tool that enlarges part-or all-of your screen so you can see the words and images better. It comes with a few different settings, so you can use it the way that suits you best.
You can open and close Magnifier quickly so it’s handy when you need it and it’s out of your way when you don’t.
To open Magnifier using a keyboard
Press Windows logo key + «+» (plus sign).
Magnifier will open in Full-screen view unless you change the settings.
To open Magnifier using touch or a mouse
Swipe in from the right edge of the screen, tap Settings, and then tap Change PC settings.
(If you’re using a mouse, point to the upper-right corner of the screen, move the mouse pointer down, click Settings, and then click Change PC settings.)
Tap or click Ease of Access, tap or click Magnifier, and then move the slider under Magnifier to turn it on.
Magnifier will open in Full-screen view unless you change the settings.
To close Magnifier
To exit Magnifier quickly, press the Windows logo key + Esc. You can also tap or click the magnifying glass icon , and then tap or click the Close button on the Magnifier toolbar.
If you want to have Magnifier always at your fingertips, you can pin it to the Start screen or taskbar.
Some people want to change the clarity or size of the words and images on the screen. If this is what you want to do, you can use the app to zoom in on a page or change your screen resolution. For more info about changing your screen resolution, see Get the best display on your monitor.
Changing Magnifier views
If you’re using a mouse, you can use Magnifier in a few ways, depending on how you like to work: full-screen, lens, and docked. Try them all to find out which one you prefer.
Full-screen. In this view, your entire screen is magnified. You probably won’t be able to see the whole screen at the same time when it’s magnified, but as you move around the screen, you can see everything. If you have a touchscreen, Magnifier will display white borders around the edge of your screen. Drag your finger or mouse along the borders to move around the screen.
Lens. In this view, when you move around the screen, it’s like moving a magnifying glass around.
Docked. Docked view works on the Windows desktop. In this view, a magnifier is docked to a portion of your screen. As you move around the screen, parts of the screen appear magnified in the docking area, even though the main part of the screen is unchanged.
You can change the way Magnifier works. For example, you can use the zoom buttons ( 


Swipe in from the right edge of the screen, and then tap Search.
(If you’re using a mouse, point to the lower-right corner of the screen, move the mouse pointer up, and then click Search.)
Enter Magnifier in the search box, and then tap or click Magnifier.
Go to the Windows Desktop and click the Magnifying glass .
Click the Options button 
Do one or more of the following:
Use the slider to choose a zoom increment. The percentage you choose here will be the increment by which Magnifier enlarges the screen when you press the zoom in button 
Select the Turn on color inversion check box to reverse colors on the screen. Sometimes reversing colors makes text easier to read.
Select a check box to choose how Magnifier focuses. Magnifier can follow your mouse, the insertion point, or the keyboard.
Note: When you open Magnifier, the Magnifier toolbar appears briefly. It quickly gets out of your way, but you can display it again by clicking the magnifying glass icon on your screen or the Magnifier icon on the taskbar.
Using Magnifier with touch
You can use Magnifier with a touchscreen to perform a variety of tasks:
Zoom in and out by tapping on the corners.
Move around the screen by dragging along the borders.
Exit Magnifier by tapping the «X.»
See where you are on the screen by tapping with two fingers on opposite borders.
Magnifier enlarges different parts of the screen and is part of the Ease of Access Center. To open it quickly, click Start, and then type Magnifier.
You can also change the screen resolution, which adjusts the clarity, size, and amount of things that fit on your computer monitor. To learn more about adjusting the screen resolution, see Getting the best display on your monitor.
If you want to have Magnifier at your fingertips, you can pin it to the taskbar.
To exit Magnifier, press the Windows logo key 
There are three Magnifier modes:
Full-screen mode. In full-screen mode, your entire screen is magnified. Depending on the size of your screen and the zoom level you choose, you might not be able to see all of the screen at the same time.
Lens mode. In lens mode, the area around the mouse pointer is magnified. When you move the mouse pointer, the area of the screen that’s magnified moves along with it.
Docked mode. In docked mode, only a portion of the screen is magnified, leaving the rest of your desktop unchanged. You can then control which area of the screen is magnified.
Note: Full-screen mode and lens mode are only available as part of the Aero experience. If your computer doesn’t support Aero, or if you’re not using an Aero theme, Magnifier will only work in docked mode.
Watch this video to learn how to make items on the screen appear bigger (1:56)
To make items on the screen appear bigger
Open Magnifier by clicking the Start button 
On the Views menu, click the mode that you want to use.
Move the pointer to the part of the screen that you want to magnify.
When you’re using full-screen mode, you can quickly preview your entire desktop by clicking the Views menu, and then clicking Preview full screen.
For a list of keyboard shortcuts that you can use with Magnifier, see Keyboard shortcuts.
Open Magnifier by clicking the Start button 
Click the Options button 
Follow the mouse pointer
Displays the area around the mouse pointer in the Magnifier window. When you select this option, you can choose to have the Magnifier window move when the mouse pointer approaches or when the mouse pointer hits the edge of the Magnifier window.
Follow the keyboard focus
Displays the area around the pointer when you press the Tab or arrow keys.
Have Magnifier follow the text insertion point
Displays the area around the text that you’re typing.
Open Magnifier by clicking the Start button 
Do one of the following:
Click Zoom in 

Click Zoom out 

The zoom increment determines how quickly Magnifier zooms in and out.
Open Magnifier by clicking the Start button 
Click the Options button 
When you’re using lens mode, you can adjust the size of the Magnifier lens.
Open Magnifier by clicking the Start button 
Click the Options button 
You need to use lens mode for the lens size options to appear.
You can quickly change the lens size by pressing Ctrl + Alt + R, and then moving the pointer up and down to change the height, and left and right to change the width.
Turning on color inversion increases the contrast between items on your screen, which can help make your screen easier to see.
Open Magnifier by clicking the Start button 
Click the Options button 
When you start using Magnifier, the Magnifier toolbar disappears to get out of your way, but you can display it again.
Open Magnifier by clicking the Start button 
After Magnifier opens, click the magnifying glass icon on your screen or click the magnifier icon on the taskbar.
For a full list of Magnifier keyboard shortcuts, see Windows keyboard shortcuts for accessibility. The full list of keyboard shortcuts is also available in Magnifier settings.