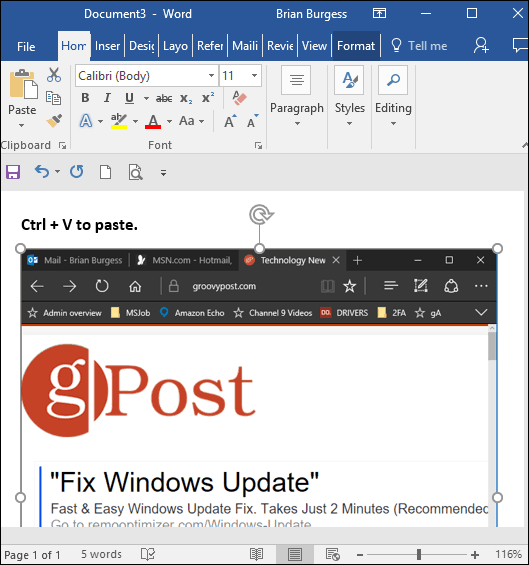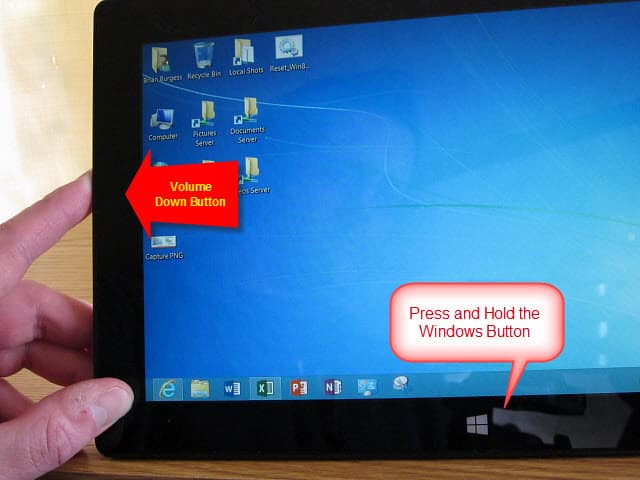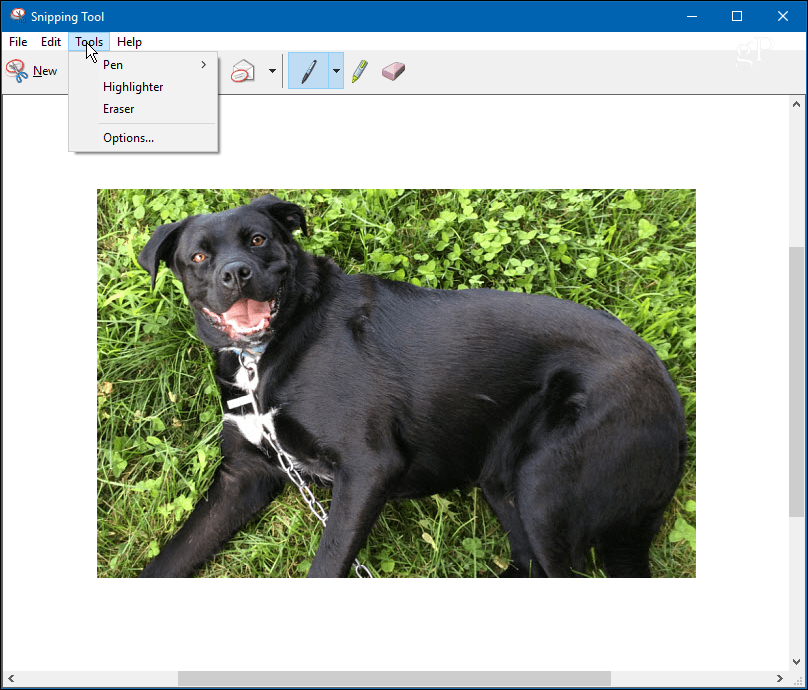- Windows 10 Tip: How to Take a Screenshot Using Keyboard Shortcuts
- Windows 10 Screenshot Keyboard Shortcuts
- Other Shortcuts to Try
- The Snipping Tool
- How to take and annotate screenshots on Windows 10
- Take a screenshot
- Annotate snips with Snip & Sketch
- Все способы создания скриншота на Windows 10
- Способ 1. Комбинация клавиш Win+PrtScr
- Способ 2. Комбинация клавиш Alt+PrtScr
- Способ 3. Комбинация клавиш Win+Shift+S
- Способ 4. Ножницы
- 10 ways to take a screenshot on any Windows 10 device
- Print Screen
- Windows + Print Screen
- Alt + Print Screen
- Snip & Sketch tool
- Snipping Tool
- Game Bar
- Power + Volume Up
- Third-party screenshot apps for Windows
Windows 10 Tip: How to Take a Screenshot Using Keyboard Shortcuts
In previous versions of Windows, you can take a screenshot by using the PrtScn key. This option still works in Windows 10 which will take a shot of everything on the screen, copy it to the Clipboard, and then allow you to paste it into a program such as Microsoft Word.
However, if you have a multiple monitor setup it can be annoying when you just need a specific window or section of your screen.
Windows 10 Screenshot Keyboard Shortcuts
If you don’t care to install third-party software, here’s a look at some different keyboard shortcuts for taking shots in Windows 10 to achieve the results you need.
- Windows Key + PrtScn: Windows 10 will take a screenshot and save it as a PNG file in the default Pictures folder in File Explorer.
- Alt + PrtScn: This is a great option if you just want to take a shot of an individual window on your screen.
Windows Key + Volume down: This one is meant for tablets running Windows 10 such as the Microsoft Surface.
Other Shortcuts to Try
If you can’t get the ones above to work, some laptops and other devices require a modified key combo. For instance, Windows Key + Ctrl + PrtScn is one. Also, Windows Key + Fn + PrtScn is another one that’s required on some devices. Check the manufacturer’s website or manual to find out which one to use.
The Snipping Tool
While this isn’t a keyboard shortcut, you might want to take a shot of a specific region of your screen. To do that, enter the Snipping Tool (an often-forgotten tool included since Vista and Windows 7).
To access it, hit the Windows Key and type: snipping tool and select the results from the top. Then select New from the menu and drag the cursor over the area of the screen you want to capture. The captured screenshot will appear in the full Snipping Tool program. It has basic editing tools and is a good option for a quick shot if you need one.
If you need to take screenshots on your Windows 10 system and don’t want to install third-party software for the job, the built-in tools will get the job done.
Be sure to check out our complete list of Windows 10 Keyboard Shortcuts. You might be surprise but the list continues to grow, even in 2019.
How to take and annotate screenshots on Windows 10
Sometimes the easiest way to make a copy of something is to take a snapshot of your screen. While you can already capture your screen using your keyboard’s PrtScn button, you can now press Windows logo key + Shift + S to open the new modern snipping experience (also called the snipping bar), then drag the cursor over the area you want to capture.
Here are some common ways to take and annotate screenshots in Snip & Sketch on Windows 10.
Take a screenshot
Option 1: Using the Snip & Sketch app
Press the Start button and enter Snip & Sketch in the search field.
Press the New button to start snipping with the snipping bar.
The snipping bar allows you to capture the following types of snips:
Rectangular snip. Drag the cursor around an object to form a rectangle.
Free-form snip. Draw a free-form shape around an object.
Full-screen snip. Capture the entire screen.
Once you snip an area of your screen — the snipped image is added to your clipboard and you can paste it immediately in another app. A screen prompt will also allow you to annotate, save or share it using the Snip & Sketch app.
Option 2: With the Print Screen key
While the PrtScn key already captures your full screen and sends it to your clipboard, opening the snipping bar provides you with more snipping tools you can use for precise snipping. For better control of your screen capturing options, you can opt to have your PrtScn key open the new snipping bar instead of having to type Windows logo key + Shift + S.
To turn on the new snipping feature keyboard shortcut Select Start > Settings > Ease of Access > Keyboard
Option 3: With the Window logo key + Shift + S shortcut
Pressing the S key + Windows logo + Shift keys down initiates the snipping bar at any time.
Annotate snips with Snip & Sketch
Opening images for editing with Snip & Sketch
To open an image from Snip & Sketch, select Open File or drag and drop an image from apps like File Explorer or Photos in the Snip & Sketch window.
Annotating images with Snip & Sketch
Snip & Sketch provides a few tools for annotating images, namely pen, pencil and highlighter. Once you click a tool to select it, you can click it again to change its color or thickness.
The tools work better with a pen device, but they can also be used with mouse or touch if you select the Touch Writing button icon.
Use the Eraser tool to remove specific strokes or click it twice to get the option to erase all ink.
Use the ruler or protractor tools and draw straight lines or arches.
Press the ruler/protractor button again to hide the ruler/protractor
Reside or rotate the ruler/protractor by using two finger touch gestures (if the Touch Writing button is selected) or with the mouse wheel.
Use the crop tool to crop the annotated image.
To undo cropping, select the crop tool again and press Cancel to restore the image to its full original area.
Panning the view
Some of the images you annotate might be larger than the size of the Snip & Sketch window. You can use the scroll bars to pan the view, but you can also pan the view with touch input (if the Touch Writing button is not selected) or by dragging with your mouse button while holding the Ctrl key down.
Zoom in and out of screenshots to make them easier to mark up using the magnifying glass icon. You can also zoom in and out of screenshots by pressing the Ctrl key down and tapping the + or — buttons.
Sharing and saving snips
Snip & Sketch copies the annotated snip to your clipboard when you open it and every time you make edits. Snip & Sketch allows you to save the annotated image to a file, share it or open with another app, or print it on paper or to a pdf file.
Using keyboard in Snip & Sketch
While annotating is best done using a pen or mouse — Snip & Sketch provides a lot of keyboard shortcuts you can use. Access keys are activated if you press and hold the Alt key.
Все способы создания скриншота на Windows 10
Как сделать скриншот на операционной системе Windows 10? Сразу отметим, что мы не будем рассматривать способы где применяются сторонние программы, приложения и расширения. Создавать скриншоты будем исключительно силами самой операционной системы Windows.
Способ 1. Комбинация клавиш Win+PrtScr
Представим ситуацию, что нам нужно сделать скриншот абсолютно всего рабочего экрана. Чтобы это сделать, нам нужно выполнить комбинацию клавиш Win+PrtScr . После чего переходим в папку «Изображения> Снимки экрана «. Там мы видим скриншот экрана, который сделали только что. Другими словами, изображение не сохраняется в буфер обмена, а автоматически попадает в папку с именем » Снимки экрана «, что очень удобно.
Способ 2. Комбинация клавиш Alt+PrtScr
Теперь давайте представим ситуацию, что нам необходимо сделать скриншот не полного экрана, а его определенного окна. В таком случае, мы выполняем комбинацию из клавиш Alt+PrtScr . После чего, снимок не сохраняется, он попадает в буфер обмена. Из этого самого буфера обмена, при помощи комбинации клавиш Ctrl+V мы уже можем вставлять наш скриншот куда угодно, например в Paint, Photoshop или любую другую графическую программу.
Способ 3. Комбинация клавиш Win+Shift+S
Самый функциональный способ создания скриншотов на Windows 10. На деле, он не только заменяет предыдущие два способа, но и дополняет их. Вам нужно запомнить всего лишь комбинацию клавиш Win+Shift+S . При нажатии этой комбинации у нас есть четыре варианта:
- Можно создать скриншот всей области, как мы уже делали в способе 1 .
- Скриншот активного окна, как в способе 2 .
- Можем сделать скриншот прямоугольника без привязки к окну.
- А так же скриншот произвольной области.
Изображения из этого способа нигде не сохраняются и попадают в буфер обмена, так же как в способе 2.
Способ 4. Ножницы
Находим в пуске приложение » Ножницы » , либо пишем название в поиске Windows и запускаем.
10 ways to take a screenshot on any Windows 10 device
If you need to capture a screenshot of something on your computer screen, Windows 10 offers a variety of methods for doing just that.
Whether you want to save the entire screen, or just a piece of it, we’ve rounded up all the most common techniques for taking a Windows 10 screenshot.
Print Screen
The easiest way to take a screenshot on Windows 10 is the Print Screen (PrtScn) key. To capture your entire screen, simply press PrtScn on the upper-right side of your keyboard.
The screenshot will be saved to your Clipboard. To save the file, paste the screenshot into any program that allows you to insert images, like Microsoft Word or Paint.
Windows + Print Screen
To take a screenshot on Windows 10 and automatically save the file, press the Windows key + PrtScn.
Your screen will go dim and a screenshot of your entire screen will save to the Pictures > Screenshots folder.
Alt + Print Screen
To capture only the active window you’re working in and copy it to your Clipboard, press Alt + PrtScn. You’ll need to paste it into another program to save it.
Snip & Sketch tool
Snip & Sketch is the best way to screenshot on Windows if you’re looking to customize, annotate, or share your screen captures.
To activate Snip & Sketch, use the keyboard shortcut Windows Key + Shift + S. Your screen will dim and a mini menu will appear at the top of your screen, giving you the option to take a rectangular, free-form, window, or full-screen capture.
With these Snip & Skitch options, you can choose how you’d like to take a screenshot:
| Mode | Function |
| Rectangular | Size a rectangle for your screenshot. |
| Free-form | Draw free-hand with your cursor. |
| Window | Choose a specific window to capture. |
| Full-screen | Grab an image of your entire screen. |
After you capture the screenshot, it will be saved to your clipboard and a preview notification will appear in the lower-right corner of your screen.
Click on the preview notification to open the Snip & Sketch app and edit the screenshot with the available drawing tools before saving or sharing.
Snipping Tool
Though Snip & Sketch will eventually replace the Snipping Tool on Windows, it’s still possible to use the old tool to take screenshots in Windows 10, 8, 7, and Vista.
To start the Snipping Tool, you’ll have to find it through the search bar. Use the «Mode» button to customize your screenshot and then click the «New» button to capture your screen.
You can also time your capture up to five seconds via the «Delay» dropdown menu. After you take your screenshot, it’ll open in a new window, where you can annotate it, save it, or share it with Microsoft Outlook.
Game Bar
The Game Bar is an overlay you can use within most Windows 10 apps and games to take screenshots and record video. To open the Game Bar, press Windows Key + G.
Quick tip: If the Game Bar doesn’t open, make sure it’s enabled. To enable the Game Bar, search «Game bar settings» and in the menu, toggle on «Record game clips, screenshots, and broadcast using Game Bar.»
On the overlay menu, click the camera icon to capture a full-screen screenshot. You can also record a video clip by pressing the record button, with the option to include audio by clicking the microphone icon.
Screenshots and video clips captured by the Game Bar are saved in PNG format to the Videos > Captures folder. You can also find it through the Game Bar, by clicking «Show all captures» underneath the screenshot and recording buttons.
Power + Volume Up
To take a screenshot on Windows 10 with a Microsoft Surface device, press the Power Button + Volume Up Button. The screen will dim, and your screenshot will save to the Pictures > Screenshots folder.
Important: To take a screenshot on a Surface 3 or earlier, you’ll need to press the Windows Logo + Volume Down Button.
Third-party screenshot apps for Windows
If you’re unsatisfied with any of the built-in Windows methods, there are third-party screenshot tools worth considering, each with their own extra offerings.
- Snagit is a screenshot tool that allows you to create animated GIFs, take full-page screenshots, and more. The downside? The premium version costs $50. There’s also a 30-day free trial, although any picture you capture during this trial will be watermarked.
- Lightshot is a free screenshot tool designed for quick social sharing. When you download and install Lightshot on Windows 10, it replaces the Print Screen function and offers more editing capabilities.
- Greenshot is another free tool that allows you to edit and customize screenshots, as well as the option to capture a complete scrolling web page.