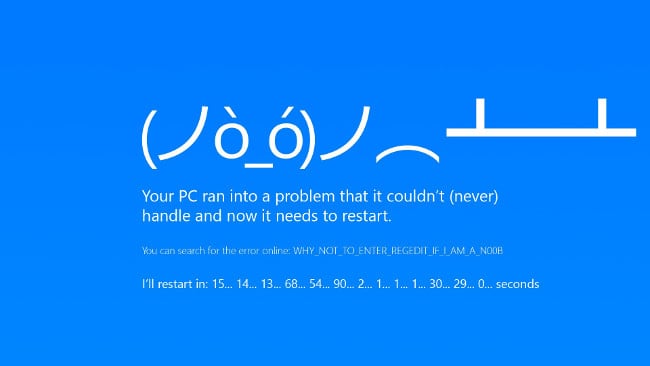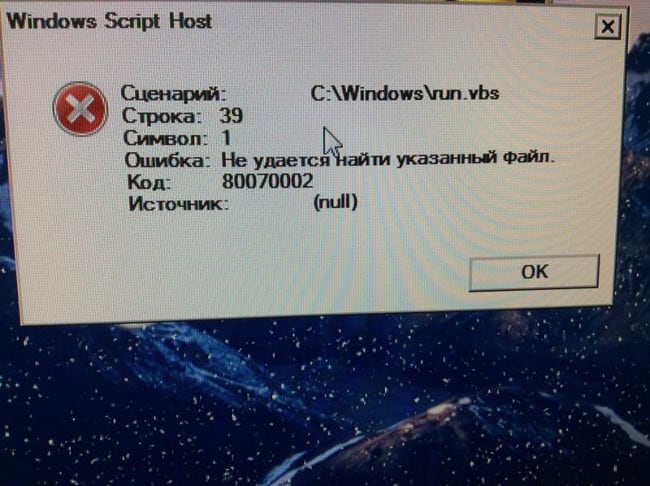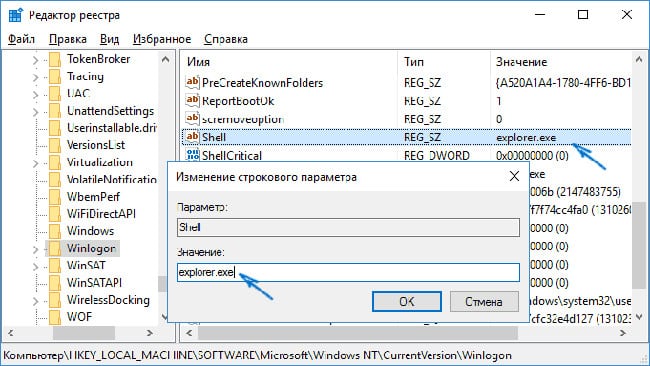- Как исправить ошибку Windows Script Host?
- Решение 1. Просканируйте свой компьютер на наличие вредоносных программ
- Решение 2. Запустите сканирование SFC и DISM
- Решение 3. Восстановите значение VBS по умолчанию через реестр
- Решение 4. Отключите Windows Script Host через реестр
- Как включить Windows Script Host в Windows 7 — Вокруг-Дом — 2021
- Table of Contents:
- Шаг 1
- Шаг 2
- Шаг 3
- Поиск и устранение всех ошибок Windows. Как исправить ошибку? (Апрель 2021).
- Windows Script Host не удается найти указанный файл код 80070002
- Причина возникновения ошибки с кодом 80070002
- Как исправить ошибку Windows Script Host
- Неудачный поиск Windows Script Host указанного файла [видео]
- Ошибка windows script host как исправить
- Причины появления ошибки windows script host:
- Ошибка windows script host как исправить:
- Шаг 1: Центр обновления
- Шаг 2: Удаление ошибочных компонентов
- Шаг 3: Подключение службы Обновлений
- Шаг 4: Просматриваем установленные обновления
- Шаг 5: Проверка готовности ОС к установке обновлений
Как исправить ошибку Windows Script Host?
С ошибкой сценария хоста Windows можно столкнуться в любое время, независимо от того, какую версию операционной системы вы используете. Неожиданное появление этого сбоя указывает на то, что какой-то модуль работает не так, и необходимо внести соответствующие исправления.
Однако пользователи часто не понимают, какое сообщение содержится в самой ошибке. Путаница происходит потому, что сбой в Windows Script Host не зависит от программного обеспечения, установленного на устройстве. Скорее он представляет собой строку в сценарии, который является частью самой операционной системы.
При этом причины возникновения этой проблемы могут различаться, но чаще всего это указывает на заражение вредоносным ПО. Поэтому в качестве самого первого шага, в попытке исправить ситуацию, следует выполнить полное сканирование системы с помощью надёжного антивирусного программного обеспечения. Помимо этого проблема может быть вызвана повреждёнными системными файлами, ошибками в реестре или чем-то ещё. Поэтому ниже вы найдете несколько решений, для разных ситуаций.
Решение 1. Просканируйте свой компьютер на наличие вредоносных программ
Хотя на рынке существует множество сторонних приложений для защиты системы, Windows включает в себя бесплатный антивирус – Защитник Windows. В настоящее время это программное обеспечение находится на одном уровне со многими известными поставщиками ПО безопасности. Поэтому при отсутствии на компьютере стороннего антивируса, используйте его. Первым делом необходимо выяснить, заключается ли проблема в наличии вредоносных программ на ПК.
- Щелкните правой кнопкой мыши Пуск и выберите Параметры.
- Перейдите к обновлению и безопасности.
- Выберите Безопасность Windows слева и нажмите Защита от вирусов и угроз.
- Затем кликните на Параметры сканирования;
- Нажмите флажок Проверка автономного Защитника Windows и Сканировать сейчас.
Это действие перезагрузит компьютер и запустит глубокое сканирование системы.
Решение 2. Запустите сканирование SFC и DISM
Средство проверки системных файлов может диагностировать и восстанавливать проблемные или повреждённые системные данные Windows:
- Введите cmd в поиске Windows.
- Щелкните правой кнопкой мыши командную строку и выберите Запуск от имени администратора.
- В новом окне введите sfc /scannow и нажмите Enter. Выполните сканирование SFC.
- Дождитесь завершения работы программы, и перезагрузите компьютер.
Если сканирование SFC ничего не нашло или не смогло исправить обнаруженные нарушения целостности, вам следует выполнить восстановление образа Windows с помощью DISM. Откройте командную строку от имени администратора ещё раз и запустите следующие команды, нажимая Enter после каждой:
- Dism/Online/Cleanup-Image/CheckHealth;
- Dism/Online/Cleanup-Image/ScanHealth;
- Dism/Online/Cleanup-Image/RestoreHealth.
Решение 3. Восстановите значение VBS по умолчанию через реестр
Неправильное изменение реестра Windows может привести к ошибкам, повреждению системных файлов и ОС. Убедитесь, что вы сделали резервную копию базы данных, прежде чем переходить к следующим шагам.
- Введите regedit в поиске Windows и нажмите Enter.
- Зайдите в реестр. Если отобразится Контроль учётных записей пользователей, нажмите Да.
- В открывшемся окне реестра нажмите на строку Правка, а затем – Найти и введите Vbs – нужно найти одноименную папку.
- Дважды щелкните ключ по умолчанию справа.
- Убедитесь, что для ключа установлено значение VBSFile, и нажмите OK.
- Восстановите значение VBS по умолчанию.
Решение 4. Отключите Windows Script Host через реестр
Windows Script Host был представлен в Windows 98 – он позволяет запускать на компьютере больше языков программирования. К сожалению, если вредоносному ПО удастся проникнуть в устройство, оно может злоупотребить этим и получить доступ к большему количеству внутренних функций. Таким образом, полное отключение Windows Script Host, если он не используется, является хорошей практикой безопасности, которая также остановит появление связанной с ним ошибки.
- Введите regedit в поиске Windows и нажмите Enter.
- После захода в редактор реестра перейдите по следующему пути: HKEY_CURRENT_USER\Software\ Microsoft\Windows Script Host\Settings\.
- Если справа вы не видите ключ Enabled, создайте его.
- Для этого щелкните правой кнопкой мыши в пустое место в правом окне и выберите «Создать»> «Значение DWORD (32 бита)».
- После появления ключа дважды щелкните по нему ЛКМ и установите для него значение 0 Отключить хост Windows Script.
- Теперь перейдите по следующему пути и повторите шаги, описанные выше: HKEY_LOCAL_MACHINE\Software\Microsoft\Windows Script Host\Settings\.
Примечание. При каждой попытке запуска файла VBS вы будете получать сообщение об ошибке: «Доступ к сценарию хоста Windows отключён на этом компьютере». Вы можете повторно включить его, изменив значение ключа в упомянутых разделах реестра на 1.
Как включить Windows Script Host в Windows 7 — Вокруг-Дом — 2021
Table of Contents:
Windows Script Host — это компонент Windows 7, который выполняет сценарии Microsoft Visual Basic и небольшие сценарии Java. При установке Windows по умолчанию узел сценариев Windows запускается с файлами с расширениями «.vbs», «.jse» и «.wsf». Некоторые системные администраторы отключают Windows Script Host, чтобы пользователи не могли случайно запускать сценарии, которые могут содержать вредоносный код. Включите Windows Script Host, если вам когда-либо понадобится запустить сценарий, который, как вы знаете, безопасен или поступил из надежного источника.
Шаг 1
Нажмите меню «Пуск» и введите «regedit» в поле поиска. Нажмите клавишу «Ввод», чтобы запустить редактор реестра. Обратитесь к левой панели редактора реестра, где вы можете увидеть список ключей реестра, которые выглядят как папки.
Шаг 2
Дважды щелкните по кнопке «HKEY_CURRENT_USER» на левой панели, чтобы развернуть ее, чтобы под ней можно было увидеть больше клавиш. Дважды щелкните по кнопке «Программное обеспечение», чтобы открыть дополнительные ключи. Продолжайте расширять ключи, пока не дойдете до «Настройки», расположенного в «HKEY_CURRENT_USER Software Microsoft Windows Script Host Settings».
Шаг 3
Нажмите кнопку «Настройки» и перейдите на правую панель, где вы увидите метку «Включено» со значением «0». Щелкните правой кнопкой мыши эту запись и нажмите «Удалить». Нажмите кнопку «Да», чтобы включить Windows Script Host.
Поиск и устранение всех ошибок Windows. Как исправить ошибку? (Апрель 2021).
Windows Script Host не удается найти указанный файл код 80070002
Некоторые из тех, кто пользуется антивирусами, при очередной загрузке Windows могут увидеть неприятную картину: черный экран, посреди которого диалоговое окно с сообщением: «Windows Script Host не удается найти указанный файл код 80070002». При этом даже не загружается рабочий стол. Следует отметить, что эта ошибка появляется только на ОС Windows 7 и новее.
Причина возникновения ошибки с кодом 80070002
В подавляющем большинстве случаев причины возникновения ошибки с кодом 80070002, когда Windows Script Host не удаётся найти указанный файл является не совсем корректная работа антивирусного ПО. При очередном сканировании оно обнаружило угрозу, устранило ее, однако, не завершило дело до конца.
Но переживать на счет соответствующей ошибки особо не стоит. Ее устранение займет всего 5-10 минут, если, конечно, последовательно и точно придерживаться инструкций. Ранее мной также был описан лайфхак решения похожей ошибки SYSTEM_SERVICE_EXCEPTION.
Как исправить ошибку Windows Script Host
Чтобы исправить ошибку «Widows Script Host не удается найти указанный файл» нужно вначале как-то запустить инструмент, через который будет выполняться коррекция работы ОС. Для этого следует открыть диспетчер задач, что делается следующим образом:
- Выполнение сочетаний клавиш CTRL+ALT+DEL;
- Клик по пункту «Диспетчер задач».
- Теперь понадобится нажать пункт «Файл» в контекстном меню и выбрать «Новая задача». Откроется небольшое окошко с текстовым полем, в которое потребуется ввести explorer.exe и нажать клавишу Enter. После выполнения этого действия запустится рабочий стол.
Следующий шаг – выполнение сочетания клавиш Win+R и ввод regedit в текстовое поле открывшегося окна, а затем нажатие Enter. Спустя мгновение откроется редактор реестра, в котором:
- Нужно перейти по пути «HKEY_LOCAL_MACHINE/SOFTWARE/Microsoft/Windows NT/CurrentVesion/Winlogon;
- Оказавшись в нужном месте, в правой части экрана отобразится список необходимых ключей и значений – потребуется выбрать (двойной клик) Shell;
- В открывшемся окне в поле «значение» нужно указать explorer.exe.
- Также потребуется проверить значение Userinit – оно должно быть «C:\\Windows\system32\userinit.exe» – если это не так, тогда его следует поменять на указанное.
Если система x64 (а это, скорее всего, так), то еще нужно посмотреть значения Userinit и Shell в разделе «HKEY_LOCAL_MACHINE/SOFTWARE/Wow6432Note/Microsoft/Windows NT/CurrentVersion/Winlogon – если значения отличаются от вышеуказанных, тогда исправьте их на нужные.
После выполнения этих действий при загрузке компьютера рабочий стол будет загружаться без дополнительных манипуляций.
Теперь нужно избавиться от остатков Run.VBS. Для этого:
- Нужно выбрать корневой раздел реестра, а затем в контекстом меню «Правка» нажать на пункт «Поиск»;
- Откроется окно, в котором потребуется ввести run.vbs, а затем кликнуть на кнопку «Найти далее»;
- Если в правой части экрана были найдены какие-то значения, то понадобится сделать по каждой из них ПКМ и нажать «Удалить» (и, конечно, подтвердить действие);
- Затем опять нажать «Найти далее» и повторить описанную процедуру.
Неудачный поиск Windows Script Host указанного файла [видео]
Теперь при загрузке компьютера ошибка «Windows Script Host не удается найти указанный файл» возникать не будет, рабочий стол станет нормально загружаться, а сама система продолжит нормально работать.
Ошибка windows script host как исправить
Многие пользователи ОС Windows замечали, что после установки обновлений зачастую появляются различного рода ошибки. Одной из наиболее распространенных является ошибка windows script host. Зачастую, данное предупреждение об ошибке можно увидеть под номером « 80070002 ». Итак, на повестке дня ошибка windows script host как исправить.
» data-medium-file=»https://i1.wp.com/kelus.ru/wp-content/uploads/2016/07/Screenshot_1-8.jpg?fit=556%2C526&ssl=1″ data-large-file=»https://i1.wp.com/kelus.ru/wp-content/uploads/2016/07/Screenshot_1-8.jpg?fit=556%2C526&ssl=1″ loading=»lazy» src=»https://i1.wp.com/kelus.ru/wp-content/uploads/2016/07/Screenshot_1-8.jpg?resize=556%2C526″ alt=»Ошибка windows script host как исправить» width=»556″ height=»526″ data-recalc-dims=»1″/>
Ошибка windows script host как исправить
Причины появления ошибки windows script host:
Как уже говорилось выше, данная ошибка в системе windows напрямую связана с обновлением. Возникает в двух случаях:
1. Возникли неполадки при загрузке обновлений;
2. Некорректно установлены обновления;
Ошибка windows script host как исправить:
Сейчас я расскажу вам как исправить ошибку при обновлении ОС Windows в пяти шагах.
Шаг 1: Центр обновления
Для начала нам нужно приостановить работу службы Центра обновлений системы. Делается это достаточно просто. Переходим в меню Пуск, открываем вкладку Панель управления. Затем в новом окне изменяем масштаб значков до «мелких», находим «Администрирование». В этом окне открываем пункт Служб, как указано на скриншоте.
» data-medium-file=»https://i1.wp.com/kelus.ru/wp-content/uploads/2016/07/Administrirovanie.jpg?fit=1024%2C345&ssl=1″ data-large-file=»https://i1.wp.com/kelus.ru/wp-content/uploads/2016/07/Administrirovanie.jpg?fit=800%2C270&ssl=1″ loading=»lazy» src=»https://i1.wp.com/kelus.ru/wp-content/uploads/2016/07/Administrirovanie.jpg?resize=800%2C270″ alt=»Администрирование» width=»800″ height=»270″ srcset=»https://i1.wp.com/kelus.ru/wp-content/uploads/2016/07/Administrirovanie.jpg?w=1024&ssl=1 1024w, https://i1.wp.com/kelus.ru/wp-content/uploads/2016/07/Administrirovanie.jpg?resize=768%2C259&ssl=1 768w» sizes=»(max-width: 800px) 100vw, 800px» data-recalc-dims=»1″/>
После чего появится дополнительное окно, в нем находим «Центр обновления» и нажав на него, выбираем пункт «Остановить».
» data-medium-file=»https://i0.wp.com/kelus.ru/wp-content/uploads/2016/07/Otkryvaem-Sluzhby.jpg?fit=873%2C490&ssl=1″ data-large-file=»https://i0.wp.com/kelus.ru/wp-content/uploads/2016/07/Otkryvaem-Sluzhby.jpg?fit=800%2C449&ssl=1″ loading=»lazy» src=»https://i0.wp.com/kelus.ru/wp-content/uploads/2016/07/Otkryvaem-Sluzhby.jpg?resize=800%2C449″ alt=»Открываем Службы» width=»800″ height=»449″ srcset=»https://i0.wp.com/kelus.ru/wp-content/uploads/2016/07/Otkryvaem-Sluzhby.jpg?w=873&ssl=1 873w, https://i0.wp.com/kelus.ru/wp-content/uploads/2016/07/Otkryvaem-Sluzhby.jpg?resize=768%2C431&ssl=1 768w» sizes=»(max-width: 800px) 100vw, 800px» data-recalc-dims=»1″/>
» data-medium-file=»https://i1.wp.com/kelus.ru/wp-content/uploads/2016/07/Ostanovka-sluzhby-obnovleniya.jpg?fit=956%2C692&ssl=1″ data-large-file=»https://i1.wp.com/kelus.ru/wp-content/uploads/2016/07/Ostanovka-sluzhby-obnovleniya.jpg?fit=800%2C579&ssl=1″ loading=»lazy» src=»https://i1.wp.com/kelus.ru/wp-content/uploads/2016/07/Ostanovka-sluzhby-obnovleniya.jpg?resize=800%2C579″ alt=»Остановка службы обновления» width=»800″ height=»579″ srcset=»https://i1.wp.com/kelus.ru/wp-content/uploads/2016/07/Ostanovka-sluzhby-obnovleniya.jpg?w=956&ssl=1 956w, https://i1.wp.com/kelus.ru/wp-content/uploads/2016/07/Ostanovka-sluzhby-obnovleniya.jpg?resize=768%2C556&ssl=1 768w» sizes=»(max-width: 800px) 100vw, 800px» data-recalc-dims=»1″/>
Остановка службы обновления
Шаг 2: Удаление ошибочных компонентов
Заходим в меню Пуск и открываем Компьютер, затем двойным кликом щелкаем по значку локального жесткого диска, на котором находится система, стандартно это диск С://. Переходим в папку ОС – Windows, после – Software Distribution. Удаляем все файлы, которые находятся в папке под названием «Data Store», то же проделываем и с папкой «Download».
» data-medium-file=»https://i1.wp.com/kelus.ru/wp-content/uploads/2016/07/SHag-2.jpg?fit=1024%2C501&ssl=1″ data-large-file=»https://i1.wp.com/kelus.ru/wp-content/uploads/2016/07/SHag-2.jpg?fit=800%2C391&ssl=1″ loading=»lazy» src=»https://i1.wp.com/kelus.ru/wp-content/uploads/2016/07/SHag-2.jpg?resize=800%2C391″ alt=»Удаление ошибочных файлов» width=»800″ height=»391″ srcset=»https://i1.wp.com/kelus.ru/wp-content/uploads/2016/07/SHag-2.jpg?w=1024&ssl=1 1024w, https://i1.wp.com/kelus.ru/wp-content/uploads/2016/07/SHag-2.jpg?resize=768%2C376&ssl=1 768w» sizes=»(max-width: 800px) 100vw, 800px» data-recalc-dims=»1″/>
Удаление ошибочных файлов
Шаг 3: Подключение службы Обновлений
В данном шаге нет ничего для вас нового, проделываем все тоже самое, как в шаге под номером «1», только теперь нам нужно вместо «Отключить» — подключить службу обратно.
Шаг 4: Просматриваем установленные обновления
Узнать какие обновления были загружены можно перейдя в Центре обновления на вкладку Установленных обновлений. Находится она: Пуск – Панель управления – Программы и компоненты, затем находите пункт Просмотр установленных обновлений.
» data-medium-file=»https://i2.wp.com/kelus.ru/wp-content/uploads/2016/07/Prosmotr-ustanovlenyh-obnovlenij.jpg?fit=1024%2C421&ssl=1″ data-large-file=»https://i2.wp.com/kelus.ru/wp-content/uploads/2016/07/Prosmotr-ustanovlenyh-obnovlenij.jpg?fit=800%2C329&ssl=1″ loading=»lazy» src=»https://i2.wp.com/kelus.ru/wp-content/uploads/2016/07/Prosmotr-ustanovlenyh-obnovlenij.jpg?resize=800%2C329″ alt=»Просмотр установленых обновлений» width=»800″ height=»329″ srcset=»https://i2.wp.com/kelus.ru/wp-content/uploads/2016/07/Prosmotr-ustanovlenyh-obnovlenij.jpg?w=1024&ssl=1 1024w, https://i2.wp.com/kelus.ru/wp-content/uploads/2016/07/Prosmotr-ustanovlenyh-obnovlenij.jpg?resize=768%2C316&ssl=1 768w» sizes=»(max-width: 800px) 100vw, 800px» data-recalc-dims=»1″/>
Просмотр установленных обновлений
Шаг 5: Проверка готовности ОС к установке обновлений
Ошибка windows script host как исправить, если после проделанных шагов окошко с предупреждением не исчезло, можно применить еще один ход на пути решения. Данный шаг так же достаточно прост. Переходим в Центр обновлений и просто запускаем Проверку обновлений, после того как они будут загружены, согласиться на установку, следовать указаниям.
» data-medium-file=»https://i2.wp.com/kelus.ru/wp-content/uploads/2016/07/Proverka-obnovlenij.jpg?fit=1024%2C355&ssl=1″ data-large-file=»https://i2.wp.com/kelus.ru/wp-content/uploads/2016/07/Proverka-obnovlenij.jpg?fit=800%2C277&ssl=1″ loading=»lazy» src=»https://i2.wp.com/kelus.ru/wp-content/uploads/2016/07/Proverka-obnovlenij.jpg?resize=800%2C277″ alt=»Проверка обновлений» width=»800″ height=»277″ srcset=»https://i2.wp.com/kelus.ru/wp-content/uploads/2016/07/Proverka-obnovlenij.jpg?w=1024&ssl=1 1024w, https://i2.wp.com/kelus.ru/wp-content/uploads/2016/07/Proverka-obnovlenij.jpg?resize=768%2C266&ssl=1 768w» sizes=»(max-width: 800px) 100vw, 800px» data-recalc-dims=»1″/>
Надеюсь, вы нашли ответ на вопрос, при которой выходит ошибка windows script host как исправить. После установленных обновлений нужно перезагрузить ПК, и убедиться в отсутствии ошибки.