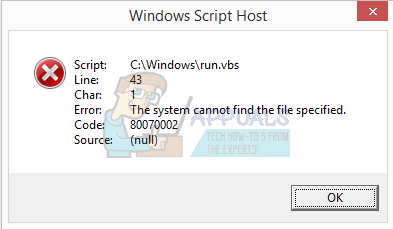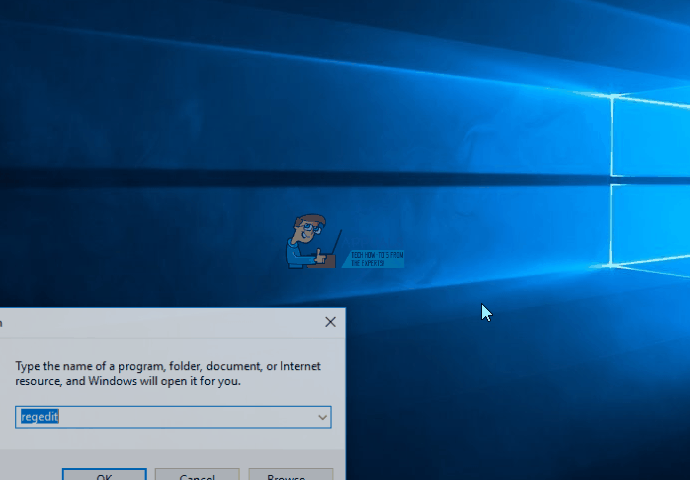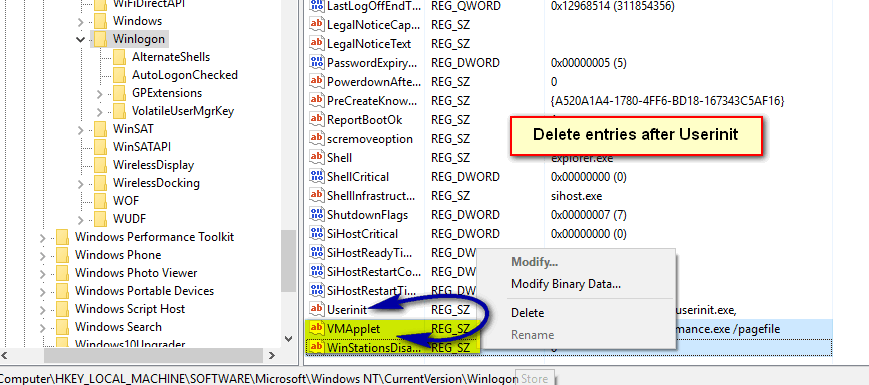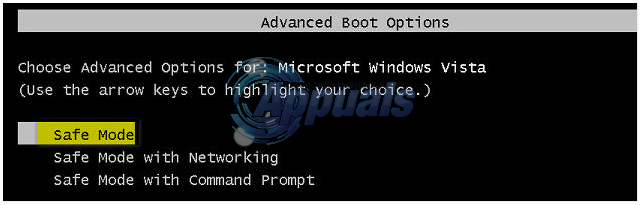- Устраняем ошибку Windows Script Host
- Исправляем ошибку Windows Script Host
- Вариант 1: Системное время
- Вариант 2: Служба обновлений
- Вариант 3: Некорректно установленные обновления
- Вариант 4: Нелицензионная Windows
- Заключение
- Как исправить ошибки Windows Script Host при запуске —
- Способ 1. Запустите средство проверки системных файлов для сканирования системы
- Способ 2: использовать редактор реестра для решения проблемы
- Вариант 1. Вернуть значение VBS по умолчанию в VBSfile.
- Вариант 2: Удалить записи после userinit.exe
- Вариант 3. Удалите запись * .vbs, которая появляется при запуске.
Устраняем ошибку Windows Script Host
Исправляем ошибку Windows Script Host
Сразу стоит сказать о том, что если вы писали свой скрипт и при его запуске получили ошибку, то необходимо искать проблемы в коде, а не в системном компоненте. Например, вот такое диалоговое окно говорит именно об этом:
Такая же ситуация может возникнуть и в том случае, когда в коде имеется ссылка на другой скрипт, путь к которому прописан неверно либо данный файл вовсе отсутствует на компьютере.
Далее мы поговорим о тех моментах, когда при старте Windows или запуске программ, например, Блокнота или Калькулятора, а также других приложений, использующих системные ресурсы, появляется стандартная ошибка Windows Script Host. Иногда подобных окон может появиться сразу несколько. Случается такое после обновления операционной системы, которое может пройти как в штатном режиме, так и со сбоями.
Причины такого поведения ОС следующие:
- Неверно выставленное системное время.
- Сбой в работе службы обновлений.
- Некорректная установка очередного апдейта.
- Нелицензионная сборка «винды».
Вариант 1: Системное время
Многие пользователи думают, что системное время, которое показывается в области уведомлений, существует только для удобства. Это не совсем так. Некоторые программы, обращающиеся к серверам разработчиков или к иным ресурсам, могут работать некорректно или вовсе отказаться функционировать по причине расхождений в дате и времени. Это же касается и Windows с ее серверами обновления. В том случае, если будет расхождение в вашем системном времени и времени сервера, то могут наблюдаться неполадки с апдейтами, поэтому на это стоит обратить внимание в первую очередь.
- Нажимаем на часы в правом нижнем углу экрана и переходим по ссылке, указанной на скриншоте.
Далее идем на вкладку «Время по интернету» и жмем на кнопку изменения параметров. Обратите внимание, что ваша учетная запись должна обладать правами администратора.
В окне настроек устанавливаем галку в указанный на изображении чекбокс, затем в выпадающем списке «Сервер» выбираем time.windows.com и нажимаем «Обновить сейчас».
Если все пройдет успешно, то появится соответствующая надпись. В случае ошибки с превышением времени ожидания просто нажимаем кнопку обновления еще раз.

Теперь ваше системное время будет регулярно синхронизироваться с сервером времени Майкрософт и расхождения не будет.
Вариант 2: Служба обновлений
Windows – это очень сложная система, с множеством одновременно протекающих процессов, и некоторые из них могут повлиять на работу службы, отвечающей за обновление. Высокое потребление ресурсов, различные сбои и занятость компонентов, помогающих апдейту, «заставляют» службу совершать бесконечные попытки выполнить свою работу. Сам сервис также может сбоить. Выход здесь один: отключить его, а затем перезагрузить компьютер.
- Вызываем строку «Выполнить» сочетанием клавиш Win+R и в поле с названием «Открыть» пишем команду, которая позволит получить доступ к соответствующей оснастке.
В списке находим «Центр обновления», кликаем ПКМ и выбираем пункт «Свойства».
В открывшемся окне жмем кнопку «Остановить», а затем ОК.
После перезагрузки служба должна запуститься автоматически. Стоит проверить, так ли это и, если она все еще остановлена, включить ее тем же способом.

Если после выполненных действий ошибки продолжают появляться, то необходимо поработать с уже установленными обновлениями.
Вариант 3: Некорректно установленные обновления
Данный вариант подразумевает удаление тех обновлений, после установки которых начались сбои в Windows Script Host. Сделать это можно как вручную, так и с помощью утилиты восстановления системы. В обоих случаях необходимо вспомнить, когда «посыпались» ошибки, то есть после какой даты.
- Идем в «Панель управления» и находим апплет с названием «Программы и компоненты».
Далее переходим по ссылке, отвечающей за просмотр обновлений.
Сортируем список по дате установки, кликнув по шапке последней колонки с надписью «Установлено».
Выбираем нужное обновление, кликаем ПКМ и выбираем «Удалить». Также поступаем с остальными позициями, помня про дату.

- Для перехода к данной утилите кликаем правой кнопкой мыши по значку компьютера на рабочем столе и выбираем пункт «Свойства».
Далее переходим к «Защите системы».
Нажимаем кнопку «Восстановление».
В открывшемся окне утилиты жмем «Далее».
Ставим галку, отвечающую за показ дополнительных точек восстановления. Необходимые нам поинты будут называться «Автоматически созданная точка», тип – «Система». Из них необходимо выбрать ту, которая соответствует дате последнего обновления (или того, после которого начались сбои).
Жмем «Далее», ждем, пока система предложит перезагрузиться и выполнит действия по «откату» к предыдущему состоянию.
Обратите внимание, что в этом случае могут быть удалены и те программы и драйвера, которые были установлены вами после этой даты. Узнать, произойдет ли это, можно нажав кнопку «Поиск затрагиваемых программ».

Читайте также: Как восстановить систему Windows XP, Windows 8, Windows 10
Вариант 4: Нелицензионная Windows
Пиратские сборки «винды» хороши лишь тем, что они совершенно бесплатны. В остальном же такие дистрибутивы могут принести массу проблем, в частности, некорректную работу необходимых компонентов. В этом случае рекомендации, приведенные выше, могут не сработать, так как файлы в скачанном образе уже были сбойными. Здесь можно только посоветовать поискать другой дистрибутив, но лучше воспользоваться лицензионной копией Windows.
Заключение
Решения проблемы с Windows Script Host довольно просты, и с ними справится даже начинающий пользователь. Причина здесь ровно одна: некорректная работа инструмента обновления системы. В случае с пиратскими дистрибутивами можно дать следующий совет: пользуйтесь только лицензионными продуктами. И да, правильно пишите ваши скрипты.
Как исправить ошибки Windows Script Host при запуске —
Ошибка хоста скрипта Windows может показаться вирус или же вредоносные программы заражение неподготовленным глазом, однако это всего лишь ошибка с файлом VBScript. Он появляется во всех версиях операционной системы и не зависит от какого-либо конкретного программного обеспечения, которое может его запускать.
Если эта ошибка произойдет, люди могут посоветовать вам проверить систему на наличие вредоносных программ, но некоторые пользователи даже сообщили, что их антивирус очистил вирус, но оставили запись, чтобы активировать файл .vbs, и они все равно получили ошибку.
Тем не менее, есть несколько вещей, которые вы можете попытаться решить эту проблему, и все, как сообщалось, работают разными пользователями, что означает, что может потребоваться небольшое количество проб и ошибок, чтобы все исправить, но методы гарантированно помогут вам ,
Способ 1. Запустите средство проверки системных файлов для сканирования системы
Это решение для ряда проблем, и, как сообщалось, также работает с этой проблемой.
- Открыть Повышенная командная строка. Это делается нажатием Windows клавиша на клавиатуре, набрав CMD, а также щелкнув правой кнопкой мыши результат, то выбирая Запустить от имени администратора.
- В командной строке с повышенными правами введите SFC / SCANNOW , и нажмите Войти на вашей клавиатуре. Команда просканирует всю системную интеграцию, а также исправит все найденные повреждения. После этого у вас не должно быть этой проблемы.
Способ 2: использовать редактор реестра для решения проблемы
Вариант 1. Вернуть значение VBS по умолчанию в VBSfile.
- Нажмите одновременно Windows а также р клавиши на клавиатуре, чтобы открыть Бежать диалог. Тип смерзаться и нажмите Войти открыть Редактор реестра.
- В левой навигационной панели разверните HKEY_CLASSES_ROOT папку, и нажмите на .VBS папка внутри.
- В правой части двойной щелчок(По умолчанию) ключ и установите его значение VBSfile. Закройте редактор реестра, и теперь ваша система должна работать нормально.
Вариант 2: Удалить записи после userinit.exe
- Открой Редактор реестра как описано в шаге 1 предыдущего метода.
- На левой навигационной панели разверните следующие папки: HKEY_LOCAL_MACHINE, затем ПРОГРАММНОГО ОБЕСПЕЧЕНИЯ, затем Microsoft, затем Windows NT, с последующим Текущая версия и в конце нажмите на Winlogon.
- В правом боковом окне удалить все записи после userinit.exe. Это, вероятно, будет включать wscript.exe а также NewVirusRemoval.vbs. Закрой Редактор реестра когда вы закончите, и все должно работать снова.
Вариант 3. Удалите запись * .vbs, которая появляется при запуске.
Этот метод требует загрузки в Безопасный режим, что делается нажатием F8 при включении компьютера прямо перед загрузкой Windows и выбором Безопасный режим опция в меню в системе Windows Vista и 7.
Для Windows 8 и 10 см. Шаги в «Как загрузить Windows 8 или 10 в безопасном режиме»
- После загрузки в безопасном режиме снова откройте редактор реестра, как описано ранее.
- Нажмите одновременно Ctrl а также F клавиши на клавиатуре, чтобы открыть найти меню. В поле типа nameofthe.vbs (файл) который появляется при запуске и нажмите Найти следующий кнопка.
- Этот поиск закончится в папке на userint ключ. Двойной щелчок это, и вы увидите несколько путей, разделенных запятыми. Найти среди путей «файл VBS», а также удалять путь. Будьте осторожны, чтобы не изменить ни один из других путей.
- Нажмите F3 на клавиатуре, чтобы увидеть, находится ли путь также где-то еще в вашем реестре. Если это так, удалите его, используя инструкции из предыдущего шага. Повторяйте этот процесс, пока не получите сообщение о том, что поиск завершен. Закройте редактор реестра.
- Нажмите Windows а также Е в то же время на клавиатуре, чтобы открыть Проводник Запустите поиск файла VBS, который обнаружился при запуске в разделе, где установлена ваша операционная система, и удалите этот файл.
В конце концов, эта проблема может быть утомительной задачей. Однако, если вы просто будете следовать инструкциям вышеупомянутых методов, вы избавитесь от этого и вам больше не придется с этим сталкиваться.