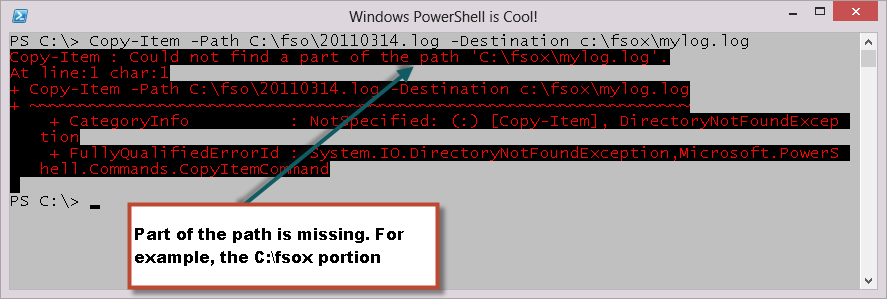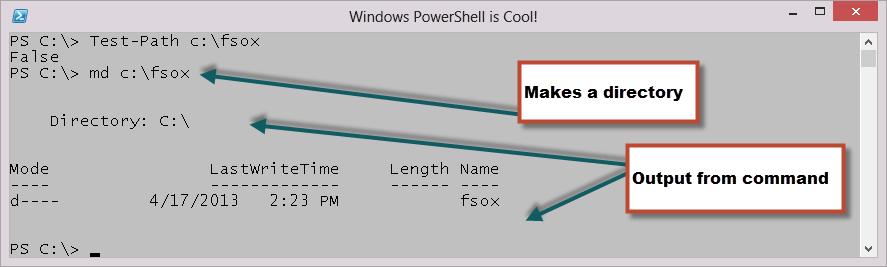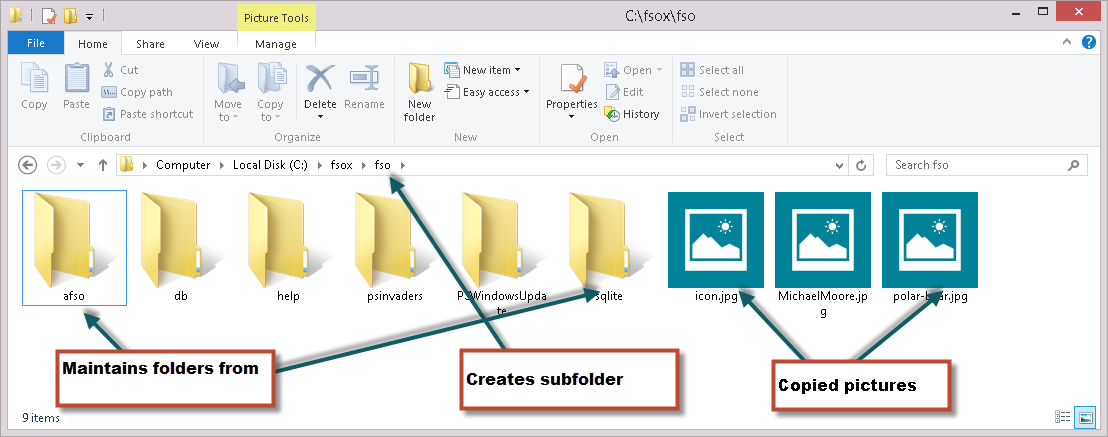- Use PowerShell to Copy Files and Folders to a New Location
- Using Copy-Item to copy files
- Easily copy multiple files by using Copy-Item
- Copy-Item копирование файлов и папок из PowerShell
- Копирование файлов и каталогов
- Копирование с заменой и копирование с заменой read-only файлов
- Копирование с фильтрацией по шаблону
- Исключение файлов при копировании
- Копирование файлов на удаленный компьютер по сети
- Ключ PassThru
- Ключ Verbose
- Несколько полезных скриптов с Copy-Item
Use PowerShell to Copy Files and Folders to a New Location
April 19th, 2013
Summary : The Scripting Wife learns about using Windows PowerShell to copy files and folders in prep for the 2013 Scripting Games.
The days seem to start early, and the evening arrives later this time of year in Charlotte, North Carolina. I am sitting on the lanai drinking a cup of English Breakfast tea, and checking my email with my Microsoft Surface RT device. In my mind, it is a perfect way to ease in to the day, and my Surface is great for stuff like checking email and sending tweets.
I hear a sort of a thump, thump, thump, rattle, rattle, rattle sound and I look up. Strangely enough, I see nothing, so I go back to reading my email. But the sound persists. I get up from my swing and go into the house. I see the source of the noise: the Scripting Wife is digging through the front closet, and she has boxes, books, and other assorted paraphernalia spread out over the vestibule floor. In situations like this, I have learned to keep my mouth shut, and to wait for a natural opening.
“I can’t find the flippin’ book,” the Scripting Wife exclaimed without looking up.
Not sure if this is a question, a remark, or even if it was directed at me, I decide to keep quiet.
“Well are you going to help?” she asked as she stood up.
“How can I help you, my peach?” I implored.
“You can help me find my autographed copy of Don’s book.”
I wait, knowing there is more to come.
“I saw your blog post about the upcoming 2013 Scripting Games, and I need to get back into shape by writing some code,” she stated.
“You are sort of like a scripting butterfly. You go here and there in random directions looking for nectar, but you never light for very long,” I paused to catch my breath.
“But I don’t need to know how to write scripts when I have my very own script monkey. Besides I just do this for fun,” she said.
“Well, I have no idea where you put your book, but I can help you for a few minutes if you wish,” I offered.
“I saw you reading your email, and I did not want to disturb you,” she said.
“Then why all the noise?” I asked.
“Maybe I figured if you came in here, then you were no longer reading your email and I could get you to help,” she posited.
“So what do you need to do?” I asked.
“Tell me about copying files. I have a bunch of pictures on my laptop that I want to copy up to the SAN so they do not get lost,” she said.
“Grab your laptop and come out to the lanai,” I instructed.
Using Copy-Item to copy files
“To copy a file from one folder to another, what cmdlet do you think you might use?” I asked.
“Copy-File,” she posited.
“Close. It is called Copy-Item,” I said.
“Oh, yeah. Now I remember,” she said.
“Open your Windows PowerShell console, and use Copy-Item to copy any file from your C:\fso folder to your C:\fsox folder,” I said.
She thought for about a second and typed the following until she had a file selected:
Next she typed the following:
The completed command is shown here:
Copy-Item -Path C:\fso\20110314.log -Destination c:\fsox\mylog.log
When she pressed ENTER, an error arose. The command and the error message are shown in the following image.
“Well, that did not work,” she said, “I guess I do need to go find Don’s book after all.”
“No, I wanted to show you what happens if the destination folder does not exist,” I said.
“How can I avoid that problem?”
“You can use the Test-Path cmdlet. Type Test-Path and supply the path to the folder,” I said.
She typed the following into the Windows PowerShell console:
The command is shown here:
The command and the output from the command are shown in the image that follows.
“So the command says False. I guess that means the folder does not exist?” she asked.
“Yep. That is right. Now use the MD command and give it a path so that you create the new C:\fsox folder,” I said.
She typed the following:
The command is shown here.
The command and the output from the command are shown in the image that follows.
“Now use the Up arrow and retrieve your previous Copy-Item command,” I said.
The Scripting Wife pressed the Up arrow a few times until the following command appeared:
Copy-Item -Path C:\fso\20110314.log -Destination c:\fsox\mylog.log
When the command appeared in the Windows PowerShell console window, she pressed ENTER to run the command. Nothing came back.
Easily copy multiple files by using Copy-Item
“That is OK, but I specifically want to copy my pictures, and I do not want to type a bunch of names. So how can I make Windows PowerShell copy my pictures for me?” she asked.
“To do that, use the Filter parameter and specify .jpg, which is the extension you use for your pictures. You will also need to specify the Recurse parameter,” I said.
She typed the following:
Copy-i -p c:\fso -fi *.jpg -d c:\fsox -r
The command is shown here:
Copy-Item -Path C:\fso -Filter *.jpg -Destination c:\fsox –Recurse
The newly copied files are shown in the following image.
“Cool,” she said as she bounded through the front door.
Scripting Games Prep Week will continue tomorrow when I will talk about Windows Management Instrumentation and obtaining basic computer information.
I invite you to follow me on Twitter and Facebook. If you have any questions, send email to me at scripter@microsoft.com, or post your questions on the Official Scripting Guys Forum. See you tomorrow. Until then, peace.
Ed Wilson, Microsoft Scripting Guy
Copy-Item копирование файлов и папок из PowerShell
PowerShell командлет Copy-Item используется для копирования файлов между локальными, сетевыми каталогами или между компьютерами по сети через WinRM. Командлет Copy-Item предоставляет большое количество опций, которые можно использовать в разных сценариях копирования файлов и каталогов (по своим возможностям этот командлет почти не уступает утилите robocopy). Например:
- перезапись файлов (override)
- фильтрация по имени/шаблону
- исключение по имени/шаблону
- Verbose режим
- Копирование файлов с/на удаленные компьютеры
Начнем с простых примеров использования Copy-Item и будем переходить к более сложным.
Копирование файлов и каталогов
Чтобы скопировать один файл 1.txt из каталога C:\SourceFolder\ в F:\DestFolder\, выполните:
Copy-Item -Path «C:\SourceFolder\1.txt» -Destination «F:\DestFolder\1.txt»
Можно использовать сокращенный синтаксис командлета, пропустив указание параметров Path и Destination:
cpi «C:\SourceFolder\1.txt» «F:\DestFolder\1.txt»
Теперь скопируем каталог C:\SourceFolder\folder в F:\DestFolder\folder. В папке folder находится файл 1.txt. Обратите внимание что без ключа –Recurse, папка folder копируется без содержимого:
Copy-Item -Path «C:\SourceFolder\folder» -Destination «F:\DestFolder\folder» -Recurse
С помощью Copy-Item также можно просто объединить файлы из несколько директорий в одну (слияние директории), для этого нужно перечислить директории в ключе –Path:
Copy-Item -Path «C:\SourceFolder\*», «C:\SourceFolder2\*», «C:\SourceFolder3\*» -Destination «F:\DestFolder\»
Копирование с заменой и копирование с заменой read-only файлов
Copy-Item по умолчанию при копировании заменяет файлы в целевом каталоге. Никаких дополнительных параметров указывать не нужно. При копировании каталога, если нужно заменить каталог в целевой папке, нужно использовать ключ –Force, иначе будет ошибка “Элемент folder с указанным именем уже существует — DirectoryExists”.
Для перезаписи файла с атрибутом read-only, нужно использовать ключ -Force. Если его не использовать, вы получите ошибку “отказано в доступе по пути… CopyFileInfoItemUnauthorizedAccessError”.
Чтобы скопировать файл с перезаписью файла с read-only атрибутом используйте параметр Force.
Copy-Item -Path «C:\SourceFolder\1.txt» -Destination «F:\DestFolder\1.txt» -Force
Чтобы Copy-Item скопировал файлы из одной папки в другую без замены существующих файлов, можно использовать этот простой скрипт
Copy-Item (Join-Path «C:\SourceFolder\» «*») «F:\DestFolder\» -Exclude (Get-ChildItem «F:\DestFolder\») -Recurse
Этот скрипт скопирует все файлы и папки из C:\SourceFolder в F:\DestFolder без замены файлов уже существующих в F:\DestFolder
Копирование с фильтрацией по шаблону
С помощью Copy-Item можно скопировать файлы/директории выбранные с помощью wildcard символа * или с помощью символа ?. Также поддерживаются некоторые регулярные выражения
- * — обозначает любое количество любых символов
- ? – обозначает 1 любой символ
- [a-z], [0-9] – символы между a-z и цифры между 0 и 9
Для примера возьмём такую структуру файлов:
Выполним копирование командой:
Copy-Item -Path «C:\SourceFolder\fol*» -Destination «F:\DestFolder\»
Результат в F:\DestFolder\
Теперь чистим папку назначения и выполняем:
Copy-Item -Path «C:\SourceFolder\folder1» -Destination «F:\DestFolder\»
Папка без цифры в окончании не скопировалась, потому что folder1 подразумевает что после folder будет как минимум еще 1 символ между 0 и 3
Исключение файлов при копировании
С помощью ключа –Exclude можно исключить файлы при копировании. Например, следующай команда скопирует все файлы кроме файлов с расширением txt.
Copy-Item -Path «C:\SourceFolder\*» -Destination «F:\DestFolder\» -Recurse -Force -Exclude «*.txt»
Аналогичным же образом можно применить ключ –Include, например
Copy-Item -Path «C:\SourceFolder\*» -Destination «F:\DestFolder\» -Recurse -Force -Include «*.txt»
Скопирует только txt файлы. Хотя для простоты гораздо удобнее использовать при копировании вид -Path «C:\SourceFolder\*.txt» .
Копирование файлов на удаленный компьютер по сети
Copy-File может копировать не только по SMB протоколу, но и через WinRM (WSMan).
Создайте новую сессию с компьютером testnode1 и выполните копирование в её контексте:
$session = New-PSSession -ComputerName testnode1
Copy-Item -Path «C:\SourceFolder\*» -ToSession $session -Destination «C:\SourceFolder\» -Recurse -Force
Эта команда скопирует файлы с локального компьютера из директории C:\SourceFolder на компьютер testnode1 в C:\SourceFolder\.
Test-WSMan -ComputerName testnode1
Если WSMan не настроен, вы можете выполнить его быструю конфигурацию. Для этого откройте командную строку с правами администратора и выполните winrm quickconfig
Также можно копировать и через обычные сетевые SMB шары, для этого просто используйте UNC формат сетевого пути.
Copy-Item -Path «C:\SourceFolder\*» -Destination «\\testnode1\C$\copy_tutorial\»
Можно скопировать файл с удаленного компьютера. Принцип такой же, как и при копировании файлов на удаленный компьютер, за исключением параметра –ToSession, вместо него нужно использовать –FromSession:
$session = New-PSSession -ComputerName testnode1
Copy-Item -FromSession $session -Path «C:\SourceFolder\*» -Destination «F:\DestFolder\» -Recurse -Force
Эта команда скопирует содержимое папки C:\SourceFolder\ с компьютера testnode1 на локальный компьютер в директорию F:\DestFolder
Ключ PassThru
Командлет Copy-Item (как и многие другие командлеты PowerShell) не возвращает результатов в консоль. Параметр PassThru применяется скриптах, или для лог-файлов, когда нужно получить список скопированных файлов и работать с ним дальше. Рассмотрим пример
$items = Copy-Item -Path «C:\SourceFolder\*» –Destination «\\testnode1\C$\copy_tutorial\» -PassThru
Переменная $items будет содержать список скопированных файлов, с которым вы можете работать дальше.Это значит что вы можете напрямую работать с этими файлами. Например выполнив команду Remove-Item $items[0] , вы удалите директорию folder.
Ключ Verbose
При использовании ключа -Verbose вы получите подробный лог операций копирования. Например, вывод команды
Copy-Item -Path «C:\SourceFolder\*.txt» -Destination «F:\DestFolder\» -Recurse -Force -Verbose
Несколько полезных скриптов с Copy-Item
Скопировать только файлы:
Get-ChildItem «C:\SourceFolder» -File -Recurse | Copy-Item -Destination «F:\DestFolder»
Скопировать структуру папок, без файлов:
$path = Get-ChildItem «C:\SourceFolder» -Recurse | ?<$_.PsIsContainer -eq $true>
$dest = «F:\DestFolder\»
$parent = $path[0].Parent.Name
$path | foreach <
$_.FullName -match «$parent.+»
New-Item -ItemType directory ($dest + $Matches[0])
>
Copy-Item очень простой и удобный в использовании командлет PowerShell для выполнения операций копирования и перемещения файлов. В сочетании с другими инструментами PowerShell, Copy-Item также является мощным инструментом для написания скриптов.