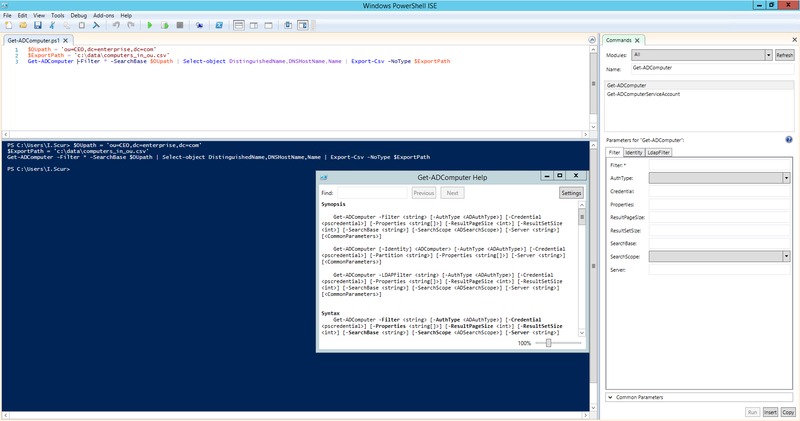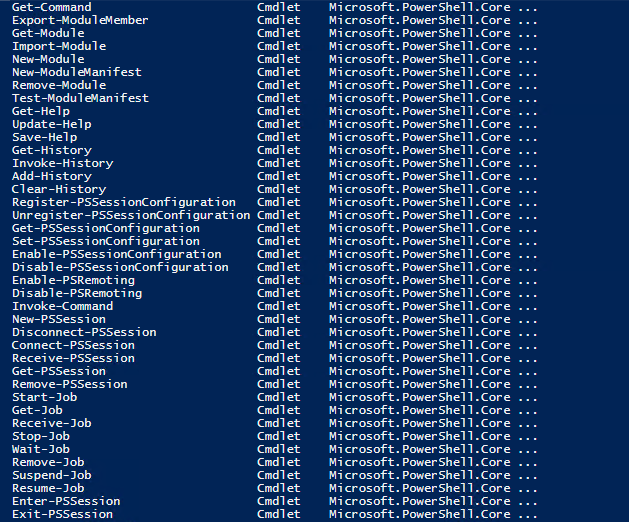- Windows PowerShell Host Quickstart
- Using the default runspace
- AddCommand
- AddParameter
- AddStatement
- AddScript
- Creating a custom runspace
- Creating an InitialSessionState object
- Constraining the runspace
- Starting Windows PowerShell
- PowerShell Core has renamed binary
- How to Start Windows PowerShell on Earlier Versions of Windows
- From the Start Menu
- At the Command Prompt
- With Administrative privileges (Run as administrator)
- How to Start Windows PowerShell ISE on Earlier Releases of Windows
- From the Start Menu
- At the Command Prompt
- With Administrative privileges (Run as administrator)
- How to Enable Windows PowerShell ISE on Earlier Releases of Windows
- To enable Windows PowerShell Integrated Scripting Environment (ISE)
- Starting the 32-Bit Version of Windows PowerShell
- Руководство по Windows PowerShell для начинающих
- Руководство по Windows PowerShell для начинающих
- Написание и запуск скриптов
- Командлеты
- Параметры
Windows PowerShell Host Quickstart
To host Windows PowerShell in your application, you use the System.Management.Automation.PowerShell class. This class provides methods that create a pipeline of commands and then execute those commands in a runspace. The simplest way to create a host application is to use the default runspace. The default runspace contains all of the core Windows PowerShell commands. If you want your application to expose only a subset of the Windows PowerShell commands, you must create a custom runspace.
Using the default runspace
To start, we’ll use the default runspace, and use the methods of the System.Management.Automation.PowerShell class to add commands, parameters, statements, and scripts to a pipeline.
AddCommand
You use the System.Management.Automation.Powershell.AddCommand method to add commands to the pipeline. For example, suppose you want to get the list of running processes on the machine. The way to run this command is as follows.
Add the command that you want to execute.
Invoke the command.
If you call the AddCommand method more than once before you call the System.Management.Automation.Powershell.Invoke method, the result of the first command is piped to the second, and so on. If you do not want to pipe the result of a previous command to a command, add it by calling the System.Management.Automation.Powershell.AddStatement instead.
AddParameter
The previous example executes a single command without any parameters. You can add parameters to the command by using the System.Management.Automation.PSCommand.AddParameter method. For example, the following code gets a list of all of the processes that are named PowerShell running on the machine.
You can add additional parameters by calling the AddParameter method repeatedly.
You can also add a dictionary of parameter names and values by calling the System.Management.Automation.PowerShell.AddParameters method.
AddStatement
You can simulate batching by using the System.Management.Automation.PowerShell.AddStatement method, which adds an additional statement to the end of the pipeline. The following code gets a list of running processes with the name PowerShell , and then gets the list of running services.
AddScript
You can run an existing script by calling the System.Management.Automation.PowerShell.AddScript method. The following example adds a script to the pipeline and runs it. This example assumes there is already a script named MyScript.ps1 in a folder named D:\PSScripts .
There is also a version of the AddScript method that takes a boolean parameter named useLocalScope . If this parameter is set to true , then the script is run in the local scope. The following code will run the script in the local scope.
Creating a custom runspace
While the default runspace used in the previous examples loads all of the core Windows PowerShell commands, you can create a custom runspace that loads only a specified subset of all commands. You might want to do this to improve performance (loading a larger number of commands is a performance hit), or to restrict the capability of the user to perform operations. A runspace that exposes only a limited number of commands is called a constrained runspace. To create a constrained runspace, you use the System.Management.Automation.Runspaces.Runspace and System.Management.Automation.Runspaces.InitialSessionState classes.
Creating an InitialSessionState object
To create a custom runspace, you must first create an System.Management.Automation.Runspaces.InitialSessionState object. In the following example, we use the System.Management.Automation.Runspaces.RunspaceFactory to create a runspace after creating a default InitialSessionState object.
Constraining the runspace
In the previous example, we created a default System.Management.Automation.Runspaces.InitialSessionState object that loads all of the built-in core Windows PowerShell. We could also have called the System.Management.Automation.Runspaces.InitialSessionState.CreateDefault2 method to create an InitialSessionState object that would load only the commands in the Microsoft.PowerShell.Core snapin. To create a more constrained runspace, you must create an empty InitialSessionState object by calling the System.Management.Automation.Runspaces.InitialSessionState.Create method, and then add commands to the InitialSessionState.
Using a runspace that loads only the commands that you specify provides significantly improved performance.
You use the methods of the System.Management.Automation.Runspaces.SessionStateCmdletEntry class to define cmdlets for the initial session state. The following example creates an empty initial session state, then defines and adds the Get-Command and Import-Module commands to the initial session state. We then create a runspace constrained by that initial session state, and execute the commands in that runspace.
Create the initial session state.
Define and add commands to the initial session state.
Create and open the runspace.
Execute a command and show the result.
When run, the output of this code will look as follows.
Starting Windows PowerShell
Windows PowerShell is a scripting engine .DLL that’s embedded into multiple hosts. The most common hosts you’ll start are the interactive command-line powershell.exe and the Interactive Scripting Environment powershell_ise.exe .
To start Windows PowerShellВ® on Windows ServerВ® 2012 R2, WindowsВ® 8.1, Windows Server 2012, and Windows 8, see Common Management Tasks and Navigation in Windows.
PowerShell Core has renamed binary
PowerShell Core, referred to as PowerShell, is version 6 and higher that’s open source and uses .NET Core. Supported versions are available on Windows, macOS, and Linux.
Beginning in PowerShell 6, the PowerShell binary was renamed pwsh.exe for Windows and pwsh for macOS and Linux. You can start PowerShell preview versions using pwsh-preview . For more information, see What’s New in PowerShell Core 6.0 and About pwsh.
To find cmdlet reference and installation documentation for PowerShell 7, use the following links:
| Document | Link |
|---|---|
| Cmdlet reference | PowerShell Module Browser |
| Windows installation | Installing PowerShell Core on Windows |
| macOS installation | Installing PowerShell Core on macOS |
| Linux installation | Installing PowerShell Core on Linux |
To view content for other PowerShell versions, see How to use the PowerShell documentation.
How to Start Windows PowerShell on Earlier Versions of Windows
This section explains how to start Windows PowerShell and Windows PowerShell Integrated Scripting Environment (ISE) on WindowsВ® 7, Windows ServerВ® 2008 R2, and Windows ServerВ® 2008. It also explains how to enable the optional feature for Windows PowerShell ISE in Windows PowerShell 2.0 on Windows ServerВ® 2008 R2 and Windows ServerВ® 2008.
Use any of the following methods to start the installed version of Windows PowerShell 3.0, or Windows PowerShell 4.0, where applicable.
From the Start Menu
- Click Start, type PowerShell, and then click Windows PowerShell.
- From the Start menu, click Start, click All Programs, click Accessories, click the Windows PowerShell folder, and then click Windows PowerShell.
At the Command Prompt
In cmd.exe, Windows PowerShell, or Windows PowerShell ISE, to start Windows PowerShell, type:
You can also use the parameters of the powershell.exe program to customize the session. For more information, see PowerShell.exe Command-Line Help.
With Administrative privileges (Run as administrator)
Click Start, type PowerShell, right-click Windows PowerShell, and then click Run as administrator.
How to Start Windows PowerShell ISE on Earlier Releases of Windows
Use any of the following methods to start Windows PowerShell ISE.
From the Start Menu
- Click Start, type ISE, and then click Windows PowerShell ISE.
- From the Start menu, click Start, click All Programs, click Accessories, click the Windows PowerShell folder, and then click Windows PowerShell ISE.
At the Command Prompt
In cmd.exe , Windows PowerShell, or Windows PowerShell ISE, to start Windows PowerShell, type:
With Administrative privileges (Run as administrator)
Click Start, type ISE, right-click Windows PowerShell ISE, and then click Run as administrator.
How to Enable Windows PowerShell ISE on Earlier Releases of Windows
In Windows PowerShell 4.0 and Windows PowerShell 3.0, Windows PowerShell ISE is enabled by default on all versions of Windows. If it isn’t already enabled, Windows Management Framework 4.0 or Windows Management Framework 3.0 enables it.
In Windows PowerShell 2.0, Windows PowerShell ISE is enabled by default on Windows 7. However, on Windows Server 2008 R2 and Windows Server 2008, it’s an optional feature.
To enable Windows PowerShell ISE in Windows PowerShell 2.0 on Windows Server 2008 R2 or Windows Server 2008, use the following procedure.
To enable Windows PowerShell Integrated Scripting Environment (ISE)
- Start Server Manager.
- Click Features and then click Add Features.
- In Select Features, click Windows PowerShell Integrated Scripting Environment (ISE).
Starting the 32-Bit Version of Windows PowerShell
When you install Windows PowerShell on a 64-bit computer, Windows PowerShell (x86), a 32-bit version of Windows PowerShell is installed in addition to the 64-bit version. When you run Windows PowerShell, the 64-bit version runs by default.
However, you might occasionally need to run Windows PowerShell (x86), such as when you’re using a module that requires the 32-bit version or when you’re connecting remotely to a 32-bit computer.
To start a 32-bit version of Windows PowerShell, use any of the following procedures.
Руководство по Windows PowerShell для начинающих
Руководство по Windows PowerShell для начинающих
В этой статье про PowerShell для начинающих мы посмотрим, как писать скрипты, которые помогают оптимизировать управление Windows-окружением.
PowerShell — это объектно-ориентированный программный движок и скриптовый язык с интерфейсом командной строки, предоставляющий широкие возможности для конфигурирования операционных систем семейства MS Windows. Он предлагает как чисто консольный интерфейс, так и полноценную среду разработки PowerShell ISE (Integrated Scripting Environment, встроенное скриптовое окружение) для скриптов.
Для запуска интерфейса командной строки введите powershell в меню «Выполнить» (WinKey + R). PowerShell ISE запускается с помощью команды «PowerShell ISE» в том же меню. ISE более предпочтительно, так как предоставляет более широкие возможности разработчику благодаря подсветке синтаксиса, функции автозаполнения кода и другим особенностям, присущим многим «большим» IDE.
Среда разработки Windows PowerShell ISE
Написание и запуск скриптов
Скрипты сохраняются в виде файлов с расширением .ps1 . Несмотря на то, что PowerShell уже давно является нативной частью ОС Windows, вы не сможете запустить его скрипты простым двойным щелчком. Для этого надо кликнуть правой кнопкой по скрипту и выбрать «Запустить в PowerShell».
Также существуют системные политики, ограничивающие выполнение скриптов. Можно проверить текущие параметры политики, введя команду Get-ExecutionPolicy . Результатом будет одно из следующих значений:
- Restricted — выполнение скриптов запрещено. Стандартная конфигурация;
- AllSigned — можно запускать скрипты, подписанные доверенным разработчиком; перед запуском скрипта PowerShell запросит у вас подтверждение;
- RemoteSigned — можно запускать собственные скрипты или те, что подписаны доверенным разработчиком;
- Unrestricted — можно запускать любые скрипты.
Для начала работы необходимо изменить настройку политики запуска на RemoteSigned, используя команду Set-ExecutionPolicy :
После выполнения команды можно будет запускать свои скрипты
Командлеты
Командлеты — это команды с предопределённой функцией, подобные условным операторам в языках программирования. У них есть несколько ключевых особенностей:
- существуют системные, пользовательские и опциональные командлеты;
- результатом выполнения командлета будет объект или массив объектов;
- командлеты могут обрабатывать данные и передавать их другим командлетам с помощью конвейеров;
- командлеты нечувствительны к регистру, так что нет никакой разницы между Get-ADUser , get-aduser и gEt-AdUsEr ;
- в качестве разделителя используется символ ; .
Каждый командлет содержит в себе глагол и существительное, разделяемые дефисом. Например:
- Get-Process — отобразить текущие процессы, запущенные на компьютере;
- Get-Service — отобразить список служб и их статус;
- Get-Content — отобразить содержимое указанного файла, например Get-Content C:\Windows\System32\drivers\etc\hosts .
При необходимости список всех доступных командлетов можно вывести с помощью Get-Help-Category. Запомните эту команду — она крайне важна для тех, кто изучает PowerShell с нуля, так как помогает быстрее начать ориентироваться в его возможностях.
Результат выполнения команды Get-Help-Category
Также можно создавать свои командлеты, но эта тема выходит за рамки нашего руководства по PowerShell для начинающих.
Параметры
У каждого командлета есть несколько параметров, определяющих его работу. PowerShell ISE автоматически предлагает все доступные параметры с отображением их типа. Например, Get-Service-NameW* выводит список служб, у которых имя начинается с W . Если вы забыли, какие параметры у введённого командлета, воспользуйтесь Get-Member .