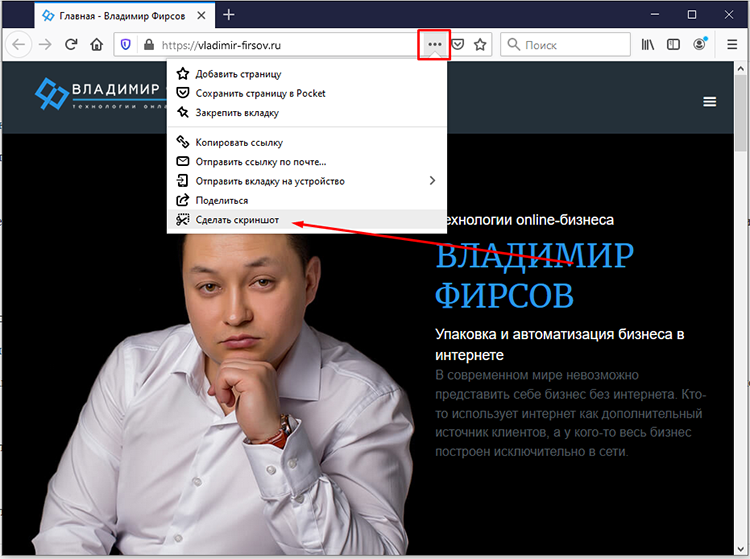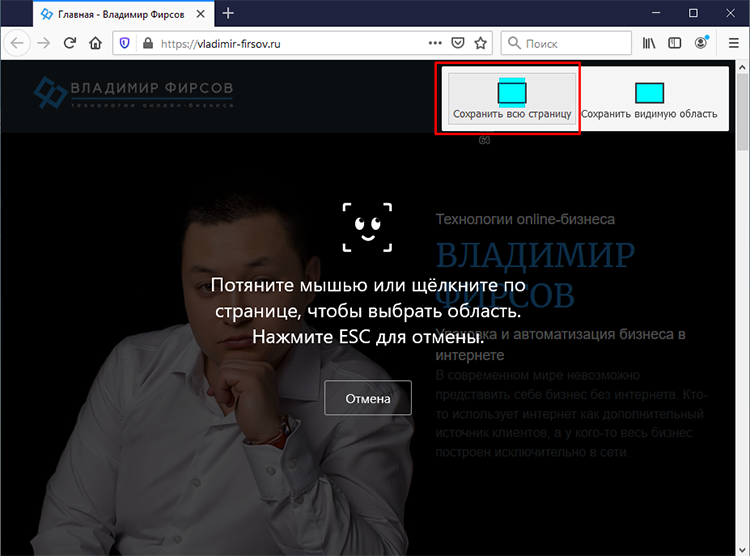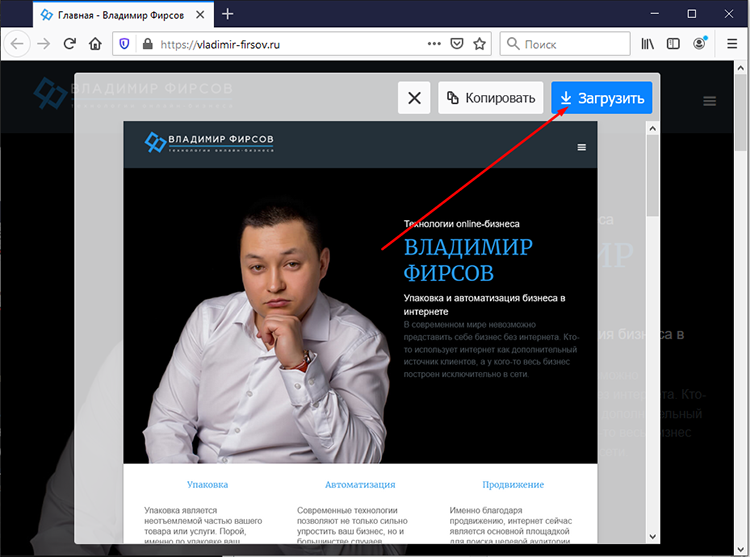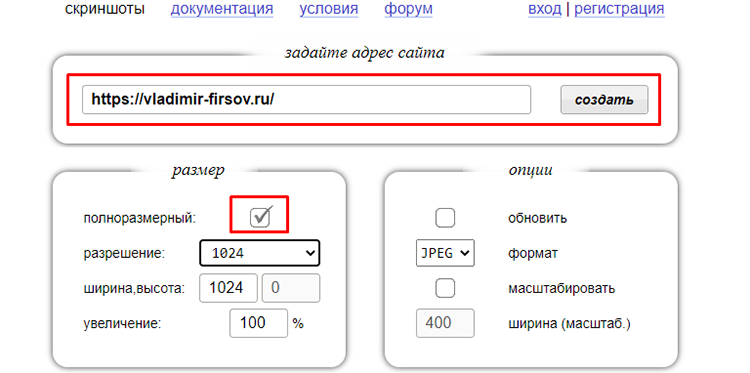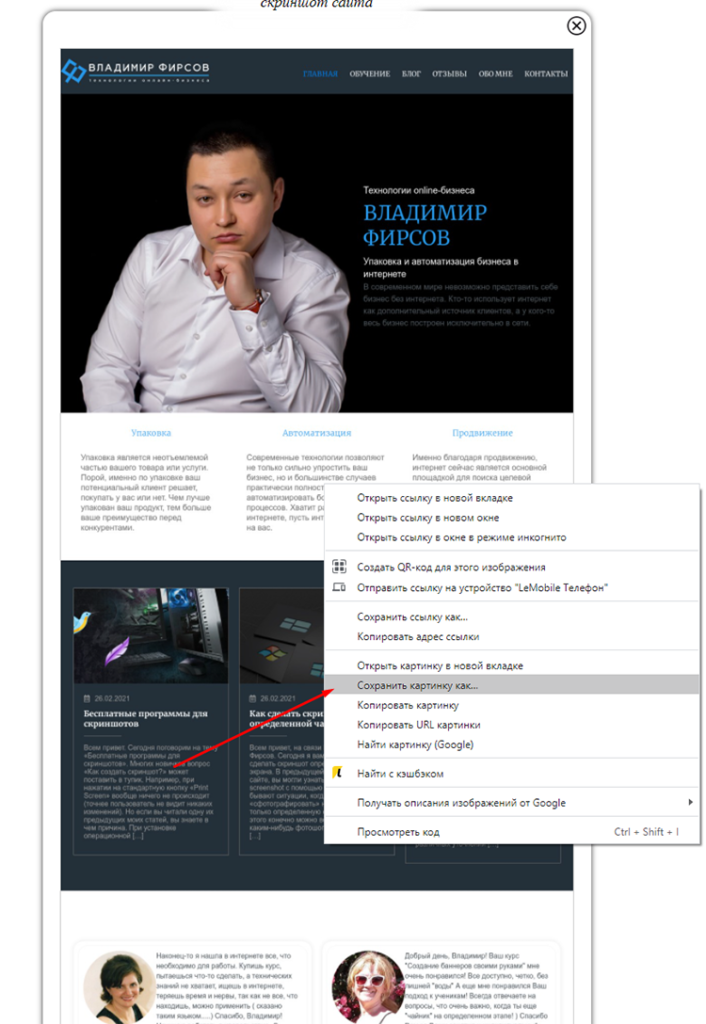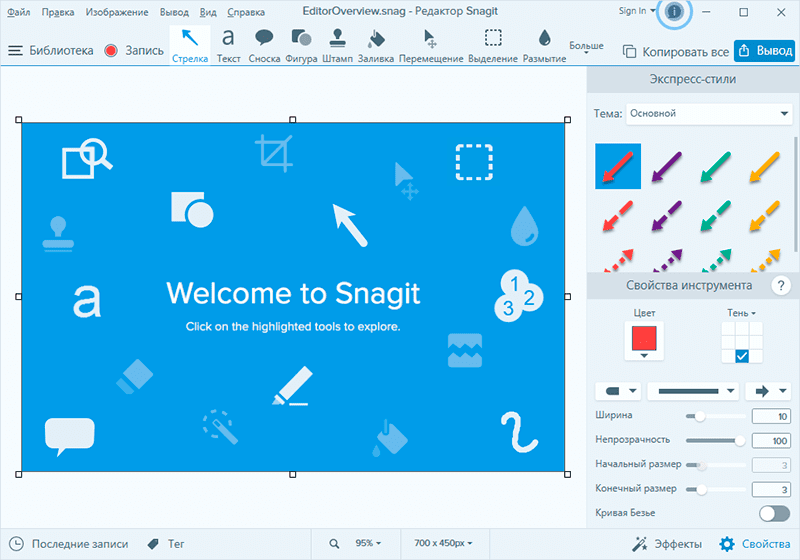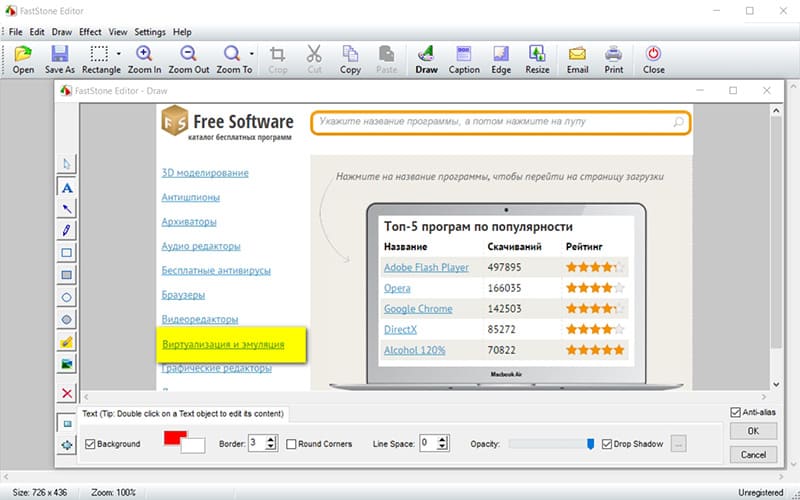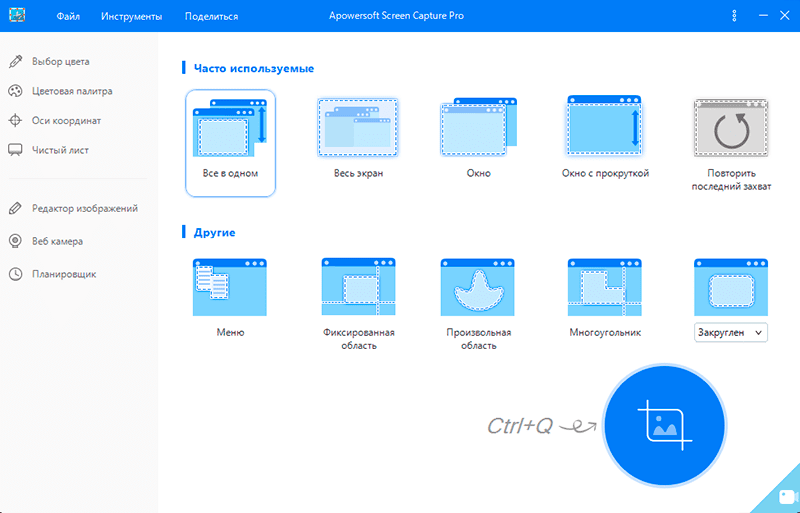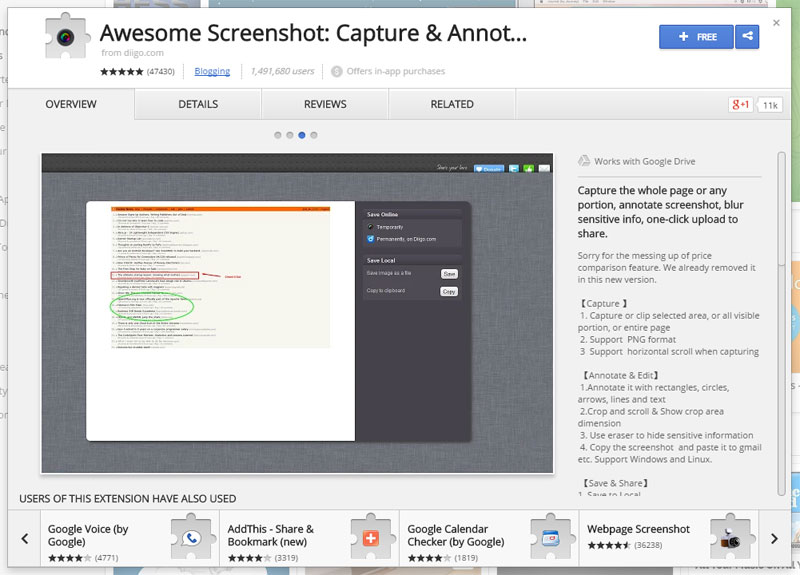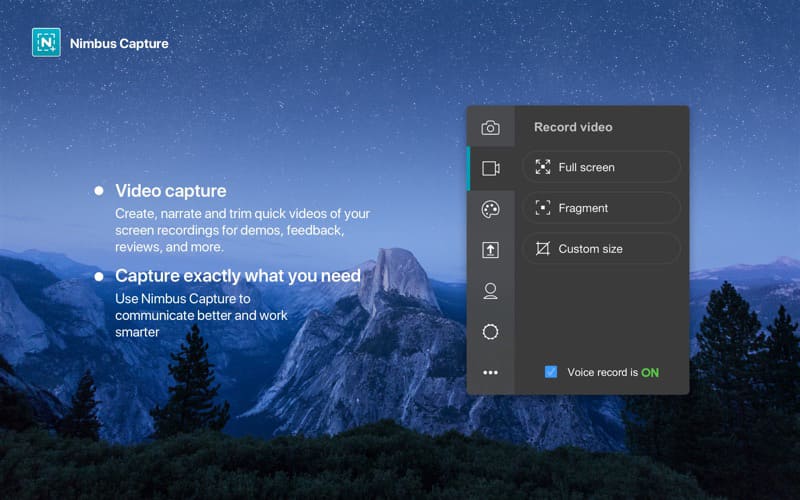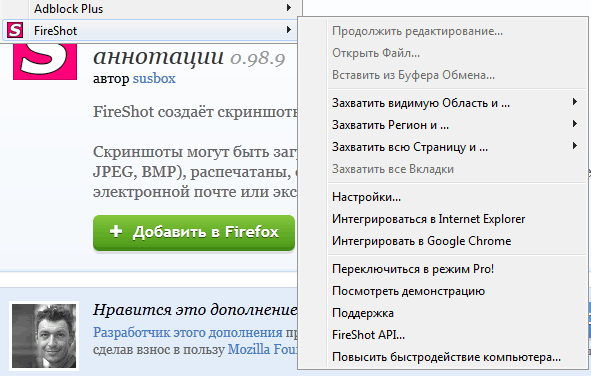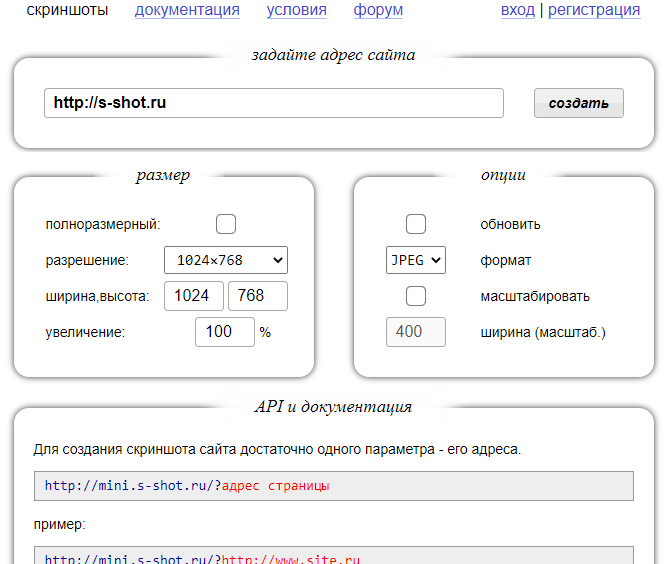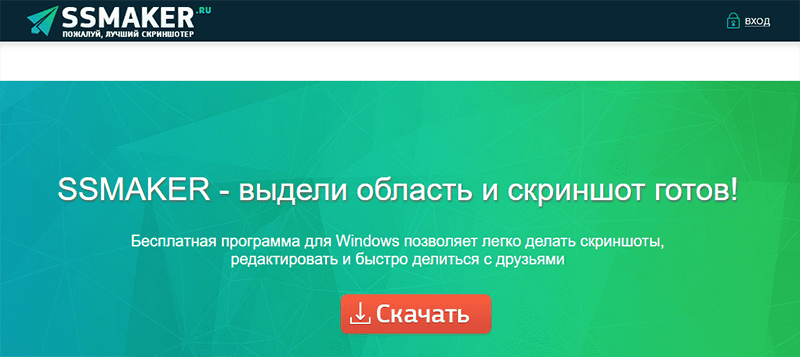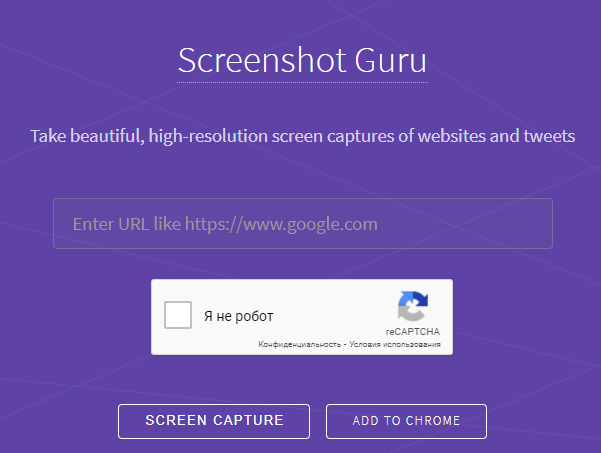- Статьи
- Что предлагает Firefox?
- Онлайн-сервис для создания скриншотов с прокруткой
- Расширения Google Chrome для скриншотов
- Как сделать скриншот с прокруткой экрана в Windows
- СКРИНШОТ С ПРОКРУТКОЙ ЭКРАНА
- Разные способы создания скриншота с прокруткой
- Программы
- Расширения для браузера
- Веб-сервисы
- Как сделать скриншот с прокруткой в Windows
- Как сделать скриншот с прокруткой в Windows
- 1. PicPick
- 2. Snagit
- 3. Apowersoft Screen Capture Pro
Статьи
Всем привет. Тема моей сегодняшней статьи: «Как сделать скриншот с прокруткой?».
Кто-то может спросить, «Что такое вообще скриншот с прокруткой?». Эта проблема актуальна для пользователей интернета.
Современные сайты имеют массу информации, для просмотра которой необходимо скролить (прокручивать) страницу вниз.
Периодически возникает необходимость сохранить всю страницу целиком сверху донизу.
Если вы умеете создавать скриншоты рабочего стола, то решение подобной проблемы может вас озадачить. И единственным решением, которое доступно базовыми инструментами — сделать несколько скриншотов и потом попытаться их склеить.
Странное занятие, согласны?
Есть более удобные варианты решения. Давайте о них сейчас поговорим.
Как я уже сказал, функционал операционной системы нам не подойдет. Так же, нам не помогут популярные программы для работы со скриншотами, которые я рассмотрел в другой статье на своем сайте.
Чтобы разобраться, как сделать скриншот с прокруткой, воспользуемся нестандартными инструментами.
Во-первых, самый простой способ (по крайне мере для меня), воспользоваться браузером Firefox. Я знаю что он не самый популярный у пользователей. Но в решении данной проблемы он оказывается лидером. Даже всеми любимый Google Chrome здесь отстает.
Что предлагает Firefox?
У него по умолчанию есть встроенная функция, которая способна делать длинные скриншоты всей веб-страницы.
Чтобы её воспользоваться, достаточно нажать значок в виде трех горизонтальных точек. Откроется меню, где мы должны щелкнуть «Сделать скриншот».
Далее, выбираем вариант «Сохранить всю страницу».
Теперь осталось только сохранить файл. Нажмите синюю кнопку «Загрузить». Файл сохраниться в папку «Загрузки».
Очень удобно. Но что делать если вам этот способ не нравится или вы не хотите использовать браузер Firefox?
Онлайн-сервис для создания скриншотов с прокруткой
Этот простой сервис позволит за несколько щелчков создать скриншот всей страницы, независимо того, каким браузером вы пользуетесь.
Порядок работы:
- Ставим галочку в поле «полноразмерный»;
- Вставляем адрес сайта в центральном поле;
- Нажимаем кнопку «Создать».
- Сохраняем результат.
Для сохранения щелкните правой кнопкой мыши по скриншоту и выберите пункт «Сохранить картинку как…»
Я посмотрел аналоги данного сервиса и нашел один более или менее приличный.
Вот его адрес https://www.screenshotmachine.com/. К сожалению, работает он намного медленнее.
Расширения Google Chrome для скриншотов
Эти два расширения позволяют создавать скриншот с прокруткой минимальными усилиями, естественно после их установки в браузер. На выходе вы можете сохранить результат либо как картинку, либо как pdf-документ.
В данной статье мы рассмотрели, как сделать длинный скриншот экрана на компьютере. Если у вас остались какие-то вопросы — пишите их в комментариях.
Следите за новостями. Присоединяйтесь к моей группе Вконтакте >>>
Здесь вы найдете ещё больше интересной информации.
На связи был Владимир Фирсов. Успешной работы в интернете.
В заключение, если хотите подтянуть свои знания в использовании современной техники, то изучите 25 уроков компьютерной грамотности.
Как сделать скриншот с прокруткой экрана в Windows
Много приложений для создания скриншотов очень распространены, и лучшие из них бесплатны. Они предоставляют пользователю удобные инструменты для редактирования и аннотации изображений и даже могут планировать процесс создания снимков. Но часто оказываются не в состоянии сделать скриншот с прокруткой экрана. Некоторые из бесплатных, по крайней мере, обладают такой функциональностью, но могут захватывать лишь веб-страницы в браузере.
Для получения снимков с прокруткой содержимого везде, даже в Проводнике файлов, можно использовать дополнительный модуль. Такой есть в настольном приложении PicPick.
СКРИНШОТ С ПРОКРУТКОЙ ЭКРАНА
PicPick поставляется на бесплатной основе только для индивидуального использования. Отлично справляется со своей работой. Обладает функцией автопрокрутки, которая медленно опускает видимое содержание вниз и фиксирует его. Вам останется дождаться окончания процесса или остановить его в нужный момент.
Загрузите скриншотер по этой ссылке:
установите и запустите его. При необходимости переопределите горячие клавиши в настройках. Начальный экран похож на такой же в Microsoft Word.
- откройте окно, содержимое которого необходимо снять;
- в PicPick начните новую задачу;
- в разделе «Захват экрана» выберите «Окно с прокруткой»;
- укажите область для захвата;
- приложение позаботится обо всём остальном.
После окончания процесса фиксации содержимого с автопрокруткой, готовый скрин откроется во встроенном редакторе. Можете отредактировать его, используя соответствующие инструменты на панели. Когда будете готовы, сохраните результат.
Вот и всё. Это не единственное приложение с такой функциональностью, но на наш взгляд, самое надежное. С ним сделать скриншот с прокруткой экрана можно быстро и эффективно. Спасибо за посещение нашего сайта!
Разные способы создания скриншота с прокруткой
Скриншоты – мгновенные снимки экрана монитора, которые позволяет показать, что на нём происходит в данный момент. По сути, это обычная картинка, и операционной системе не составляет никакого труда её создать. Для этого даже предусмотрена отдельная клавиша на клавиатуре, которая так и подписана – Print Screen, или PrtScr, или ещё в каком-либо подобном сокращении.
При нажатии на эту клавишу изображение на экране копируется в буфер обмена и его можно вставить в новую картинку, например, во встроенном графическом редакторе Paint или в документ Word. Конечно, это самый примитивный способ с копированием и вставкой, но он единственный, который возможен исключительно средствами Windows.
Конечно, все эти лишние действия с копированием изображения в буфер обмена, потом вставкой его в редакторе, и сохранением файла, очень неудобны и занимают немало времени. Особенно это напрягает, когда скриншотов надо сделать много. Использование редактора Photoshop вместо примитивного Paint несколько облегчает работу и даёт новые возможности, но тоже неудобно.
В системе есть ещё один инструмент – «Ножницы Windows». Но он позволяет вырезать из полного экрана только часть изображения. Сама по себе эта программа очень примитивная и не даёт практически никаких возможностей.
Есть и ещё один недостаток – нельзя сделать скриншот с прокруткой экрана, даже в последней Windows 10. То есть на него попадает только то, что находится на виду. Например, если вы хотите сделать скриншот всей страницы сайта в браузере, а она полностью в экран не входит, то это будет невыполнимой задачей.
Поэтому создано довольно много специальных программ. Они имеют очень малые размеры, но снабжены многими полезными функциями. В том числе они могут делать скриншот страницы сайта с прокруткой. Рассмотрим некоторые из наиболее популярных и функциональных утилит этого типа.
Программы
Утилит, которые можно просто установить на компьютер и использовать в любое время, великое множество. Рассмотрим лишь некоторые, которые получили широкое распространение благодаря удобству и хорошему функционалу.
Snagit – очень известная программа и, пожалуй, лучший по функционалу скриншотер. Может делать скриншоты всего экрана, окна или области, а также большой страницы сайта с автоматической прокруткой. Кроме того, имеется встроенный графический редактор, который можно использовать и самостоятельно. В нём можно накладывать текстовые подписи и водяные знаки, применять различные фильтры, добавлять рамки и эффекты для краёв картинки, и многое другое. Эта утилита может даже записывать видео всего происходящего на экране или только в его определённой области. Эта утилита не бесплатна, но имеет триальный период, так что некоторое время ею можно свободно пользоваться.
FastStone Capture – очень небольшая, но мощная утилита. Быстро запускается, использует очень мало оперативной памяти, но обладает мощным функционалом. Может делать скриншот окон, всего экрана, любой области, а также страницы с прокруткой и записывать видео. Как и Snagit, имеет встроенный редактор, где можно обработать полученную картинку – обрезать, наложить текст, применить разные фильтры. Хорошо оптимизирует изображения при сохранении в формате jpg. Это одна из лучших программ для создания скриншотов с прокруткой.
Apowersoft Screen Capture – ещё одна мощная программа, которая имеет широкие возможности по захвату экрана. Функционал практически такой же, как у предыдущих утилит, отличия в исполнении и интерфейсе.
Расширения для браузера
Если вам нужно сделать снимок страницы сайта со скроллингом, не обязательно скачивать и устанавливать отдельные программы. Иногда гораздо проще установить в браузер расширение, которое может сделать всё то же самое. Больше всего расширений – плагинов создано для браузера Chrome, поэтому рассмотрим их, а для других браузеров наверняка найдутся аналогичные.
Awesome Screenshot – простое расширение, которое можно найти в магазине расширений для Chrome. После установки в браузере появится кнопка, которой легко пользоваться.
Nimbus Screenshot – это расширение может скриншотить как часть экрана, так и страницу полностью. Имеется встроенный редактор. Может также записывать видео.
FireShot – ещё одно расширение для Google, которое может делать снимок полной страницы или её части.
Для браузеров Mozilla Firefox и Opera многие расширения находятся под таким же названием. Или можно поискать в их библиотеках с запросом «screenshot» — там наверняка есть что-нибудь подходящее.
Веб-сервисы
Если вам надо просто сделать скрин какого-нибудь сайта с прокруткой, можно вообще не ломать голову, а просто воспользоваться одним из веб-сервисов. Таких сервисов немало.
S-shot.ru – здесь можно задать некоторые настройки – разрешение экрана и увеличение. Сервис по указанной ссылке создаст изображение страницы.
Ssmaker.ru – здесь тоже есть настройки. Можно выбрать размер окна браузера из готового набора или задать свой, а также выбрать формат получившегося изображения.
Screenshot.guru – здесь нет никаких настроек, нужно только указать ссылку и получить готовую картинку.
Как видите, сделать скриншот сайта с прокруткой можно очень разными способами. Мы рассмотрели здесь лишь очень малое количество программ и онлайн-сервисов для этой цели. Возможно, вы знаете и другие – делитесь ими в комментариях.
Как сделать скриншот с прокруткой в Windows
Как сделать скриншот с прокруткой в Windows
Windows 10 предлагает множество способов сделать снимок экрана. Чтобы сделать скриншот, все, что вам нужно сделать, это нажать Ctrl + PRTSC или Fn + PRTSC, и вы сразу получите скриншот.
Существует даже встроенный инструмент Snipping, который позволяет вам захватывать часть окна, а также всплывающие меню.
Но все эти методы позволяют вам захватывать только контент, который находится в пределах размеров области просмотра браузеров.
Что делать, если вы хотите сделать снимок экрана с окном прокрутки веб-страницы, документа или любого другого содержимого, которое находится за пределами видимой области?
В таких случаях единственным вариантом будет использование стороннего приложения.
В этом посте вы познакомитесь с тремя лучшими инструментами для захвата скриншота с прокруткой в Windows.
1. PicPick
PicPick — это надежное программное обеспечение для захвата экрана и редактирования изображений, разработанное и принадлежащее NGWIN. Это мой личный любимый инструмент для захвата экрана, и я использую его все время.
Лучшее в PicPick — это то, что он бесплатный для личного использования и содержит некоторые интересные функции, которые вы не найдете даже в платных программах.
Что касается захвата экрана, PicPick предлагает семь экранов. режимы захвата: полный экран, активное окно, управление окном, окно прокрутки, область, фиксированная область и FreeHand.
Каждый из этих режимов подходит для разных сценариев и может помочь вам настроить скриншоты по своему вкусу.
Например, режим Region может помочь вам изолировать и захватить диалоговое окно без фонового шума.
Режим Fixed Region позволяет вам установить желаемую длину и ширину скриншота с точки зрения количества пикселей, что помогает обеспечить все ваши скриншоты одинаковы.
Он также имеет режим окна прокрутки, который позволяет захватывать скриншот прокрутки веб-страницы или документа всего несколькими щелчками мыши.
Чтобы захватить окно прокрутки, выполните следующие действия:
1. Нажмите и удерживайте Ctrl + Alt вместе, затем нажмите PRTSC. Появится прямоугольное поле, выделенное красным.
2. Нажмите и удерживайте левую кнопку мыши, затем перетащите мышь в окне прокрутки, чтобы выбрать область.
3. Отпустите кнопку мыши, и автопрокрутка будет происходить медленно. После этого все ваше окно будет захвачено всего за несколько секунд.
PicPick также поставляется с линейкой пикселей, которую можно использовать для измерения размера изображений, отображаемых на вашем экране, — виртуальная доска, которая позволяет пользователю рисовать на экране и перекрестие для точного определения положения относительных пикселей.
2. Snagit
Snagit — это популярное программное обеспечение для захвата скриншотов и видеозаписи, созданное и распространяемое TechSmith. Он имеет элегантный интерфейс, более сфокусированный, чем PicPicks.
Он также может похвастаться превосходными функциями редактирования изображений, которые более отточены, чем функции PicPicks. Однако Snagit не является бесплатным ПО и стоит 50 долларов за лицензию, что является относительно высокой ценой.
Поскольку основное внимание в Snagit уделяется захвату скриншотов, он поставляется с расширенными функциями захвата и редактирования экрана, которые выбивают конкурентов из конкуренции. воды.
Например, он имеет функцию панорамного захвата, которая позволяет захватывать только часть прокручиваемого окна.
Захват прокручиваемого окна в Snagit также проще и удобнее для пользователя.
Все, что вам нужно сделать, это перейти на многофункциональную вкладку и нажать кнопку «Захват».
Затем нажмите на желтые стрелки в зависимости от направления прокрутки. Snagit захватит все видимое в окне и создаст одно изображение, которое вы сможете редактировать.
Помимо захвата скриншотов, Snagit также может записывать действия на экране. Его превосходные функции редактирования также делают его лучшим инструментом для создания учебных пособий.
3. Apowersoft Screen Capture Pro
Apowersoft Screen Capture Pro — это инновационный и настраиваемый инструмент для захвата скриншотов и редактирования изображений.
Программа не оставляет камня на камне, когда дело доходит до захвата скриншотов благодаря десяти режимам скриншотов, которые включают скроллинг скриншотов, меню и Freehand, и это лишь некоторые из них.
Режим захвата окна прокрутки позволяет захватывать всю веб-страницу, документ или браузер, включая содержимое, скрытое от средства просмотра.
ПО также поставляется с планировщиком заданий, который вы также можете использовать для создания автоматических снимков экрана.
Помимо захвата снимков экрана, Apowersoft Screen Capture Pro поставляется с надежным редактором изображений, который предоставляет множество возможностей для редактирования ваших снимков.
Более того, вы также можете использовать этот инструмент для записи экрана, загрузки и обмена в Интернете. Однако программа довольно дорогая.
Пожизненная лицензия стоит 79,95 долларов. Вы также можете выбрать ежемесячную подписку, начиная с 12,95 долл. В месяц.
Знание того, как снимать скролл-скриншоты, может быть очень полезным для вас, особенно если вы хотите создать учебное пособие или каталог.
Прокрутка скриншотов также может пригодиться, если вы хотите сообщить о проблемах с программным обеспечением, поскольку вы сможете четко указать на эти проблемы.
Использовали ли вы какие-либо из этих инструментов? Что вы о них думаете? Поделитесь с нами в разделе комментариев ниже.