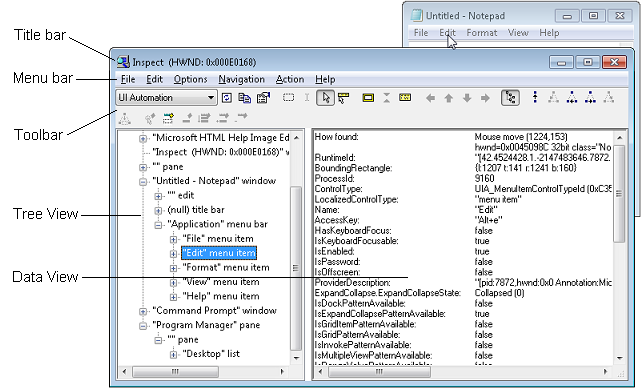- Accessibility tools — Inspect
- Requirements
- The Inspect Window
- Using Inspect
- Verifying Accessibility Property Information
- Configure Property Settings
- To Configure Viewing Options
- Verifying Accessibility Navigation
- Verify Accessibility Navigation
- Interacting with UI Elements
- Interact with UI Elements
- Keyboard Shortcuts
- What is Inspect.exe? Is it Safe or a Virus? How to remove or fix it
- What is Inspect.exe?
- Is Inspect.exe safe, or is it a virus or malware?
- Can I remove or delete Inspect.exe?
- Common Inspect.exe error messages
- How to fix Inspect.exe
- Updated April 2021:
- Download or reinstall Inspect.exe
Accessibility tools — Inspect
Inspect (Inspect.exe) is a Windows-based tool that enables you select any UI element and view the element’s accessibility data. You can view Microsoft UI Automation properties and control patterns, as well as Microsoft Active Accessibility properties. Inspect also enables you to test the navigational structure of the automation elements in the UI Automation tree, and the accessible objects in the Microsoft Active Accessibility hierarchy.
Inspect is installed with the Windows Software Development Kit (SDK). (It is also available in previous versions of Windows SDK.) It is located in the \bin\ \ folder of the SDK installation path (Inspect.exe).
Inspect is a legacy tool. We recommend using Accessibility Insights instead.
Requirements
Inspect can be used to examine accessibility data on systems that don’t have UI Automation, but can only examine the Microsoft Active Accessibility properties. To examine UI Automation, UI Automation must be present on the system. For more information, see the «Requirements» section of UI Automation.
Inspect is installed as part of the overall set of tools in the Windows SDK, it is not distributed as a separate download. The Windows SDK includes all of the accessibility-related tools documented in this section. Get the Windows SDK. (There’s also an SDK download archive linked from that page, if you need a previous version.)
To run Inspect, find Inspect.exe in the \bin\ \ folder and run it (you don’t typically have to run as administrator).
The Inspect Window
The Inspect window has several main parts:
- Title bar. Displays the Inspect window handle (HWND).
- Menu bar. Provides access to Inspect functionality.
- Toolbar. Provides access to Inspect functionality.
- Tree view. Presents the hierarchical structure of UI elements as a tree-view control that you can use to navigate among the elements.
- Data view. Displays all exposed accessibility properties for the selected UI element.
The commands available in the menu bar are also available in the toolbar. The following image shows the Inspect tool querying the UI Automation properties of the Edit menu element in Notepad.
Using Inspect
When you start Inspect, the Tree view shows the location of the currently selected UI element in the element hierarchy, and the Data view shows the property information for the selected UI element. You can navigate the UI to view accessibility information about every element in the UI. By default, Inspect tracks the keyboard or mouse focus. As focus changes, the Data view updates with the property information of the element with focus.
To navigate among UI elements, you can use any of the following:
- The mouse
- The keyboard
- The tree-view control in the Tree view
- The navigation options in the Navigation menu
- The navigation options in the toolbar
The last three options enable you to navigate the tree hierarchy of the UI. The structure of this tree may differ slightly between UI Automation and Microsoft Active Accessibility modes.
Verifying Accessibility Property Information
The Data view shows the property information of the UI element that is currently selected. You can configure Inspect to show you information about all accessibility properties or a subset of those properties. You can also specify other viewing options, such as whether Inspect should remain on top of other user interfaces, or whether Inspect should highlight a bounding rectangle around the selected element. Once you have configured Inspect to work the way you want, you can begin navigating among UI elements and viewing property information. Inspect saves your configuration settings when it closes and uses them to initialize your next Inspect session.
Configure Property Settings
- From the Options menu, select Settings. , or select Show Settings Dialog from the toolbar.
- In the Display in Main Window list, select the properties you want displayed in the Data view of Inspect.
- In the Display in Information Tooltip list, select the properties you want displayed in a tooltip.
- To view properties that the UI element may not support, check the Display unsupported properties box.
- Click OK.
To Configure Viewing Options
- In the Options menu or in the toolbar, you can select the following viewing options.
| When this option is selected | Inspect does this |
|---|---|
| Always on Top | Appears on top of any other window on the screen. |
| MSAA Mode | Displays Microsoft Active Accessibility property information. |
| UI Automation Mode | Displays UI Automation property information. |
| Visible Windows Only View | Available in MSAA mode only. |
| Raw View | Presents the raw view of the UI Automation tree or MSAA tree in the Tree view. |
| Control View | Presents the control view of the UI Automation tree in the Tree view. Available in UI Automation mode only. |
| Content View | Presents the content view of the UI Automation tree in the Tree view. Available in UI Automation mode only. |
| Active Hover Toolbar | Activates toolbar buttons on mouse hover, instead of requiring a mouse click. |
| Beep on Error | Beeps when an error is detected during a UI Automation or MSAA operation. |
| SPI_SCREENREADER Flag | Assumes a screen reader is present. This flag indicates that an application should provide information textually instead of graphically. You should not assume this flag is set simply because a screen reader is present. |
| Show Highlight Rectangle | Highlights a rectangle around the element with focus. |
| Show Caret Highlight | Highlights the caret. Available in MSAA mode only. |
| Show Information Tooltip | Shows property information in a tooltip. |
| Watch Focus | Follows the keyboard focus. When selected, an asynchronous focus event hook is installed and moves the caret to the top left of the element with the focus. This causes Inspect to refresh its properties in about one second. |
| Watch Caret | Follows the caret. Available in MSAA mode only. |
| Watch Cursor | Follows the cursor. |
| Watch Tooltips | Follows the tooltips. |
| Show Tree | Displays the Tree view. |
Verifying Accessibility Navigation
Once you have selected a UI element using Inspect, you can validate that the element exposes the correct Windows Automation navigation for assistive technology products.
Verify Accessibility Navigation
- Open Inspect and the application you want to test.
- Select the UI element from which you want to start navigation.
- In the Data view, verify that the element exposes the correct navigation-related properties.
- Use the Tree view, the Navigation menu, or the navigation buttons on the toolbar to navigate the UI and verify that each element exposes the correct navigation-related properties.
The Navigation menu options and navigation toolbar buttons change depending on where the selected element is in the tree.
Interacting with UI Elements
Windows Automation exposes methods that allow assistive technology products to interact with a UI element as if the mouse or keyboard were being used (for example, to click a button). The Inspect Action menu lets testers invoke Windows Automation methods on an element (for example, Invoke.Invoke calls the IUIAutomationInvokePattern::Invoke method).
Interact with UI Elements
- Open Inspect and the application you want to test.
- Select the UI element with which you want to interact.
- From the Action menu or the toolbar, select the action that corresponds to Windows Automation method you want to invoke.
The Action menu contains the Refresh and Focus items, along with other items that vary depending on whether UI Automation mode or MSAA mode in selected. In UI Automation mode, the other items reflect the control patterns supported by the currently selected UI element. In MSAA mode, the other items always consist of the following:
| Action | Description |
|---|---|
| Refresh | Refreshes the user interface. Available in MSAA and UI Automation mode. |
| Default Action | Performs the default action for the element. |
| Focus | Sets focus on the element. Available in MSAA and UI Automation mode. |
| Select | Selects the element. |
| Extend Selection | Extends the selection of elements to include all elements between the first selected element and the current element. |
| Add to Selection | Selects the current element (such as a list item). |
| Remove from Selection | Removes the current element from the selection. |
| SetAccValue | Sets the Microsoft Active Accessibility value of the element to the specified string. |
| Focused Child | Navigates to the child of the element that currently has focus. |
| HitTest at Cursor | Navigates to the child of the element specified by mouse cursor. |
| HitTest. | Opens the HitTest dialog box. |
Keyboard Shortcuts
Many of the menu items can be invoked with a keyboard shortcut even when Inspect is not the active application. Note however, that the shortcut keys conflict with some applications.
The following keyboard shortcut keys activate the various options on the menu:
What is Inspect.exe? Is it Safe or a Virus? How to remove or fix it
What is Inspect.exe?
Inspect.exe is an executable file that is part of the Microsoft Windows SDK for Windows 7 7.0 program developed by Microsoft Corporation. The software is usually about 99.7 MB in size.
The .exe extension of a file name displays an executable file. In some cases, executable files can damage your computer. Please read the following to decide for yourself whether the Inspect.exe file on your computer is a virus or trojan horse that you should delete, or whether it is a valid Windows operating system file or a reliable application.
Is Inspect.exe safe, or is it a virus or malware?
The first thing that will help you determine if a particular file is a legitimate Windows process or a virus, is the location of the executable itself. For example, a process like Inspect.exe should run from C:\xperf\grub.exe and not elsewhere.
To confirm, open the Task Manager, go to View -> Select Columns and select «Image Path Name» to add a location column to your Task Manager. If you find a suspicious directory here, it may be a good idea to investigate this process further.
Another tool that can sometimes help you detect bad processes is Microsoft’s Process Explorer. Start the program (it does not require installation) and activate «Check Legends» under Options. Now go to View -> Select Columns and add «Verified Signer» as one of the columns.
If the «Verified Signer» status of a process is listed as «Unable to Verify», you should take a moment look at the process. Not all good Windows processes have a Verified Signature label, but neither do any of the bad ones.
The most important facts about Inspect.exe:
- Located in C:\Program Files\Microsoft SDKs\Windows\v7.0\ subfolder;
- Publisher: Microsoft Corporation
- Full Path: C:\xperf\grub.exe
- Help file:
- Publisher URL: go.microsoft.com/fwlink/?linkid=156449
- Known to be up to 99.7 MB in size on most Windows;
If you had any difficulties with this executable, you should determine if it’s trustworthy before deleting Inspect.exe. To do this, find this process in Task Manager.
Find its location (it should be in C:\Program Files\Microsoft SDKs\Windows\v7.0\) and compare the size etc with the above facts.
If you suspect that you may be infected with a virus, then you must attempt to fix it immediately. To delete the Inspect.exe virus, you should download and install a full security application like Malwarebytes. Note that not all tools can detect every type of malware, so you may need to try several options before you’re successful.
In addition, the functionality of the virus may itself affect the deletion of Inspect.exe. In this case, you must enable Safe Mode with Networking — a secure environment that disables most processes and loads only the most required services and drivers. When there, you can run a security program and a complete system analysis.
Can I remove or delete Inspect.exe?
You should not delete a safe executable file without a valid reason, as this may affect the performance of any associated programs that use that file. Be sure to keep your software and programs up to date to avoid future problems caused by corrupted files. With regard to software functionality issues, check driver and software updates more often, so there is little or no risk of such problems occurring.
According to various sources online, 2% of people remove this file, so it may be harmless, but it is recommended that you check the trustworthiness of this executable yourself to determine if it is safe or a virus. The best diagnosis for these suspicious files is a complete system analysis with Reimage. If the file is classified as malicious, these applications will also delete Inspect.exe and get rid of the associated malware.
However, if it is not a virus and you need to delete Inspect.exe, then you can uninstall Microsoft Windows SDK for Windows 7 7.0 from your computer using its uninstaller, which should be located at: «C:\Program Files\Microsoft SDKs\Windows\v7.0\Setup\SDKSetup.exe» -x «-sourcC:httC://download.microsoft.com/download/7/A/B/7ABD2203-C472-4036-8BA0-E50. If you cannot find it’s uninstaller, then you may need to uninstall Microsoft Windows SDK for Windows 7 7.0 to completely delete Inspect.exe. You can use the Add/Remove Program function in the Windows Control Panel.
- 1. In the Start menu (for Windows 8, right-click the screen’s bottom-left corner), click Control Panel, and then under Programs:
o Windows Vista/7/8.1/10: Click Uninstall a Program.
o Windows XP: Click Add or Remove Programs.
- 2. When you find the program Microsoft Windows SDK for Windows 7 7.0, click it, and then:
o Windows Vista/7/8.1/10: Click Uninstall.
o Windows XP: Click the Remove or Change/Remove tab (to the right of the program).
- 3. Follow the prompts to remove Microsoft Windows SDK for Windows 7 7.0.
Common Inspect.exe error messages
The most common Inspect.exe errors that can appear are:
• «Inspect.exe Application Error.»
• «Inspect.exe failed.»
• «Inspect.exe has encountered a problem and needs to close. We are sorry for the inconvenience.»
• «Inspect.exe is not a valid Win32 application.»
• «Inspect.exe is not running.»
• «Inspect.exe not found.»
• «Cannot find Inspect.exe.»
• «Error starting program: Inspect.exe.»
• «Faulting Application Path: Inspect.exe.»
These .exe error messages can occur during the installation of a program, during the execution of it’s associate software program, Microsoft Windows SDK for Windows 7 7.0, during the startup or shutdown of Windows, or even during the installation of the Windows operating system. Keeping a record of when and where your Inspect.exe error occurs is important information when it comes to troubleshooting.
How to fix Inspect.exe
A clean and tidy computer is one of the best ways to avoid problems with Microsoft Windows SDK for Windows 7 7.0. This means performing malware scans, cleaning your hard disk with cleanmgr and sfc /scannow, uninstalling programs you no longer need, monitoring any auto-start programs (with msconfig), and enabling automatic Windows updates. Don’t forget to always make regular backups or at least define recovery points.
If you have a bigger problem, try to remember the last thing you did or the last thing you installed before the problem. Use the resmon command to identify the processes that are causing your problem. Even in case of serious problems, instead of reinstalling Windows, you should try to repair your installation or, in the case of Windows 8, by executing the command DISM.exe /Online /Cleanup-image /Restorehealth. This allows you to repair the operating system without data loss.
To help you analyze the Inspect.exe process on your computer, you may find the following programs useful: Security Task Manager displays all Windows tasks running, including built-in hidden processes such as keyboard and browser monitoring or auto-start entries. A single security risk rating indicates the probability that it is spyware, malware or a potential Trojan horse. This anti-virus detects and removes spyware, adware, Trojans, keyloggers, malware and trackers from your hard disk.
Updated April 2021:
We recommend you try using this new tool. It fixes a wide range of computer errors, as well as protecting against things like file loss, malware, hardware failures and optimizes your PC for maximum performance. It fixed our PC quicker than doing it manually:
- Step 1 : Download PC Repair & Optimizer Tool (Windows 10, 8, 7, XP, Vista – Microsoft Gold Certified).
- Step 2 : Click “Start Scan” to find Windows registry issues that could be causing PC problems.
- Step 3 : Click “Repair All” to fix all issues.

(optional offer for Reimage — Website | EULA | Privacy Policy | Uninstall)
Download or reinstall Inspect.exe
It is not recommended to download replacement exe files from any download sites, as these may themselves contain viruses etc. If you need to download or reinstall Inspect.exe, then we recommend that you reinstall the main application associated with it Microsoft Windows SDK for Windows 7 7.0.
Operating system information
Inspect.exe errors can occur in any of the following Microsoft Windows operating systems:
- Windows 10
- Windows 8.1
- Windows 7
- Windows Vista
- Windows XP
- Windows ME
- Windows 2000