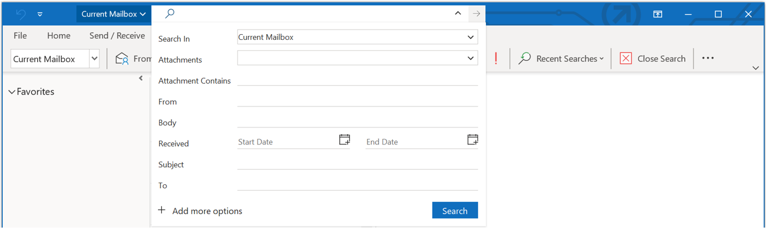- Почему недоступна служба поиска
- Включение службы Windows Search для Outlook
- Learn to narrow your search criteria for better searches in Outlook
- Search basics
- Use Outlook’s built-in search filters
- Search reference tables
- Не работает поиск в Outlook: решение проблемы
- Проверка состояния поискового индекса Outlook
- Включить индексирование содержимого Outlook службой поиска Windows
- Сброс/пересоздание поискового индекса Microsoft Outlook
- Проверьте PST файлы на наличие ошибок
- Outlook и режим кэширования Exchange
- Что еще проверить, если не работает поиск в Outlook?
Почему недоступна служба поиска
Вы хотите найти определенное сообщение, но поиск в Outlook не работает. Все функции на вкладке «Поиск» затемнены, а при наведении на них указателя появляется всплывающая подсказка о том, что они недоступны. Возможно, служба Windows Search не запущена или работает в режиме оптимального запуска. Если это так, функции поиска Outlook будут недоступны.
Включение службы Windows Search для Outlook
Выполните указанные ниже действия, чтобы сделать службу Windows Search доступной для Outlook.
Если Outlook открыт, закройте его.
Нажмите клавишу с логотипом Windows и R, чтобы открыть диалоговое окно Выполнить.
В диалоговом окне Выполнить введите services.msc и нажмите кнопку ОК.
Прокрутите окно Службы вниз, выберите службу Windows Search, щелкните ее правой кнопкой мыши и выберите Свойства.
В свойствах Windows Searchна вкладке «Общие» проверьте, работает ли служба,и если это не так, нажмите кнопку «Начните». Убедитесь, что для типа запуска за установлен один из следующих типов:
Автоматически: служба начинает работать сразу после запуска Windows.
Автоматически (отложенный запуск): служба начинает работать через несколько минут после запуска последней автоматической службы.
Важно: Параметр Отключена предотвращает запуск службы.
Нажмите кнопку ОК.
Откройте Outlook. Функции на вкладке «Поиск» должны стать доступны.
Learn to narrow your search criteria for better searches in Outlook
You can type a number of phrases in the Search box at the top of the Outlook message list. In addition to searching for different words and phrases, you can use various operators, punctuation and keywords to narrow your search results.
The most basic way to search is to simply type in a word or phrase.
NOTE: Outlook uses what’s called prefix matching when searching. So if you type ray into the Search box, Outlook will return messages that contain ray, Ray, Raymond, and rays, but not disarray or tray. Also, the search treats numbers that are connected to words (no spaces between the word and the number) as part of the word. Searching for «365» will NOT find messages that contain «Office365».
Search basics
When you type words into the Search box, Outlook scans both email messages and many types of attachments for that word or phrase. For example, if you search for «project» either with or without quotes, Outlook will return all messages with the word project, projects, projector, projecting, etc. anywhere in the sender name, subject, message body, or attachments.
When you type in an email address, for example chery.parsons64@yahoo.com, Outlook returns all email messages that contain that email address anywhere in the subject, message body, or many types of attachments as well as messages from that email address. To limit your search results to emails from an email address, type from:cheryl.parsons64@yahoo.com in the search box.
Use Outlook’s built-in search filters
Outlook provides you with a number of built-in search filters. To use the built-in filters, click in the Search box. Based on your preference, you can use Advanced Search by clicking the filter button on the right side of the search box. Alternatively, the Outlook ribbon will change to show the Search tab and you use any of the options in the Refine group to refine your search results.
You can find the search box at the top of the screen whether you are using the Simplified Ribbon or the Classic Ribbon.
Search reference tables
The following table shows you some examples of searches you might find useful. In addition to these examples, you can use AND, NOT, OR, , =, and other operators to refine your search. Operators should be typed in uppercase letters.
Items containing bob, bobbin bobby, BOBBY, BoBby, or any other combination of uppercase and lowercase letters. Instant Search is not case sensitive. This will NOT find items containing abcBOBdef, or 123bob.
Items containing bob, along with all of the variations listed in the previous row, or moore, along with any other words that contain moore, but not necessarily in that order.
bobby AND moore
Items containing both bobby and moore, but not necessarily in that order. Note that logical operators such as AND, NOT, and OR must be in uppercase letters.
bobby NOT moore
Items containing bobby, along with all variations listed in the first row of the table, but not moore.
Items containing bobby, along with all variations listed in the first row of the table, moore, or both.
Items containing the exact phrase bob and not the variations such as bobby or bobbin. To search for an exact string, you must use quotation marks.
Items sent from bobby moore. Note the use of double quotes so that the search results match the exact phrase within the quotes.
You can also type from: and then the first few letters of a contact’s name and Outlook will suggest a list of contacts for you to select.
from:»bobby moore» about:”status report”
Items sent from bobby moore where status report appears in the subject line, body, or attachment contents. Note the use of double quotes so that the search results match the exact phrase within the quotes.
Items that have attachments. You can also use hasattachment:true to get the same results.
Items that have attachments named presentation.pptx or an attachment that contains presentation.pptx within its contents.
Items whose subject contains the phrase bobby moore.
Items in which the display name bobby moore is on the Cc line.
Items in which the e-mail address bobbymoore@contoso.com is on the Cc line.
Items in which bobby y is on the Bcc line.
Items that contain a category name that includes the word red. For example «Red category» or «Redo» or «Redundant.»
messagesize: 5 MB
Items whose size is larger than 5 megabytes. Note the use of the «greater than» comparison operator (>).
Items that arrived on 1/1/2016. Note the use of the «equals» comparison operator (=).
Note: The received ribbon button has been replaced with a date selector under Advanced Search. Users can still manually enter dates in the main search box.
Items that arrived yesterday. Instant Search also recognizes the follow date values:
Relative dates: For example, today, tomorrow, yesterday
Multi-word relative dates: For example, this week, next month, last week, past month, coming year
Days: Sunday, Monday . Saturday
Months: January, February . December
Items that arrived last week. Note that if you run this query again a month from now you will obtain different results because it is a time relative query.
Items that are flagged for follow up a due date.
Items whose size is less than 10 kilobytes
Items whose size is between 10 and 25 kilobytes
Items whose size is between 25 and 100 kilobytes
Items whose size is between 100 and 500 kilobytes
Items whose size is between 500 kilobytes and 1 megabyte
Items that are flagged using the Follow Up flag.
Items whose size is larger than 5 megabytes
Items that are flagged for follow up.
from:bobby (received:1/7/17 OR received:1/8/17)
Items from bobby that arrived on either 1/7/17 or 1/8/17. Note the use of parentheses to group the dates.
received>=10/1/16 AND received Note: For received ranges, do not use a colon.
received>10/1/16 AND received bobby when you are searching in the Sent Items folder.
Items that have not been read. You can also use read:false to get the same results.
Items received from anyone during the month of May (any year) where the subject contains status.
The following searches will only return the proper results when run from a Calendar folder.
startdate:next week subject:status
Calendar items next week where the subject contains status.
Calendar items that are recurring.
Calendar items where bobby is the organizer.
The following searches will only return the proper results when run from a Contacts folder.
Contacts that contain bobby in the First Name field.
Contacts that contain moore in the Last Name field.
Contacts that contain bobby in the Nickname field.
Contacts that contain physician in the Job Title field.
Contacts that contain 555-0100 in the Business Phone field.
Contacts that contain 555-0100 in the Home Phone field.
Contacts that contain 555-0100 in the Mobile Phone field.
Contacts that contain 555-0100 in the Business Fax field.
businessaddress:(4567 Main St., Buffalo, NY 98052)
Contacts that contain 4567 Main St., Buffalo, NY 98052 in the Business Address field. Note the use of parentheses to enclose the address.
homeaddress:(4567 Main St., Buffalo, NY 98052)
Contacts that contain 4567 Main St., Buffalo, NY 98052 in the Home Address field. Note the use of parentheses to enclose the address.
Contacts that contain buffalo in the Business City field.
Contacts that contain 98052 in the Business Postal Code field.
street:(4567 Main St)
Contacts that contain 4567 Main St in the Business Address Street field. Note the use of parentheses to enclose the address.
homestreet:(4567 Main St)
Contacts that contain 4567 Main St in the Home Address Street field. Note the use of parentheses to enclose the address.
Contacts that contain 6/4/1960 in the Birthday field.
Не работает поиск в Outlook: решение проблемы
Если у вас наблюдаются проблемы с поиском по письмам и другим элементам в Outlook (поиск ничего не находит, выдает неполные результаты, не ищет по всем подключенным файлам личных папок *.pst и т.д), рекомендации из этой статьи должны помочь вам решить проблему поиска в Outlook (рекомендации применимы ко всем текущим версиям Outlook 2010, 2013, 2016, 2019 и Outlook 365).
Проверка состояния поискового индекса Outlook
Поиск в Outlook работает на базе службы индексирования Windows. Чтобы выполнить поиск, служба Windows Search должна просканировать содержимое ящика и подключенных PST файлов, и построить индекс всех имеющихся элементов Outlook. Поэтому в первую очередь необходимо проверить состояние индекса Outlook.
Для этого, перейдите на вкладку Поиск и в разделе Средства поиска выберите элемент Состояния индексирования.

Однако, если у вас имеются проблемы с поиском, скорее всего статус будет другой:
Перестроение поискового индекса Outlook может выполнятся при добавлении нового почтового ящика или файла личных папок (pst), переносе писем между папками и т.д. Если вы выполняли эти действия относительно недавно (до 3-4 часов назад), нужно дождаться окончания индексирования. Если же существенные изменения в конфигурацию не вносились давно, а индексирование до сих пор выполняется – налицо явная проблема с индексом Outlook.
Включить индексирование содержимого Outlook службой поиска Windows
Для решения проблемы нужно временно исключить Outlook из числа элементов, которые сканируются службой индексирования Windows. Для этого:
- В Outlook откройте меню Файл ->Параметры;
- Выберите раздел Поиск ->Параметры индексирования;
- Нажмите кнопку Изменить;
- Отключите индексирования для элемента Microsoft Outlook
- Закройте почтовый клиент Outlook и с помощью Task Manager убедитесь, что в системе отсутствует процесс outlook.exe ;
В свойствах OST и PST файлов проверьте, что разрешена их индексация (это стоит сделать несмотря на то, что их индексирование уже разрешено в параметрах службы поиска Windows). Для этого
- Откройте меню Файл ->Настройка учетных записей ->Настройка учетных записей;
- Перейдите на вкладку Файлы данных;
- По очереди выберите каждый файл и нажмите на кнопку Открыть расположение файла;
- Щелкните ПКМ по нужному OST или PST файлу и выберите его свойства;
- Нажмите на кнопку Другие;
- Установите галку «Разрешить индексировать содержимое этого файла в дополнение к свойствам файла» -> Ок.
Откройте консоль PowerShell с правами администратора и перезапустите службу WSearch:
Restart-Service -Name wsearch –verbose
Теперь нужно в настройках параметров поиска разрешить индексирование Outlook, отключенное ранее. В параметрах индексирования поставьте галку у пункта Microsoft Outlook и сохраните изменения.
Дайте Outlook некоторое время на выполнение полного индексирования (в зависимости от количества, размера ящиков и подключенных PST файлов). Проверьте состояние индекса Outlook как показано выше и попробуйте выполнить поиск.
Сброс/пересоздание поискового индекса Microsoft Outlook
Если поиск так и не заработал, рекомендуется попробовать полностью сбросить индекс службы поиска Windows. Для этого:
- В Outlook нажмите Файл -> Параметры -> Поиск;
- Нажмите кнопку Параметры индексирования ->Дополнительно;
- Нажмите на кнопку Перестроить (Rebuild);
- Перестроение индекса может занять довольно продолжительное время и временно снизить производительность компьютера.
Проверьте PST файлы на наличие ошибок
В некоторых случаях служба индексирования не может проиндексировать файлы личных папок (PST) из-за наличия в них логических ошибок или повреждения структуры. Рекомендуется выполнить проверку PST файлов с помощью утилиты scanpst.exe.
Outlook и режим кэширования Exchange
В этом разделе рассмотрим особенности работы поиска в Outlook, если ваш почтовый ящик находится на сервере Exchange. Если в Outlook включен режим кэширования Exchange, то для поиска элементов используется локальный индекс на вашем компьютере. Если режим кэширования Exchange отключен, то для поиска в ящике используется индекс на стороне почтового сервера (обслуживается службой Microsoft Exchange Search Indexer).
Служба поиска MSExchangeSearch выполняет индексацию письма сразу, когда оно попало в почтовую базу на сервере. Если при использовании поискового индекса Exchange ваш Outlook не ищет элементы в ящике, скорее всего есть какие-то проблемы на стороне почтового сервера Exchange. Для диагностики проблем со службой поиска Exchange используется командлет Test-ExchangeSearch/code>.
Чаще всего проблема в том, что закончилось место на дисках (недостаточно места для увеличения размера поискового индекса), либо текущий индексный файл был поврежден и нужно его перестроить. Для сброса поискового индекса в Exchange можно использовать встроенный PowerShell скрипт %PROGRAMFILES%\Microsoft\Exchange Server\V14\Scripts\ResetSearchIndex.ps1
Чтобы сбросить поисковый индекс для конкретной базы, используйте команду:
Также проверьте, включено ли индексирование для проблемной базы почтовых ящиков:
Get-MailboxDatabase mailbox_db_name | Format-Table Name,IndexEnabled
Что еще проверить, если не работает поиск в Outlook?
Что можно еще проверить, если поиск в Outlook не выполняется или возвращает не полные результаты?
- В меню Outlook выберите Средства поиска ->Расположения для поиска. Убедитесь, чтоб для поиска выбраны все ящики и PST файлы;
- Убедитесь, что в ветке реестра “HKEY_LOCAL_MACHINE\SOFTWARE\Policies\Microsoft\Windows\Windows Search” отсутствует параметр PreventIndexingOutlook = 1. Данный параметр отключает индексирование Outlook службой Windows Search. Он соответствует политике Prevent indexing Microsoft Office Outlook в разделе GPO Computer Configuration -> Administrative Templates -> Windows Components -> Search;