- Не работает поиск Windows 10 — как исправить проблему
- Исправление работы поиска в панели задач
- Удаление и перестроение поискового индекса
- Исправление работы поиска путем отключения интеграции с Bing
- Что делать, если не работает поиск в параметрах Windows 10
- Дополнительная информация
- Windows Search
- Windows Search упростит вам поиск любого элемента на вашем ПК. Скачайте Windows Search бесплатно и осуществляйте поиск с панели задач
- Как вернуть поиск в Windows 10, если он пропал? Все способы
- 1. Воспользуйтесь устранением неполадок
- 2. Удалите и перенастройте поисковый индекс
- 3. Отключите интеграцию с поисковой системой Bing
- 4. Запустите официальный скрипт от Microsoft
Не работает поиск Windows 10 — как исправить проблему

Иногда случается, что поиск в панели задач или в параметрах Windows 10 не работает по той или иной причине. О способах исправить ситуацию — пошагово в этой инструкции. Обновление: Майкрософт выпустила специальный скрипт для сброса поиска Windows 10, рекомендую попробовать в первую очередь его, а если не сработает использовать методы, описанные ниже: Как сбросить поиск Windows 10.
Исправление работы поиска в панели задач
Прежде чем приступать к другим способам исправления проблемы, рекомендую попробовать встроенную утилиту устранения неполадок поиска и индексирования Windows 10 — утилита автоматически проверит состояние необходимых для работы поиска служб и, если требуется, выполнит их настройку.
Способ описан таким образом, чтобы сработал в любой версии Windows 10 с начала выхода системы.
- Нажмите клавиши Win+R (Win — клавиша с эмблемой Windows), введите control в окно «Выполнить» и нажмите Enter, откроется панель управления. В пункте «Просмотр» вверху справа поставьте «Значки», если там указано «Категории».
- Откройте пункт «Устранение неполадок», а в нем в меню слева выберите «Просмотр всех категорий».
- Запустите устранение неполадок для «Поиск и индексирование» и следуйте указаниям мастера устранения неполадок.
По завершении работы мастера, если будет сообщено, что какие-то неполадки были устранены, но при этом поиск не заработает, выполните перезагрузку компьютера или ноутбука и проверьте снова.
Удаление и перестроение поискового индекса
Следующий способ — удалить и перестроить поисковый индекс Windows 10. Но прежде чем начать, рекомендую сделать следующее:
- Нажмите клавиши Win+R и ввердите services.msc
- Убедитесь, что служба Windows Search запущена и работает. Если это не так, дважды нажмите по ней, включите тип запуска «Автоматически», примените настройки, а затем запустите службу (уже это может исправить проблему).
После того, как это было сделано, выполните следующие шаги:
- Зайдите в панель управления (например, нажав Win+R и введя control как это было описано выше).
- Откройте пункт «Параметры индексирования».
- В открывшемся окне нажмите «Дополнительно», а затем нажмите кнопку «Перестроить» в разделе «Устранение неполадок».
Дождитесь окончания процесса (поиск будет недоступен некоторое время, в зависимости от объема диска и скорости работы с ним, также может «зависнуть» окно, в котором вы нажали кнопку «Перестроить»), а через полчаса-час попробуйте воспользоваться поиском снова.
Примечание: следующий способ описан для случаев, когда не работает поиск в «Параметры» Windows 10, но может решить проблему и для поиска в панели задач.
Исправление работы поиска путем отключения интеграции с Bing
Этот метод может помочь, в случае со следующими симптомами: окно поиска открывается, но при вводе текста ничего не появляется. Решение возможно с помощью редактора реестра. Для отключения интеграции с Bing используйте следующие шаги:
- Запустите редактор реестра, нажав клавиши Win+R на клавиатуре, введя regedit и нажав Enter.
- Перейдите к разделу реестра
- В правой части редактора реестра нажмите правой кнопкой мыши и выберите Создать — Параметр DWORD32 (даже для 64-бит Windows 10). Задайте имя BingSearchEnabled для параметра.
- Если этот параметр уже присутствует и его значение отличается от 0 (ноль), дважды нажмите по нему и задайте значение 0.
- Дважды нажмите по параметру CortanaConsent в правой части редактора реестра, задайте значение 0 для него. При отсутствии параметра, создайте его (DWORD32).
После этого закройте редактор реестра и выполните перезагрузку компьютера или ноутбука, поиск должен заработать.
Что делать, если не работает поиск в параметрах Windows 10
В приложении «Параметры» Windows 10 есть собственное поле поиска, позволяющие быстрее найти нужные настройки системы и иногда оно перестает работать отдельно от поиска на панели задач (для этого случая может помочь и перестроение поискового индекса, описанное выше).
В качестве исправления наиболее часто оказывается работоспособным следующий вариант:
- Откройте проводник и в адресной строке проводника вставьте следующую строку %LocalAppData%\Packages\windows.immersivecontrolpanel_cw5n1h2txyewy\LocalState а затем нажмите Enter.
- Если в этой папке присутствует папка Indexed, нажмите по ней правой кнопкой мыши и выберите пункт «Свойства» (если отсутствует — способ не подходит).
- На вкладке «Общие» нажмите по кнопке «Другие».
- В следующем окне: если пункт «Разрешить индексировать содержимое папки» отключен, то включите его и нажмите «Ок». Если он уже включен, то снимите отметку, нажмите «Ок», а затем вернитесь в окно дополнительных атрибутов, снова включите индексирование содержимого и нажмите «Ок».
После применения параметров подождите несколько минут, пока служба поиска выполнит индексирование содержимого и проверьте, заработал ли поиск в параметрах.
Дополнительная информация
Некоторые дополнительные сведения, которые могут быть полезны в контексте не работающего поиска Windows 10.
- Если поиск не ищет только программы в меню Пуск, то попробуйте удалить подраздел с именем вв редакторе реестра, для 64-разрядных систем то же самое повторить для раздела, а затем перезагрузить компьютер.
- Иногда, если помимо поиска неправильно работают и приложения (или же они не запускаются), могут помочь способы из руководства Не работают приложения Windows 10.
- Можно попробовать создать нового пользователя Windows 10 и проверить, работает ли поиск при использовании этой учетной записи.
- Если в предыдущем случае поиск не заработал, можно попробовать проверить целостность системных файлов.
Ну и, если ни один из предложенных способов не помогает, можно прибегнуть к крайнему варианту — сброс Windows 10 к исходному состоянию (с сохранением или без сохранения данных).
А вдруг и это будет интересно:
Почему бы не подписаться?
Рассылка новых, иногда интересных и полезных, материалов сайта remontka.pro. Никакой рекламы и бесплатная компьютерная помощь подписчикам от автора. Другие способы подписки (ВК, Одноклассники, Телеграм, Facebook, Twitter, Youtube, Яндекс.Дзен)
04.08.2020 в 19:52
Дмитрий, после сброса Виндовс (по другой причине) у меня перестала работать функция поиска. Я проделала все указанные вами рекомендации. Неужели опять сбрасывать?
05.08.2020 в 14:53
Здравствуйте.
То есть ни один метод не помог? Странно. Не знаю, что посоветовать: ведь если после сброса проблема возникла, то далеко не факт, что второй сброс что-то изменит.
За себя и за сашку
27.08.2020 в 21:29
После установки системы с нуля не работал поиск, ни одни из способов не помог, службы работали, реестр не давал результата. Сверху советовали утилиту SoftwareRepair Tool от Microsoft, вот она и помогла.
09.11.2020 в 12:24
у меня windows 10 ltsc и у меня нет поиска, попробовал ваши способы не помогло, думал поискать файл реестра пока не нашел
надеюсь вы поможете.
20.12.2020 в 22:18
Только что произошол забавный глюк/баг, с поиском виндовс. Хотел погуглить новости (у меня активирован интернет-поиск в вин сёрч). Набрал «news today», ну и скролю результаты. Экран сенсорный, планшет. Не знаю что я сделал (может сенсор как-то не так сработал), но вдруг один из новостных сайтов в выдаче открылся прямо в сёрч боксе, в правой половине где были эти самые результаты. Как в браузере только прямо в этом окошке поиска Там ещё на странице оказалось встроенное видео и оно тоже начало проигрываться. Я лапух поспешил закрыть поиск, а теперь не могу воспроизвести. А так прикольно было было бы, открывать сайты в поиске без перехода в браузеры. Может это какая-то тестовая незадокументированная функция. У меня вин 10 Про 20h2 19042.685 и некоторые вещи включены програмкой mach2. Может ещё у кого такое было или смогут воспроизвести, отпишитесь. В гугле не нашел ничё.
21.12.2020 в 09:26
Попробовал добиться результата как у вас — не получилось. И комбинациями клавиш ссылки открывал в поиске и клавиатурой навигацию там устраивал — не, всё равно браузер запускает.
05.02.2021 в 11:52
При работе ноутбука от батареи, поиск в W10 отключается разрешениями групповых политик. Это не зависит от уровня заряда, пожеланий пользователей и т.д. Там висит запрет по умолчанию. Возможность включить поиск при питании от батареи у пользователя отсутствует. Поэтому в данном режиме W10 просто выполняет предписанную ей работу. В чем можно убедиться строенным монитором процессов. Пока Microsoft на все мои запросы не ответил ничего.
05.02.2021 в 16:50
Странно… у меня поиск прекрасно от батареи работает.
16.03.2021 в 17:28
например в папке есть файл
если искать по ключу «281» — то ничего не находит, или «490»
а если «z490» то уже находит. Или начинать с начала «000» — то тоже находит.
Вообще не понимаю как он работает так криво.
Windows Search
Windows Search упростит вам поиск любого элемента на вашем ПК. Скачайте Windows Search бесплатно и осуществляйте поиск с панели задач

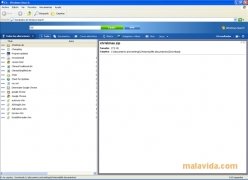

Windows Search это инструмент, который заменил программу, известную как Панель Поиска Windows (Windows Desktop Search). Цель этого инструмента — позволить нам осуществлять немедленный поиск среди всех файлов из нашего компьютера.
Windows Search прекрасно интегрируется с системой в виде окна поиска на панели задач. Все, что нам нужно сделать, это написать текст внутри поля, и программа автоматически отобразит список с программами. У нас также будет возможность щелкнуть на увеличительном стекле, чтобы открыть главное окно с результатами поиска.
Кроме того, программа также включает увеличительное стекло в области пиктограмм панели задач системы, из которого можно будет получить доступ к параметрам программы или проиндексировать содержимое жесткого диска простым щелчком правой кнопкой мыши (задачу, которую программа будет автоматически выполнять при установке).
Поэтому, если вы не хотите тратить время на выполнение поиска на своем компьютере, мы рекомендуем вам скачивать и установить Windows Search.
Эта программа работает только на Windows XP SP2 или SP3.
Как вернуть поиск в Windows 10, если он пропал? Все способы
Поиск в Windows 10 – это максимально удобная функция, которая позволяет быстро запустить тот или иной элемент операционной системы. Единственный его минус в том, что он иногда просто пропадает. А вернуть его далеко не так уж и просто, если не помогла обычная перезагрузка. Поэтому возникает логичный вопрос: что делать?
1. Воспользуйтесь устранением неполадок
Начать рекомендуем с наиболее простого способа, а именно со встроенной функции, которая призвана устранять неполадки системы. Утилита без вашего участия проверит, как себя чувствуют поисковые службы и если возникнет необходимость, перенастроит или настроит их (в том числе и пропавший поиск). Запустить процесс можно следующим образом:
в окне вводите control нажимаете на
Следом откроется «Панель управления», где нужно найти и открыть раздел «Устранение неполадок» далее выбираете раздел «Просмотр всех категорий»;
После открытия очередного окна в списке важно отыскать и запустить «Поиск и индексирование» (далее достаточно следовать указаниям системы);
2. Удалите и перенастройте поисковый индекс
вводите команду services.msc проверяете работу службы). И если окажется, что она не работает, тогда два раза нажимаете по ней, выбираете в типе запуска «Автоматический», применяете новые настройки, приступаете непосредственно к устранению основной проблемы:
) прописываете команду control в «Панели управления» открываете раздел «Параметры индексирования»;
В новом окне ниже выбираете «Дополнительно» далее нажимаете на пункт «Перестроить» (он находится в разделе по устранению неполадок);
Имейте в виду, возможно, поиск появится далеко не сразу, именно поэтому нужно подождать определённое количество времени (на это влияет объём и скорость работы диска). Кроме того, окно, где необходимо нажать на вариант «Перенастроить» зависнет, но это нормальное явление, на которое влияет жёсткий диск, поэтому просто подождите немного и не спешите что-либо делать (перезагружать систему, вызывать «Диспетчер задач» и прочее).
3. Отключите интеграцию с поисковой системой Bing
Этот способ поможет, если главный «симптом» заключается в том, что окно поиска не только присутствует, но ещё и открывается, однако при вводе абсолютного ничего не отображается. В таком случае нужно отключить интеграцию с Bing в редакторе реестра и сделать это можно следующим образом:
, чтобы открыть окно «Выполнить» и ввести новую команду regedit нажимаете
даёте своё согласие на внесение изменений;
В реестре перейдите к разделу под названием «HKEY_CURRENT_USER»;
ПКМ по разделу и выбираете вариант «Создать» далее выбираете параметр «DWORD (32 бита)» (он будет таким же даже в том случае, если у вас стоит 64-х битная система) новому параметру прописываете название BingSearchEnabled;
Если вдруг оказалось, что опция BingSearchEnabled уже существует, но её значение отличается от «0», тогда дважды нажимаете по ней и задаёте новое значение «0»;
Далее необходимо найти опцию CortanaConsent и также установить ей значение «0»;
Иногда бывает так, что параметр CortanaConsent отсутствует, в таком случае его необходимо создать с помощью «DWORD (32 бита)» («Создать» «DWORD (32 бита)» прописываете название устанавливаете значение «0»);
4. Запустите официальный скрипт от Microsoft
И напоследок рекомендуем воспользоваться официальным скриптом от Microsoft для Windows 10, который был выпущен именно для таких тяжёлых случаев, когда мало что помогает. И поскольку начинающие пользователи, скорее всего, столкнутся с рядом проблем, мы решили подробно и по порядку объяснить каждый шаг:
- Скачиваете с официального сайта и сохраняете на видном месте скрипт (желательно в место, к которому будете иметь быстрый доступ, поскольку чуть позже к нему придётся проложить путь);
Открываете панель «Пуск» в списке отыщите папку «Windows PowerShell» (чтобы не рыться в списке, теряя время, достаточно ввести букву
наверху в поиске) далее нажимаете ПКМ по иконке «Windows PowerShell» выбираете вариант «Запуск от имени администратора»;
на запрос следует ответить
(то есть «Да») после этого снова нажмите
И теперь наиболее важный шаг, потому что в этом же окне далее необходимо указать путь к ранее скачанному скрипту, который нужен для ремонта поисковой строки Windows 10;
Следом поступит запрос о выполнении скрипта вводите
(после система сообщит, что поиск в ОС сброшен, то есть задача выполнена, и можно нажать на любую кнопку, но при этом не спешите закрывать окно);
, чтобы вернуть политики выполнения скриптов;
Как правило, после вышеописанных действий поисковая строка вновь начинает работать так, как ей положено, но при условии, что вы никакие службы не отключали, а его функции не затронули сторонние программы.
Если вдруг ни один из вышеописанных способов не помог исправить ситуацию, это говорит только о том, что проблема сугубо на вашей стороне, и дело далеко не в ОС. Если вы не знаете и даже не можете предположить, кто именно конфликтует с поиском, тогда поможет лишь возвращение «десятки» к исходному состоянию (можно даже с сохранением данных).












