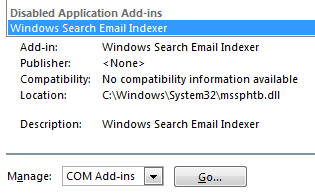- Search Indexer add-in disabled (mssphtb.dll)
- Part of Windows not of Outlook
- Solving Outlook Search issues
- Почему недоступна служба поиска
- Включение службы Windows Search для Outlook
- Проблемы с функцией поиска в Outlook 2016 и пути их решения
- Устранение проблем с шифрованием данных
- Устраняем проблему Outlook 2016 с индексированием
- Не работает поиск в Outlook: решение проблемы
- Проверка состояния поискового индекса Outlook
- Включить индексирование содержимого Outlook службой поиска Windows
- Сброс/пересоздание поискового индекса Microsoft Outlook
- Проверьте PST файлы на наличие ошибок
- Outlook и режим кэширования Exchange
- Что еще проверить, если не работает поиск в Outlook?
- Что делать, если не работает поиск в Outlook 2016
- Что делать, если не работает поиск в Outlook 2016
- Виджеты на рабочий стол
- В Экселе не двигается курсор по ячейкам: в чем может быть проблема?
- Не работает правая кнопка мыши в Excel: где кроется проблема?
- Не работает фильтр в Excel: загвоздка, на которую мы часто не обращаем внимания
- Не отображаются листы в Excel: как вернуть вкладки без танцев с бубнами
Search Indexer add-in disabled (mssphtb.dll)
I’m having some issues with the search function in Outlook and I think it is because the Windows Search Email Indexer is disabled.
I tried to enable it but Outlook disables it every time.
Why can’t I enable this add-in and how do I get Search to function again?
The Windows Search Email Indexer add-in (mssphtb.dll) is disabled in Outlook 2010 and later as Outlook 2010 and later have native support for indexing now and thus no longer needs this add-in.
To prevent any issues, Outlook 2010 and later are programmed to disable this add-in.
Part of Windows not of Outlook
The mssphtb.dll file is a part of Windows Search on Windows Vista, Windows 7, Windows 8 and some early Windows 10 versions which exposes itself as an add-in in Outlook. It is also known as the “Outlook MSSearch Connector”. In addition, it also exists on Windows XP systems on which Windows Search is installed. By default you’ll find it in;
C:\Windows\System32\mssphtb.dll
While Windows Search no longer needs it to index the contents of Outlook 2010 and later, it is still required to have this add-in enabled when you are using a previous version of Outlook and want to have your e-mails indexed.
Solving Outlook Search issues
So, whatever your search issues in Outlook 2010 or later may be, it is not caused by the fact that the Windows Search Email Indexer add-in is disabled. For solutions to solve Outlook search issues see; Fixing Instant Search
Outlook 2010 doesn’t need the Search Indexer add-in.
Почему недоступна служба поиска
Вы хотите найти определенное сообщение, но поиск в Outlook не работает. Все функции на вкладке «Поиск» затемнены, а при наведении на них указателя появляется всплывающая подсказка о том, что они недоступны. Возможно, служба Windows Search не запущена или работает в режиме оптимального запуска. Если это так, функции поиска Outlook будут недоступны.
Включение службы Windows Search для Outlook
Выполните указанные ниже действия, чтобы сделать службу Windows Search доступной для Outlook.
Если Outlook открыт, закройте его.
Нажмите клавишу с логотипом Windows и R, чтобы открыть диалоговое окно Выполнить.
В диалоговом окне Выполнить введите services.msc и нажмите кнопку ОК.
Прокрутите окно Службы вниз, выберите службу Windows Search, щелкните ее правой кнопкой мыши и выберите Свойства.
В свойствах Windows Searchна вкладке «Общие» проверьте, работает ли служба,и если это не так, нажмите кнопку «Начните». Убедитесь, что для типа запуска за установлен один из следующих типов:
Автоматически: служба начинает работать сразу после запуска Windows.
Автоматически (отложенный запуск): служба начинает работать через несколько минут после запуска последней автоматической службы.
Важно: Параметр Отключена предотвращает запуск службы.
Нажмите кнопку ОК.
Откройте Outlook. Функции на вкладке «Поиск» должны стать доступны.
Проблемы с функцией поиска в Outlook 2016 и пути их решения
Устранение проблем с шифрованием данных
Прежде всего, кликаем по разделу «Входящие», где находим и активируем команду поиска по всем почтовым элементам. Здесь мы переходим к параметрам поиска и в разделе индексирования проверяем, проставлены ли галочки возле пунктов «Почтовый ящик» и «Личные директории». Если вы точно знаете, что нужные письма хранятся здесь в тех форматах, которые отличаются от установленных, необходимо снять флажки и повторить процедуру поиска.
Устраняем проблему Outlook 2016 с индексированием
Для начала убедимся в том, что данное по способно производить и индексирование. Этот функционал работоспособен исключительно при работе с RST- и OST-фалами. Для проверки завершения данного процесса выполняем следующее:
- выбираем команду мгновенного поиска, а также состояния индексирования (их можно найти через меню «Сервис»);
- теперь убедимся в том, что в диалоговом окне появилось уведомление об отсутствии элементов индексирования;
- при наличии данного сообщения, если Outlook все также не работает, закрываем почтовый клиент и перезапускаем систему;
- если же предыдущий шаг не помог решить проблему, нужно снова попробовать закрыть программу и перейти в раздел «См. также» в Панели управления. Здесь переходим к другим параметрам и активируем команду «Параметры индексирования». После этого жмем «изменить/дополнительно». После того как приложение перезапустится, команды должны срабатывать, как надо.
Опишем еще один метод исправления данной проблемы. Открываем Outlook 2016 и переходим к нужной почте, после чего нажимаем значок поиска. Здесь MS Outlook откроет перед вами дополнительную вкладку поиска. Жмем на «Поисковые средства» и переходим к состоянию индексирования.
Если программа выдаст вам значение, отличное от нуля, значит в данный момент осуществляется индексация почтовых файлов. Именно по этой причине поиск в Outlook 2016 не работает. Через некоторое время проверьте состояние индексирования заново. При нормальном раскладе вы должны увидеть 0 – это означает, что вся необходимая информация попала в индекс, и теперь она будет использоваться в поиске.
Случается так, что после этого перестает работать поиск по письмам. В этом случае нужно снова перейти к средствам поиска и выбрать пункт поисковых параметров. Теперь следуем в пункт параметров индексирования, который также доступен в панели управления Windows. Проверьте, чтобы в открывшемся окне присутствовал значок MS Outlook – это означает, что Windows Search занят индексированием почты.
При отсутствии ярлыка необходимо произвести перезапуска службы Search , для чего нужно открыть командную строку и поочередно прописать в ней следующие командные строки:
- net stop WSearch [нажимаем Enter, после чего вводим следующую строку]
- net start WSearch
Не работает поиск в Outlook: решение проблемы
Если у вас наблюдаются проблемы с поиском по письмам и другим элементам в Outlook (поиск ничего не находит, выдает неполные результаты, не ищет по всем подключенным файлам личных папок *.pst и т.д), рекомендации из этой статьи должны помочь вам решить проблему поиска в Outlook (рекомендации применимы ко всем текущим версиям Outlook 2010, 2013, 2016, 2019 и Outlook 365).
Проверка состояния поискового индекса Outlook
Поиск в Outlook работает на базе службы индексирования Windows. Чтобы выполнить поиск, служба Windows Search должна просканировать содержимое ящика и подключенных PST файлов, и построить индекс всех имеющихся элементов Outlook. Поэтому в первую очередь необходимо проверить состояние индекса Outlook.
Для этого, перейдите на вкладку Поиск и в разделе Средства поиска выберите элемент Состояния индексирования.

Однако, если у вас имеются проблемы с поиском, скорее всего статус будет другой:
Перестроение поискового индекса Outlook может выполнятся при добавлении нового почтового ящика или файла личных папок (pst), переносе писем между папками и т.д. Если вы выполняли эти действия относительно недавно (до 3-4 часов назад), нужно дождаться окончания индексирования. Если же существенные изменения в конфигурацию не вносились давно, а индексирование до сих пор выполняется – налицо явная проблема с индексом Outlook.
Включить индексирование содержимого Outlook службой поиска Windows
Для решения проблемы нужно временно исключить Outlook из числа элементов, которые сканируются службой индексирования Windows. Для этого:
- В Outlook откройте меню Файл ->Параметры;
- Выберите раздел Поиск ->Параметры индексирования;
- Нажмите кнопку Изменить;
- Отключите индексирования для элемента Microsoft Outlook
- Закройте почтовый клиент Outlook и с помощью Task Manager убедитесь, что в системе отсутствует процесс outlook.exe ;
В свойствах OST и PST файлов проверьте, что разрешена их индексация (это стоит сделать несмотря на то, что их индексирование уже разрешено в параметрах службы поиска Windows). Для этого
- Откройте меню Файл ->Настройка учетных записей ->Настройка учетных записей;
- Перейдите на вкладку Файлы данных;
- По очереди выберите каждый файл и нажмите на кнопку Открыть расположение файла;
- Щелкните ПКМ по нужному OST или PST файлу и выберите его свойства;
- Нажмите на кнопку Другие;
- Установите галку «Разрешить индексировать содержимое этого файла в дополнение к свойствам файла» -> Ок.
Откройте консоль PowerShell с правами администратора и перезапустите службу WSearch:
Restart-Service -Name wsearch –verbose
Теперь нужно в настройках параметров поиска разрешить индексирование Outlook, отключенное ранее. В параметрах индексирования поставьте галку у пункта Microsoft Outlook и сохраните изменения.
Дайте Outlook некоторое время на выполнение полного индексирования (в зависимости от количества, размера ящиков и подключенных PST файлов). Проверьте состояние индекса Outlook как показано выше и попробуйте выполнить поиск.
Сброс/пересоздание поискового индекса Microsoft Outlook
Если поиск так и не заработал, рекомендуется попробовать полностью сбросить индекс службы поиска Windows. Для этого:
- В Outlook нажмите Файл -> Параметры -> Поиск;
- Нажмите кнопку Параметры индексирования ->Дополнительно;
- Нажмите на кнопку Перестроить (Rebuild);
- Перестроение индекса может занять довольно продолжительное время и временно снизить производительность компьютера.
Проверьте PST файлы на наличие ошибок
В некоторых случаях служба индексирования не может проиндексировать файлы личных папок (PST) из-за наличия в них логических ошибок или повреждения структуры. Рекомендуется выполнить проверку PST файлов с помощью утилиты scanpst.exe.
Outlook и режим кэширования Exchange
В этом разделе рассмотрим особенности работы поиска в Outlook, если ваш почтовый ящик находится на сервере Exchange. Если в Outlook включен режим кэширования Exchange, то для поиска элементов используется локальный индекс на вашем компьютере. Если режим кэширования Exchange отключен, то для поиска в ящике используется индекс на стороне почтового сервера (обслуживается службой Microsoft Exchange Search Indexer).
Служба поиска MSExchangeSearch выполняет индексацию письма сразу, когда оно попало в почтовую базу на сервере. Если при использовании поискового индекса Exchange ваш Outlook не ищет элементы в ящике, скорее всего есть какие-то проблемы на стороне почтового сервера Exchange. Для диагностики проблем со службой поиска Exchange используется командлет Test-ExchangeSearch/code>.
Чаще всего проблема в том, что закончилось место на дисках (недостаточно места для увеличения размера поискового индекса), либо текущий индексный файл был поврежден и нужно его перестроить. Для сброса поискового индекса в Exchange можно использовать встроенный PowerShell скрипт %PROGRAMFILES%\Microsoft\Exchange Server\V14\Scripts\ResetSearchIndex.ps1
Чтобы сбросить поисковый индекс для конкретной базы, используйте команду:
Также проверьте, включено ли индексирование для проблемной базы почтовых ящиков:
Get-MailboxDatabase mailbox_db_name | Format-Table Name,IndexEnabled
Что еще проверить, если не работает поиск в Outlook?
Что можно еще проверить, если поиск в Outlook не выполняется или возвращает не полные результаты?
- В меню Outlook выберите Средства поиска ->Расположения для поиска. Убедитесь, чтоб для поиска выбраны все ящики и PST файлы;
- Убедитесь, что в ветке реестра “HKEY_LOCAL_MACHINE\SOFTWARE\Policies\Microsoft\Windows\Windows Search” отсутствует параметр PreventIndexingOutlook = 1. Данный параметр отключает индексирование Outlook службой Windows Search. Он соответствует политике Prevent indexing Microsoft Office Outlook в разделе GPO Computer Configuration -> Administrative Templates -> Windows Components -> Search;
Что делать, если не работает поиск в Outlook 2016
Что делать, если не работает поиск в Outlook 2016
Виджеты на рабочий стол
В Экселе не двигается курсор по ячейкам: в чем может быть проблема?
Не работает правая кнопка мыши в Excel: где кроется проблема?
Не работает фильтр в Excel: загвоздка, на которую мы часто не обращаем внимания
Не отображаются листы в Excel: как вернуть вкладки без танцев с бубнами
Сегодня мы рассмотрим достаточно массовую проблему – не удается провести поиск писем в популярном почтовом клиенте Outlook 2016, предлагаемым компанией Microsoft.
Как почтовый клиент Outlook используется достаточно давно, имеет множество функций настройки почтовых ящиков, календарей, работает с контактами и задачами и т. д. Иногда, чтобы найти нужную информацию нам приходится перерыть огромное количество писем (даже рассортированных по папкам и помеченных различными категориями) прежде, чем извлечь на свет божий тот самый отчет, который нужно было отправить вчера – а если при этом поиск по какой-то причине не желает выдавать результат, то можно легко понять, насколько огромной будет потеря времени в данной ситуации. Таким образом, решения, приведенные в данной статье, помогут тем, кто столкнулся с неработающим поиском в Outlook.
Если рассмотреть проблему поверхностно, то может быть достаточно и обычной переустановки Outlook (или пакета Office целиком), однако не всегда есть ресурсы для использования этого решения – подключение к интернету, дистрибутив, время.
Наряду с переустановкой можно выполнить восстановление по сети, если под рукой нет дистрибутива, но есть подключение к интернету:
- Необходимо открыть «Панель управления» (правой кнопкой мыши на Пуск – Панель управления, либо в поле поиска напечатать панель управления).
- В панели управления необходимо выбрать «Программы и компоненты» .
- После чего выделить установленный Office и щелкнуть сверху «Изменить» .
- В предложенных вариантах восстановления необходимо выбрать «Восстановление по сети» и щелкнуть «Восстановить» — данный процесс может длиться вплоть до нескольких десятков минут.
Проблема может быть решена после выполнения переустановки или восстановления по сети Office (как Office 2016, так и Office 365).
Еще одним способом решения может быть обновление пакета Office. Выполнить обновление можно следующим образом:
- Запускаем любое приложение из пакета Office (например, Excel) и создаем новый документ.
- Щелкаем сверху на «Файл» , затем снизу на «Учетная запись» .
- Чтобы выполнить обновление пакета Office щелкаем на «Параметры обновления» и «Обновить» . Этот процесс также может занять несколько минут.
Если выполнить данные действия нет возможности, то тогда можно создать новую конфигурацию в Outlook и проверить работу поиска в ней, однако при добавлении конфигурации придется заново добавить все используемые почтовые ящики:
- Вновь запускаем «Панель управления» и выбираем пункт «Mail» .
- Щелкаем «Показать» в разделе «Конфигурации» .
- Для добавления конфигурации щелкаем «Добавить» .
- Требуется указать имя новой конфигурации – в данном случае это Test. Щелкаем «ОК» .
- Чтобы по умолчанию запустилась новая созданная конфигурация необходимо снизу выбрать пункт «Использовать конфигурацию» , выбрать Test и нажать «ОК» .
После добавления конфигурации Test (имя можно указать любое) Вам будет предложено добавить почтовые ящики. Необходимо добавить хотя бы один и проверить работу поиска.
Также, проблема может заключаться в работе службы индексации операционной системы – в этом случае необходимо перестроить индекс для Outlook:
- Необходимо открыть «Панель управления» и щелкнуть «Параметры индексирования» .
- Выбираем Outlook и щелкаем «Дополнительно» .
- Для начала перестройки индекса нужно щелкнуть «Перестроить» .
Перестроение индекса может занять длительное время, здесь все будет зависеть от количества писем в ящике.
Таким образом, мы рассмотрели проблему поиска писем в Outlook и возможные пути ее решения. В любом случае, если данные методы не помогают, то имеет смысл проверить работу операционной системы – на поиск в Outlook может повлиять также повреждение каких-либо системных служб и компонентов. Если сама операционная система работает некорректно и в ней много ошибок, то имеет смысл провести ее восстановление.