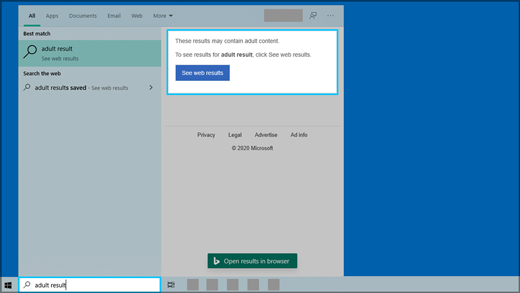- Windows Search что это за служба и как ее отключить? (служба индексирования)
- Windows Search и конфиденциальность
- Управление параметрами Windows Search
- Безопасный поиск
- Поиск облачного содержимого
- Журнал поиска на этом устройстве
- Журнал поиска в облаке
- Компьютерная грамотность с Надеждой
- Заполняем пробелы – расширяем горизонты!
- Служба Windows Search экономит Ваше время
- 1 Поиск программ с помощью Службы Windows Search
- 2 Запуск сайтов с помощью Windows Search
- 3 Поиск файлов в Windows 7 с помощью Windows Search
- 4 Индексирование и контроль параметров поиска
- 5 Как отключить службу Windows Search
- 6 Все ли может найти Windows Search?
Windows Search что это за служба и как ее отключить? (служба индексирования)


Разработчики Windows сели и начать думать, что делать таким пользователям, у которых очень много всякого на компе есть и они не хотят наводить порядок. Как сделать так, чтобы они могли быстро получить доступ к какому-то файлу, зная его только имя. И вот тут они создали службу Windows Search, которая помогает находить любые файлы за считанные секунды.
Как она работает? Ну, я думаю что описывать тонкости ее работы на программистском языке просто нет смысла, ибо это вряд ли вам будет интересно. Если по простому, то все происходит примерно так. Когда вы за компьютером не работаете или занимаетесь каким-то легкими задачами, то Windows начинает смотреть жесткий диск. В прямом смысле начинает его сканировать. Но не просто.. а очень медленно, потихонечку, чтобы не мешать вам или программам которые работают.
Сканирует она его до тех пор, пока не просканирует полностью. Все результаты, что где лежит, какой файл, все это она записывает в свою специальную базу. Эта база, это такое быстрое место, там все операции выполняются очень быстро. И вот когда вы пытаетесь что-то найти на компьютере, то используется эта база и находится все просто мгновенно. Но косяк службы в том, что она добавляет новые данные в эту базу. И бывает что добавляет часто. Так что это вызывает тормоза, но мной эта инфа не была проверена
Служба Windows Search работает под управлением процесса SearchIndexer.exe, так что если вы его заметили в диспетчере, то теперь будете знать что это за процесс.
Когда стоит отключать службу Windows Search? В том случае, если у вас на компьютере все файлы и папки упорядочены, в общем порядок со всем. И вы редко когда что-то ищите. Да и вообще, не всем эта служба нравится, все таки я не один раз встречал мнение в интернете, что она замедляет работу жесткого диска, что грузит немного Windows ну и все в этом духе.
Итак, давайте теперь я покажу как ее отключить. Открываем диспетчер задач, идем там на вкладку Службы и нажимаем эту кнопку:
Откроется список служб (сразу рекомендую переключить на стандартны вид, это внизу окна есть опция), в этом списке ищем Windows Search:
Нажимаем два раза по этой службе, откроется такое окно свойств. Так вот, что тут нужно сделать, чтобы службу отключить? Тип запуска выбираем Отключена, а потом нажимаем на кнопку Остановить, чтобы текущая работа службы была прекращена. Вот что и где нужно нажимать:
Все, теперь служба Windows Search уже не работает. Кстати, отключение данной службы также отключит и сервис индексации файлов, ну хотя это наверно одно и тоже. То есть скорее всего используется для этого та же технология.
То есть если в панели управления открыть значок Параметры индексации:
То вы увидите, что индексирование файлов не выполняется:
Так что теперь вы знаете и как отключить индексирование файлов в Windows
Вообще разработчики из Microsoft говорят что в принципе отключать эту службу Windows Search не стоит. Но при этом они согласны с тем, что таки да, могут быть глюки или тормоза, в случае если очень мало оперативной памяти.
Есть еще одна опция по поводу индексирования файлов.
В общем смотрите, заходим в свойства диска вот так:
Теперь тут будет галочка, которую можно снять:
Данную опцию рекомендуют отключать для SSD и оставлять для обычных жестких дисков. Если будете отключать эту функцию, там будет окошко, где нужно выбрать к чему применить это действие. Выбирайте что к диску и ко всем вложенным папкам и файлам:
Потом будет еще такое окошко:
И потом начнется применение атрибутов:
Если будет сообщение что мол там что-то сделать нельзя, и если будет кнопка пропустить все, то нажимаете ее 
Ну вот вроде бы все что касается индексирования, то мы отключили.
Хотите мое мнение? На современных Windows и на современном железе все эти штуки отключать не стоит, это уже не те времена, когда что-то глючило. Нет, ну может быть в Windows 7 некоторые глюки и есть, хотя я думаю что они уже исправили многое что в обновлениях. Но вот Windows 10 лично у меня работает четко. Ни одного глюка и все эти технологии включены, и индексирование, и SuperFetch, и все остальное. Я просто их не отключал, поэтому не помню что там еще есть 
Ну все, теперь вы знаете что это за служба Windows Search и как ее отключать. Ну а нужно это делать или нет, я думаю вы сможете решить для себя сами, я инфу для раздумий предоставил. Удачи вам
Windows Search и конфиденциальность
Функция Windows Search дает возможность использовать поле поискана панели задач для поиска нужных данных на устройстве, в облаке и в Интернете. Функция Windows Search может предоставлять результаты поиска:
на вашем устройстве (в приложениях, параметрах и файлах);
в вашей личной учетной записи Майкрософт (в том числе в OneDrive и Outlook);
в вашей рабочей или учебной учетной записи (в том числе в OneDrive для бизнеса, в SharePoint и других службах Майкрософт).
Если вы используете Windows Search для поиска в Интернете или для получения вариантов поиска, то результаты будут предоставлены поисковой системой Bing.
Управление параметрами Windows Search
Безопасный поиск
Функция безопасного поиска помогает исключить содержимое для взрослых из предварительного просмотра. Windows Search применяет технологию Bing, чтобы определить, включают ли результаты поиска недопустимое содержимое, перед отображением результатов в окне предварительного просмотра. Если система Bing определяет, что результаты включают содержимое для взрослых, вместо них в области предварительного просмотра будет отображаться кнопка Просмотреть результаты из Интернета, чтобы можно было открыть результаты в веб-браузере, как показано на следующем снимке экрана:
Изменение параметров безопасного поиска
Нажмите кнопку Пуск > Параметры > Поиск > Разрешения и журнал.
В разделе Безопасный поиск выберите:
Если выбрать Строгий, этот параметр также будет использоваться поисковой системой Bing в браузере. Поисковая система Bing будет использовать параметр «Строгий» на устройстве вне зависимости от настройки безопасного поиска Bing на странице настроек Bing.com.
Если выбрать Умеренный или Выкл., то поисковая система Bing будет использовать настройку безопасного поиска Bing, выбранную на странице настроек Bing.com.
Дополнительные сведения о безопасном поиске см. в справке Bing.
Поиск облачного содержимого
Windows Search использует добавленные ранее учетные записи других приложений Майкрософт для индивидуальной настройки возможностей поиска.
Подключение Windows Search к вашим учетным записям
Нажмите кнопку Пуск > Параметры > Учетные записи > Электронная почта и учетные записи.
В разделе Учетные записи, используемые другими приложениями выберите нужный вариант :
Чтобы добавить вашу личную учетную запись, выберите Добавить учетную запись Майкрософт.
Чтобы добавить учетную запись организации, выберите Добавить учетную запись компании или учебного заведения.
Как узнать, какие учетные записи подключены к Windows Search
Выберите поле поиска на панели задач, затем в правом верхнем углу появившегося окна щелкните значок . В разделе Подключенные учетные записи будут указаны названия и типы учетных записей.
Если включить параметр Учетная запись Майкрософт для поиска облачного содержимого, функция Windows Search будет показывать результаты поиска в ваших личных данных OneDrive, Outlook и других служб Майкрософт. При поиске в Интернете или при получении вариантов поиска в Интернете с помощью Windows Search результаты будут индивидуально настроены поисковой системой Bing. Также можно получать баллы Microsoft Rewards при поиске системой Bing в поле поиска Windows. Подробнее о баллах Microsoft Rewards
Если включить параметр Учетная запись компании или учебного заведения для поиска облачного содержимого, функция Windows Search будет отображать результаты поиска в OneDrive для бизнеса, Outlook, SharePoint и в других ресурсах, доступных для решения Поиск (Майкрософт).
Журнал поиска на этом устройстве
Функция Windows Search сохраняет журнал поиска на локальном устройстве для ускорения поиска. Например, если вы искали какое-либо приложение ранее, то при последующем поиске оно будет находиться выше в результатах поиска.
Очистка журнала поиска, сохраненного на устройстве
Нажмите кнопку Пуск > Параметры > Поиск > Разрешения и журнал.
В разделе Журнал нажмите кнопку Очистить журнал поиска на устройстве.
Журнал поиска в облаке
Функция Windows Search может сохранить и использовать журнал поиска в Интернете в вашей учетной записи Майкрософт, чтобы вы могли получать более релевантные результаты и варианты поиска в Интернете.
Использование журнала поиска в Интернете с вашей учетной записью Майкрософт
Убедитесь, что вы вошли в систему Windows, используя свою учетную запись Майкрософт.
Нажмите кнопку Пуск > Параметры > Поиск > Разрешения и журнал.
Убедитесь, что в разделе Поиск облачного содержимого для параметра Учетная запись Майкрософт установлено значение Вкл..
Для просмотра и удаления журнала поиска, связанного с вашей учетной записью Майкрософт, перейдите на панель мониторинга конфиденциальности Майкрософт.
Чтобы включить или исключить журнал поиска из вариантов поиска для вашей учетной записи Майкрософт, перейдите на страницу Журнал поиска Bing и войдите, используя учетную запись Майкрософт.
Обратите внимание, что функция Windows Search сохраняет журнал использования функции Поиск (Майкрософт) в учетной записи вашей компании или учебного заведения. Для просмотра журнала, связанного с вашей рабочей или учебной учетной записью, перейдите на страницу Журнал поиска Bing и войдите, используя рабочую или учебную учетную запись.
Компьютерная грамотность с Надеждой
Заполняем пробелы – расширяем горизонты!
Служба Windows Search экономит Ваше время

Тоже самое можно сказать о программах, установленных на ПК, какие-то из них часто употребляются, какие-то редко от случая к случаю, а какими-то пользователь не пользуется с момента их установки на ПК.
Как во всем этом разобраться? Как найти нужные, действительно нужные и полезные программы, файлы, папки? Неужели надо создавать и вести какие-то специальные каталоги, как это делают в тех же библиотеках?
Конечно, нет. Современные компьютеры, современные операционные системы имеют встроенные системы поиска программ и данных. Надо только знать об их существовании и уметь ими правильно пользоваться. И тогда все, что накопилось в компьютере с момента его появления у пользователя, будет ему доступно. Любая информация может быть найдена и предоставлена. Для этого в операционной системе Windows используется так называемый поиск по заданным параметрам.
Поиск по заданным параметрам экономит большое количество времени, но не только при работе в Интернете. Так называемая Служба Windows Search предлагает полезную функцию поиска для быстрого запуска программ и документов, изменения системных настроек.
Вы можете осуществлять поиск сразу из меню «Пуск». Просто начните печатать в нижнем поле, содержащем надпись «Найти программы и файлы» и, когда увидите результаты, нажмите клавишу Enter или кликните на соответствующей позиции, чтобы запустить выбранный файл.
1 Поиск программ с помощью Службы Windows Search
Например, требуется открыть программу для сканирования документов. Начинаем вводить ее название (цифра 1 на рис. 1), и сразу же видим сверху в окне «Пуск» подходящий результат (цифра 2 на рис. 1):
Рис. 1 Поиск в Windows 7 программы для сканирования
Если необходимо быстро перейти к каким-либо настройкам, также вводим название соответствующего параметра в поле «Найти программы и файлы». Поиск выдаст различные параметры настройки, которыми мы можем воспользоваться.
Например, если ввести в окне кнопки «Пуск», в нижнем поле слово «брандмауэр» (цифра 1 на рис. 2), то Поиск Windows 7 быстро найдет программу Брандмауэр Windows(цифра 2 на рис. 2), а также ссылки на «Проверка состояния брандмауэра» и «Проверка состояния безопасности» (цифра 3 на рис. 2):
Рис. 2 Ищем брандмауэр с помощью Службы Windows Search
2 Запуск сайтов с помощью Windows Search
С помощью службы Windows Search Вы можете запускать веб-сайты. Для этого нужно ввести название сайта и нажать клавишу Enter, чтобы перейти на соответствующую страницу в браузере.
Рис. 3 Запускаем сайт через Поиск Windows Search
Например, вводим через кнопку Пуск в строку Поиска «http://gazeta.ru» (цифра 1 на рис. 3), жмем на Enter и переходим в браузер, где уже будет открыт сайт gazeta.ru.
3 Поиск файлов в Windows 7 с помощью Windows Search
Вы можете производить расширенный поиск файлов на компьютере. Для этого нужно
- открыть папку с документами (весь ПК, либо один из жестких дисков, либо конкретную папку с файлами), и
- задать параметры поиска в правом верхнем углу (цифра 1 на рис. 4):
Рис. 4 Поиск файлов в Windows 7
Можно задать не только имя файла, но и размер, дату его изменения.
Подробнее о службе MicrosoftWindowsSearch рассказывает представитель компании Microsoft, разрабатывающей все версии операционной системы Windows. Для просмотра видео «Поиск в Windows 7» щелкните ЗДЕСЬ.
4 Индексирование и контроль параметров поиска
Служба Windows Search находит файлы в считанные секунды, используя индексирование файлов и папок. Индексирование работает в фоновом режиме (независимо от того, чем занят пользователь на ПК, незаметно для него, полностью самостоятельно, не задавая никаких «лишних» вопросов), АВТОМАТИЧЕСКИ и ПОСТОЯННО отслеживая изменения и создавая базу данных на вашем компьютере.
Достаточно хоть немного что-то изменить в программном обеспечении компьютера, в файлах данных и т.п., как это сразу же найдет свое отражение в работе данной службы.
По умолчанию индексируются все файлы в личных папках:
- Документы,
- Изображения,
- Музыка и
- Видео, а также
- файлы электронной почты и
- автономные файлы (копии файлов из сетевых ресурсов, которые хранятся локально на ПК).
В индексе хранятся имена файлов, дата их изменения, имя автора, оценка и метки (это свойство файла можно добавлять, чтобы облегчить поиск файла). Подробно о свойствах файла я писала здесь.
По умолчанию НЕ индексируются файлы программ и системные файлы. Сделано это с целью экономии ресурсов компьютера. Ведь если индекс будет огромным (и включать программы с системными файлами), то это замедлит обычный поиск. Поэтому в индекс лучше добавлять только папки с личными файлами.
Если Вы хотите добавить в индекс другие папки и файлы, то легко можете изменить параметры индексирования. Для этого нажмите клавишу Windows (кнопку Пуск) и введите «индексирование» (цифра 1 на рис. 5):
Рис. 5 Ищем ссылку для настройки индексирования на своем компьютере
А затем кликните по появившейся ссылке «Изменение параметров службы Windows Search» (цифра 2 на рис. 5).
В окне «Параметры индексирования» щелкните по кнопке «Изменить» (цифра 1 на рис. 6):
Рис. 6 Смотрим, что же индексирует наш компьютер для ускорения Поиска
С помощью галочек можно выбрать, что индексировать, а что – не стоит. После этого операционная система будет выполнять индексирование файлов и соответственно их Поиск на основе этого выбора.
Автоматизированный поиск файлов на компьютере особенно актуален, когда Вы постоянно работаете с большим количеством документов или устанавливаете много программ.
5 Как отключить службу Windows Search
Пригодится такая функция и тем, кто собирает различные тематические подборки документов и изображений. Впрочем, если у Вашего компьютера низкая производительность, всегда можно отключить службу поиска без вреда для работы системы.
Для этого достаточно снять (убрать) все галочки, показанные на рис. 6, и индексация не будет производиться, ресурсы компьютера высвободятся для других дел. Но поиск на Вашем компьютере при этом будет работать намного дольше и гораздо менее эффективно.
6 Все ли может найти Windows Search?
Кто ищет, тот всегда найдет! Особенно, если искомая информация есть на компьютере. Конечно, не исключена ситуация «поиска черной кошки в темной комнате, особенно когда ее там нет». Тут уж никакая служба поиска не поможет.
Найти можно только то, что есть в компьютере.
Остальное нужно искать в Интернете. Как написано на главной странице Яндекса: «Найдется все».