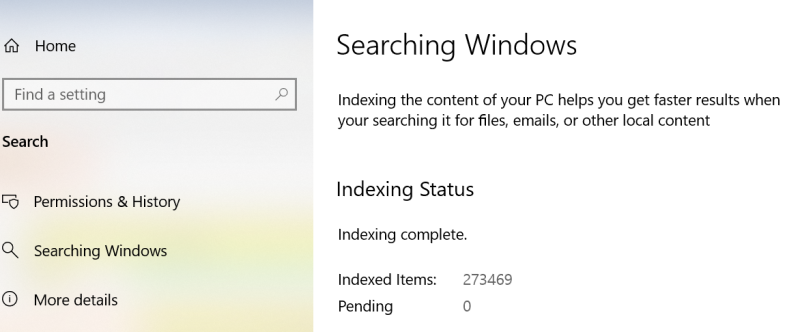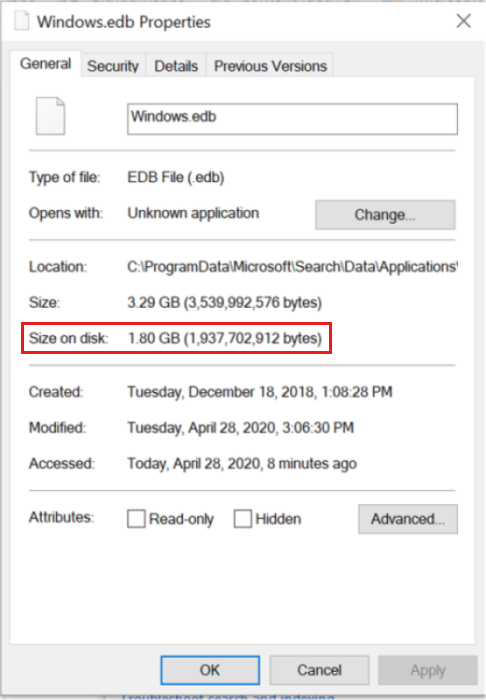- Устранение неполадок с производительностью Поиска Windows
- Аннотация
- Дополнительные сведения
- Настройка производительности индексера
- Количество индексных элементов
- Размер базы данных индекса
- Методы настройки
- Устранение ошибок поиска
- Windows Search и Служба индексирования__Включение или отключение компонентов Windows 7
- Индексирование Windows и SearchIndexing.exe
- Проблемы: как они себя проявляют
- Где находится поисковый индекс, и как изменить его содержимое?
- Индексирование Windows: с чего начать решение проблем?
- Отключение индексирования: уже появившиеся проблемы оно не решит…
- SearchIndexer.exe нагружает процессор
Устранение неполадок с производительностью Поиска Windows
В этой статье содержится руководство по устранению неполадок с низкой производительностью Windows Search.
Исходная версия продукта: Windows 10 — все выпуски
Исходный номер КБ: 4558579
Аннотация
В этой статье обсуждаются распространенные проблемы с производительностью, влияющие на индексацию Windows Search и Search.
Если при поиске или при построении индекса поиска Windows наблюдается общая низкая производительность, перейдите к настройке производительности индексера.
Если вы наблюдаете определенные сообщения об ошибках, перейдите к устранению ошибок поиска.
Дополнительные сведения
Настройка производительности индексера
Основными факторами, влияющими на производительность индексации, являются количество индексных элементов и общий размер индекса. Эти факторы связаны, но являются отдельными.
Количество индексных элементов
На обычном компьютере пользователя индексер индексирует менее 30 000 элементов. На компьютере опытного пользователя индексер может индексировать до 300 000 элементов. Если индексер индексирует более 400 000 элементов, могут возникнуть проблемы с производительностью. Дополнительные сведения:[«Размер базы данных индекса».](#size-of-the index-database)
Индексер может индексировать до 1 миллиона элементов. Если индексер пытается индексировать больше этого ограничения, он может привести к сбойу или вызвать проблемы с ресурсами на компьютере (например, высокий уровень использования ЦП, памяти или дискового пространства).
По умолчанию индексер индексирует все почтовые ящики Outlook на компьютере. Если почтовый ящик содержит более 6 миллионов элементов, производительность индексера может ухудшиться. Дополнительные сведения можно найти в разделе «Изменение параметров Outlook».
Чтобы проверить количество индексных элементов, выберите параметры поиска в Windows, а затем проверьте значение > > индексных элементов.
Размер базы данных индекса
По мере того как число индексных элементов становится больше 400 000, база данных индексов значительно растет независимо от размера этих элементов. Размер элементов также влияет на размер базы данных. База данных, которая содержит несколько больших файлов или большое количество небольших файлов, может повлиять на производительность. Оба фактора могут усугубить проблему. Индексер пытается сжать данные индекса. Однако этот подход становится менее эффективным по мере роста базы данных индексов.
Чтобы проверить размер базы данных индекса, используйте свойство Size на диске файла Windows.edb, а не используйте свойство Size или размер файла, указанный в проводнике. Из-за алгоритмов сжатия, которые индексатор использует для разреженных файлов ESE и NTFS, значение, перечисленное в проводнике, может быть не точным. Кроме того, это значение Size может включать пространство, которое использовалось или было выделено для файла в прошлом, а не текущий размер.
По умолчанию Windows.edb находится в папке C:\ProgramData\Microsoft\Search\Data\Applications\Windows. Чтобы проверить размер файла, выполните следующие действия.
Щелкните правой кнопкой мыши Windows.edb и выберите «Свойства».
Проверьте размер на диске. Это свойство отражает фактическое место на диске, которое использует база данных.
Методы настройки
Для повышения производительности поиска и индексера поиска можно использовать любой из нескольких подходов.
Чтобы убедиться, что индекс отражает изменения, выберите параметры поиска > > в Windows > Advanced Search Indexer Settings > Advanced > Rebuild.
Чтобы перестроить базу данных индекса, обновите индексер в течение 24 часов.
Исключение папок
Этот подход можно использовать для сокращения числа индексных элементов и уменьшения размера базы данных индекса. Чтобы исключить из индекса целые папки, выберите «Параметры поиска > > в > Windows», чтобы добавить исключенную папку. Затем выберите папку, которая будет исключена.
Чтобы более детализированный метод включал или исключал элементы, откройте поиск в Windows и выберите параметры индексера расширенных поиска. В параметрах индексации выберите «Изменить», а затем выберите или отбирайте расположения для индексации.
Изменение того, как индексер обрабатывает определенные типы файлов
Чтобы контролировать, как индексер обрабатывает определенные типы файлов, откройте параметры индексации и выберите > дополнительные типы файлов. Вы можете изменить то, как индексатор обрабатывает определенные типы файлов (определенные расширением файла) или добавить и настроить новые типы файлов.
Дефрагментация базы данных индекса
Этот подход можно использовать для восстановления пустого пространства в базе данных индекса. Откройте окно административной командной подсказки и запустите следующие команды в заданном порядке: Sc config wsearch start=disable Net stop wsearch EsentUtl.exe /d %AllUsersProfile%\Microsoft\Search\Data\Applications\Windows\Windows.edb Sc config wsearch start=delayed-auto Net start wsearch
Дополнительные сведения о дефрагментации базы данных индекса см. в следующей статье базы знаний:
2952967 Windows.edb больше, чем ожидалось при индексации PST-файла в Windows
Изменение параметров Outlook
Чтобы уменьшить объем содержимого почтового ящика Outlook, можно изменить окно синхронизации на более короткий интервал времени, чем интервал по умолчанию, равный одному году. Дополнительные сведения см. в следующей статье:
Обновление 3115009 позволяет администраторам устанавливать дополнительные окна синхронизации почты и календаря по умолчанию для новых учетных записей Exchange в Outlook 2016
Устранение ошибок поиска
Если индексер успешно создает базу данных индекса, вы увидите сообщение Indexing complete на странице параметров поиска Windows и в параметрах индексации.
Если появится другое сообщение, дополнительные сведения о сообщении и ответе см. в следующей таблице.
Windows Search и Служба индексирования__Включение или отключение компонентов Windows 7
Добрый день! У меня Windows 7 (ru). По ссылке меню «Включение или отключение компонентов Windows» открывается окно со всеми компонентами. Среди них есть два — Windows Search и Служба индексирования. Первый по умолчанию включен, второй — выключен. Описание для первого гласит — индексация содержимого, кэширование свойств и т.п. А для Службы индексирования описание — включает или выключает службу индексирования, доступную в предыдущих версиях виндовс. Мне непонятно, зачем нужен второй компонент — Служба индексирования. Если на компе две операционки и общие ресурсы? Или какие-то ещё варианты? Или можно установить оба компонента, и что при этом будет?
Также был ещё вопрос — я довольно редко пользуюсь поиском Windows в силу того, что знаю, что где у меня находится из файлов. Служба индексирования лишь ускоряет поиск, то есть, если я не использую её, винда шарит вместо маленького файла индекса огромные тонны файлов на предмет совпадения с поисковым запросом (надеюсь, корректно выразился). В общем, были у меня мысли выключить службу эту. Начал я с того, что из Параметров индексирования удалил все возможные расположения. Потом в свойствах каждого жёсткого диска поснимал по-умолчанию установленные галочки «Разрешить индексировать содержимое файлов на этом диске в дополнение к свойствам файлов». Жму — Применить, выводился окно — выбрать, применить ли только для этой папки (корень диска), или применить эти параметры для всех папок и файлов, что на диске? Выбираю — Применить для всех файлов и папок. На всех дисках эта операция прошла успешно, а на системном пишет — необходимы права администратора для выполнения этой операции. Я единственный пользователь компа и вроде как админ поэтому (:, жму — продолжить — а к половине файлов (все файлы в папках Програм Файлз и Виндовс) винда не даёт применить эту операцию. Как это можно сделать?
И, соответственно, последний вопрос — я вообще хотел убрать Windows Search из «Включение или отключение компонентов Windows. Но прочитал мануалы и говорится, что в этом случае у меня пропадут любые виды поиска файлов в винде вообще! Это так? А как тогда мне отключить «Службу индексирования aka Windows Search (?)», чтобы если мне что-то приспичило найти, поиск пусть был бы медленным и долгим, но при этом в остальное время комп не мучался бы созданием индекса и тому подобное? Достаточно ли будет отключить службу индексирования в службах windows (поставить тип запуска — отключена)? Или надо что-то ещё сделать, чтобы грамотно было?
А при отключении Службы индексирования пофиг, какое значение стоит в параметрах файлов/папок/дисков в графе «Разрешить индексировать содержимое файлов на этом диске в дополнение к свойствам файлов» ?
Индексирование Windows и SearchIndexing.exe
Индексирование Windows: конфигурация, настройки, проблемы.
SearchIndexer.exe или Индексатор службы Windows Search является сугубо системным процессом и принадлежит утилите индексирования Windows Search. Именно она и отвечает за быстрый поиск файлов в системе, хотя не все довольны результатами работы программы. Указанный процесс и есть служба, управляющая индексированием.
Поиск Windows можно настроить под собственные нужды. Главное окно утилиты открывается после вызова строки поиска WIN + R и ввода быстрой команды
Отсюда вы увидите те директории и папки, которые просмотрены и проиндексированы Windows. Локации индексирования можно изменить, как и приостановить само индексирование (впрочем, в последних версиях Windows кнопка “пауза” пропала).
Проблемы: как они себя проявляют
Как оказалось, наиболее типичные проблемы с индексированием Windows нередки, но пользователь редко придаёт им значение. При этом ошибки в индексировании большинство склонно относить к “криворукости разработчиков” Windows. Но вот, пожалуй, самые из них распространённые:
- в результатах поиска через Windows/File Explorer в индексе нужные файлы не обнаруживаются. Но вы точно знаете, что они там есть…
- в результатах поиска появляются, наоборот, файлы-фантомы, которые давно с компьютера удалены
- служба Windows Search “падает” с ошибкой 0x80070002 или 0x80070005
Где находится поисковый индекс, и как изменить его содержимое?
По умолчанию он располагается по пути C:\ProgramData\Microsoft\Search, хотя сама утилита запускается из папки C:\Windows\System32. Его расположение также можно изменить, при этом придётся перезапустить саму службу, очистить результаты и сформировать индекс заново. Самый простой вариант добавить что-либо к индексу, это добавить папку в его библиотеку прямо из указанного окна. В соседней вкладке можно “отрегулировать” список расширений, которые в индекс попадут. Нужное нам окно открывается аплетом
после вызова строки Выполнить WIN + R :
Индексирование Windows: с чего начать решение проблем?
Встроенное средство устранения неполадок с индексированием проделывает практически всё, что описывается ниже. Так что первое, с чего нужно начать, это запуск утилиты Диагностики неполадок. Она вызывается одинаково во всех последних версиях Windows из строки поиска:
В том числе она проверит разрешения файловой системы NTFS и сброс корневой службы. Так что средством не пренебрегайте никогда. А теперь к “ручным” способам.
Отключение индексирования: уже появившиеся проблемы оно не решит…
На некоторых форумах нередко можно услышать советы по отключению индексирования с целью экономии ресурсов Windows (они, вероятно, достались нам со времён Windows XP). И почти никто из советующих не упоминает о том, что процесс запускается ТОЛЬКО тогда, когда система простаивает. Как только нагрузка на процессор растёт, индексирование стаёт на паузу. Однако, если решение вами принято, отправляемся в Удаление программ
и выберем Включение и отключение компонентов Windows , сняв галочку с пункта Windows Search:
Плюсом к тому нужно (1) Остановить и (2) Запретить автозапуск службы Windows Search в списке служб
SearchIndexer.exe нагружает процессор
Что это значит? Профессионалы могут со мной поспорить, но более 15-20%% загрузки процессора индексирование Windows по опыту забирать не должно. Так что…
- перезапускаем знакомую службу, Остановив и заново Запустив прямо из окна служб Windows
- перестроим индекс Windows (без сброса); вариант доступен прямо из окна с расположением индексирования
- если вы желаете перестроить индекс и плюсом сбросить имеющиеся данные индексирования, лучше отключить службу через реестр (в разделе
параметру SetupCompletedSuccessfully присвоить значение 0, а после этого в службах Windows перезапустить Windows Search)
Во вкладке Обзор в разделе ЦП найдём ИД процесса SearchIndex.exe. Сразу переходим ниже в раздел Диск. Отсюда выцепляем по ИД с какими файлами процесс работает. Если заметите что-то необычное, отправьтесь в окно Индекса (см.выше) и отключите директорию с файлом целиком из индекса. Вы это уже умеете в окне Индексируемые расположения:
Проверьте, разрешилась ли проблема. Также в мониторе ресурсов проверьте всё, что связано с процессом searchprotocolhost.exe, если тот запущен.
- прогоним систему утилитами DISM и SFC. Для Windows 7 сработает только одна утилита из списка ремонтных программ Windows. Запустите последовательно из консоли команд от имени администратора:
Перезагрузитесь для применения изменений. Если вы владелец Windows 10, ремонт файловой системы можно продолжить последовательными командами
- Следующий вариант прокатывает для Windows 10. Создайте скрытую учётную запись администратора. Зайдя через ней, отправьтесь по пути
C:\Пользователи\учётка-проблемного-пользователя\AppData\Local\Packages\
Переименуйте папку Microsoft.Windows.Cortana_cw5n1h2txyewy вMicrosoft.Windows.Cortana_cw5n1h2txyewy.old. Некоторые папки по этому пути скрыты, так что убедитесь, что Свойства папки позволят вам найти нужные файлы и директории. Остаётся перезагрузиться и вновь войти в прежнюю учётку. В PowerShell от имени администратора наберите команду:
перезагрузите компьютер и проверьте, не исправилась ли проблема.
- отключите и включите опцию в Свойствах диска:
К слову сказать, если вы недовольны скоростью индексирования, это не означает, что с самой службой что-то не так. Так что как ускорить индексирование системы мы рассмотрим в следующей статье.