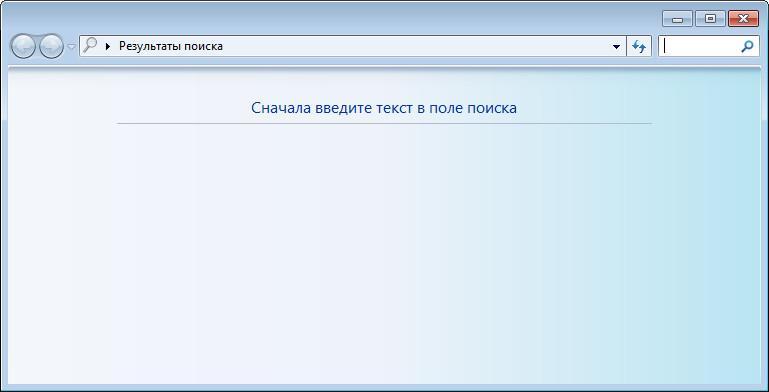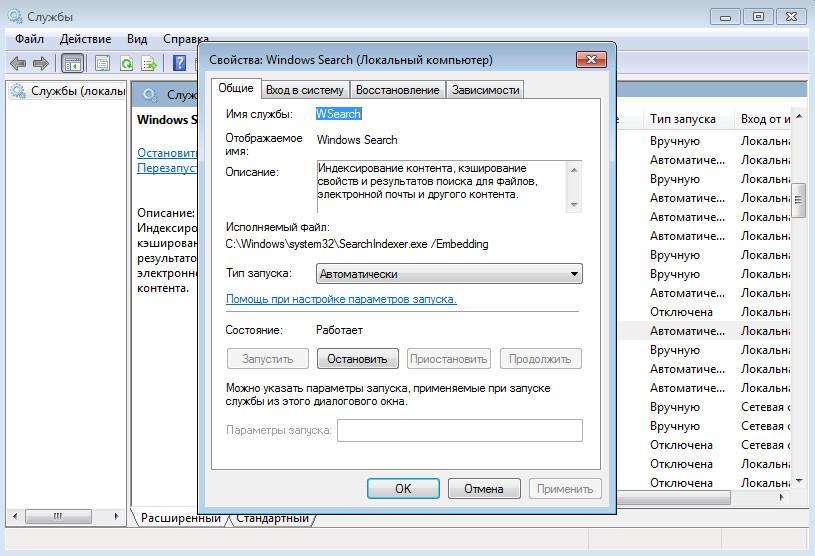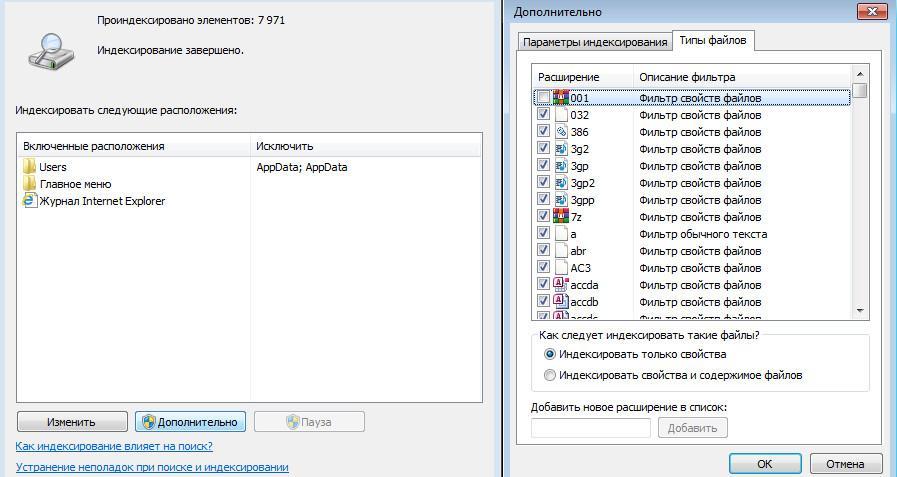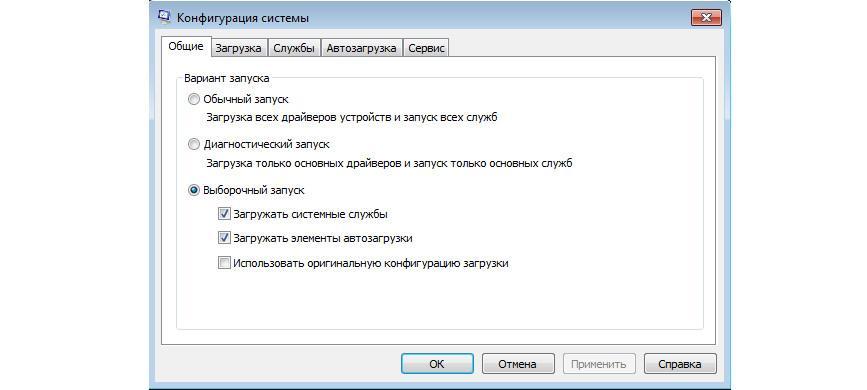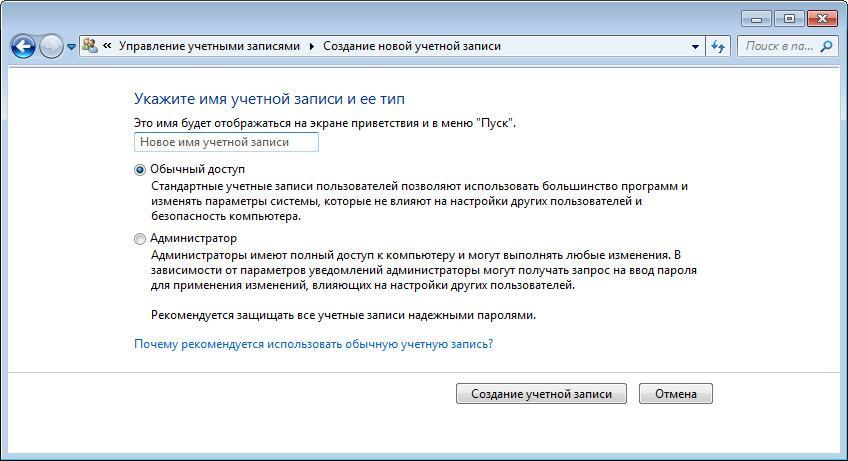- Почему не работает поиск в Windows 7 — как включить службу
- Почему не работает поиск в Windows 7
- Проверка службы поиска на компьютере с Windows 7
- Решение проблемы с поиском на Windows 7 через Параметры папок
- Как включить Индексирование для корректной работы поиска на Windows
- Как задать дополнительные параметры поиска через Свойства панели задач
- Как загрузить Windows 7 без пользовательских настроек с рабочим поиском
- Создание новой учетной записи и проверка работоспособности поиска на Windows 7
- Устранение проблем в поиске Windows
- Проверка обновлений
- Запуск устранения неполадок поиска и индексации
- Перезапуск поиска Windows или устройства
- Сброс поиска Windows
- Windows 10, версия 1809 и ранее
- Windows 10, версия 1903 и более поздние версии
- Помощь в улучшении поиска в Windows 10
Почему не работает поиск в Windows 7 — как включить службу
Поиск в Виндовс 7 помогает пользователям операционной системы найти нужные файлы и папки. Также с его помощью осуществляется поиск пакетов установщиков драйверов. Разработчики для упрощения нахождения нужных элементов создали специальные фильтры параметров. С их помощью владельцы персонального компьютера могут находить файлы и папки по дате создания и редактирования, размеру, метке тома, оценке, наименованию. Поиск можно выполнить через специальную утилиту, нажав сочетание горячих клавиш. Помимо этого, поисковая строка внедрена в стартовое меню «Пуск». В некоторых ситуациях данная опция перестает корректно работать. Ошибка в первую очередь связана с неправильной работой некоторых программных компонентов. Таким образом, многие пользователи спрашивают, почему поисковая строка в ОС Windows 7 не работает?
Почему не работает поиск в Windows 7
Поиск может не работать из-за разных неисправностей, наиболее частые причины следующие:
- Пользователь отключил службу индексирования Microsoft или Windows Search.
- Ошибки в ключах и подключах редактора системного реестра.
- Владелец персонального компьютера установил пиратскую версию операционной системы, и данная опция по умолчанию была вырезана, чтобы уменьшить объем билда.
- Сбои при установке пакетов обновлений или драйверов.
- Пропасть поисковая строка может в случае, когда на компьютере функционирует вредоносное ПО.
- Если не работает поиск в Windows 7, то проблема может быть связана с изменением темы персонализации. Некоторые сторонние темы могут провоцировать отказ некоторых функций пользовательского интерфейса.
Поиск файлов и папок в ОС Виндовс 7
Важно! Не стоит устанавливать пиратскую версию операционной системы, так как часть функционала может быть вырезана.
Когда пользователь вводит ключевой запрос в поисковую строку, то на экране появляется сообщение «Не удается найти файл по запросу, рекомендуется проверить настройки индексирования».
Проверка службы поиска на компьютере с Windows 7
В первую очередь, необходимо включить службу Windows Search, если она отключена:
- Необходимо нажать горячие клавиши на физической клавиатуре «Ctrl+Alt+Del».
- После этого на экране появится уведомление «Подготовка параметров безопасности».
- В диспетчере задач открыть раздел с наименованием «Службы».
- В списке требуется найти компонент «Search» и щелкнуть по нему ПКМ.
- Выбрать пункт «Свойства» и в строке «Тип запуска» указать «Автоматически».
- В пункте «Состояние» нужно вместо «Отключить» поставить «Включать».
Если служба неактивна, осуществить поиск невозможно
Важно! После включения службы, рекомендуется выполнить рестарт операционной системы.
Решение проблемы с поиском на Windows 7 через Параметры папок
Если не работает поиск файлов и документов в Windows 7, нужно проверить параметры папок:
- Необходимо открыть стартовое окно и выбрать пункт «Панель управления».
- После этого открыть пункт «Показать все», в правом верхнем углу окна.
- Далее требуется найти «Параметры папок» и выполнить их настройку.
- В диалоговом окне нужно выбрать раздел «Windows Search».
- В пункте «Найти» поставить отметку в чекбоксе «Искать по именам и содержимому».
- В разделе «Как осуществлять поиск в неиндексированных расположениях» выставить «Все папки».
Как включить Индексирование для корректной работы поиска на Windows
Для корректной работы поиска нужно настроить индексирование. Служба индексирования помогает пользователям быстрее искать нужные файлы и папки на локальном томе.
- Необходимо открыть панель параметров через стартовое окно или «Проводник».
- В правом верхнем углу экрана найти кнопку «Показать все».
- Найти компонент «Параметры индекса».
- В нижней части диалогового окна найти кнопку «Дополнительно».
- Поставить отметки во всех чекбоксах и нажать «Применить».
- Затем требуется щелкнуть параметр «Расширенные настройки».
- В пункте «Исправить ошибки» нажать «Перенастроить».
Индексирование элементов операционной системы поможет пользователям получить быстрый доступ к файлам и папкам
Как задать дополнительные параметры поиска через Свойства панели задач
Многие пользователи спрашивают, как открыть поиск в ОС Виндовс 7, если он не работает? Необходимо указать дополнительные параметры в свойствах панели задач:
- Требуется переместить курсов мышки на панель задач. На панели задач находятся иконки приложений быстрого запуска, кнопка стартового меню и системный трей.
- После этого, нужно ПКМ, чтобы вызвать диалоговое окно и нажать «Свойства».
- Затем требуется выбрать раздел с наименованием «Стартовое меню».
- Далее необходимо нажать по кнопке «Параметры».
- В пункте «Осуществлять поиск в других расположениях» поставить отметку «Использовать для поиска общие файлы и папки».
- Далее нужно выделить чекбокс «Производить поиск в панели управления и интернете».
- Нажать на кнопку «Применить».
Как загрузить Windows 7 без пользовательских настроек с рабочим поиском
Многие пользователей интересует вопрос, как найти файлы или папки в Виндовс 7, если поисковая строка неактивна. В этой ситуации требуется выполнить загрузку операционной системы без использования дополнительных настроек. В данном случае нужно воспользоваться безопасным режимом. Благодаря ему, система будет использовать только критически важные драйвера и службы. При этом, загрузка программ из автозапуска не предусматривается.
- Требуется на физической клавиатуре нажать кнопки «WIN+R».
- В окне утилиты «Выполнить» прописать команду с наименованием «Msconfig». С ее помощью будет выполнена загрузка утилиты параметров ОС.
- В окне утилиты требуется найти раздел «Загрузка».
- Отметить чекбокс «Использовать выборочные параметры загрузки».
- Далее следует выделить следующие параметры «Использовать важные службы».
- Затем необходимо выполнить рестарт системы и вновь открыть утилиту «Параметры» через компонент «Выполнить».
- Перейти в «Загрузка» и отметить чекбокс «Обычный запуск Windows».
- Далее вновь нужно сделать перезагрузку.
- После этого, работа поиска будет восстановлена.
Загрузка системы с использованием выборочных параметров поможет исправить работу важных служб
Создание новой учетной записи и проверка работоспособности поиска на Windows 7
Создание учетно записи потребуется в той ситуации, когда вследствие действий пользователя или вредоносного программного обеспечения были удалены важные системные файлы:
- Требуется открыть «Панель параметров».
- Далее необходимо найти пункт «Семейные данные и учетные записи».
- Затем требуется кликнуть по кнопке «Добавить новый пользовательский аккаунт».
- После этого в нижней части окна нужно щелкнуть «Создать».
- В пункте «Указать имя» прописать наименование профиля. Можно использовать латиницу и кириллицу.
- Затем нужно выбрать права учетной записи «Обычный пользователь» или «Администратор».
- В завершении нужно задать пароль и войти в новый аккаунт.
- Нужно запустить утилиту Windows Search, щелкнув сочетание клавиш «WIN+F».
- Далее в специальной строке ввести название файла или папки.
- При включенном индексировании, результаты появятся практически сразу.
- Если индексирование отключено, то потребуется подождать 2 или 5 минут.
- Если в поле выдачи результатов появились нужные элементы, то поиск работает.
Некоторые компоненты ОС могут повреждаться из-за вредоносного программного обеспечения, чтобы исправить проблему нужно создать новую учетную запись
Многие пользователи спрашивают, как найти папку на компьютере Windows 7? На помощь приходит служба Windows Search. С ее помощью можно отыскать системные файлы и папки на любом разделе локального тома. Если по каким-либо причинам поиск не работает нужно проверить активность служб, а также изменить настройки папок и индекса.
Устранение проблем в поиске Windows
Если поиск в Windows не является безответным или результаты поиска отображаются не так, как ожидалось, попробуйте любое из следующих решений в этой статье.
Если вы работаете с Windows 10 May 2019 Update (версия 1903) или более поздними версиями, и Windows может обнаружить проблему, мы автоматически запустите устранение неполадок поиска. Этот устранение неполадок сбросит поиск Windows в режим по умолчанию. Просмотр истории устранения неполадок в статье Обновление параметров & в истории представления об устранении > > > неполадок безопасности. Выполните ниже действия, если проблема еще не решена.
Оригинальная версия продукта: Windows 10 — все выпуски
Исходный номер КБ: 4520146
Проверка обновлений
Windows 10 позволяет выбирать, когда и как получать последние обновления, чтобы обеспечить бесперебойную и безопасную работу устройства. Чтобы управлять своими вариантами и видеть все доступные обновления, выберите кнопку Начните, а затем перейдите к обновлению > параметров& Проверку обновления Windows безопасности для > > обновлений. Установите все доступные обновления, а затем перезапустите компьютер, если они потребуются.
Запуск устранения неполадок поиска и индексации
Компьютер автоматически индексирует контент, чтобы быстрее получить результаты поиска. Дополнительные информацию об индексации поиска в Windows 10.
Чтобы устранить возникшие проблемы, используйте устранение неполадок поиска и индексации Windows. Чтобы использовать устранение неполадок, выполните следующие действия:
- Выберите Начните, а затем выберите Параметры.
- В параметрах Windows выберите устранение неполадок & >обновления. В статье Поиск и устранение других проблем выберите поиск и индексацию.
- Запустите устранение неполадок и выберите все применимые проблемы. Windows будет пытаться их обнаруживать и решать.
Вы также можете использовать командную подсказку для открытия устранения неполадок. Нажмите клавишу логотипа Windows+R, введите cmd в поле Open и выберите ОК. В командной строке введите следующую команду:
Перезапуск поиска Windows или устройства
Завершите процесс поиска, чтобы перезапустить поиск Windows, следуя следующим шагам:
- Нажмите кнопку Ctrl+Alt+Delete и выберите диспетчер задач.
- В окне Диспетчер задач выберите вкладку Details.
- В столбце Имя щелкните правой кнопкой мышиSearchUI.exe и выберите задачу End.
- Когда вам будет предложено закончить SearchUI.exe, выберите конечный процесс.
При следующем поиске процесс поиска Windows автоматически перезапустится.
Если это решение не устраняет проблему, попробуйте перезапустить устройство. Перезапуск также установит все ожидающие обновления.
Перед перезапуском этой страницы может потребоваться закладки.
Сброс поиска Windows
Попробуйте сбросить поиск Windows с помощью метода, подходящего для вашей версии Windows.
Чтобы определить, какая версия Windows запущена, выполните следующие действия:
Выберите систему > параметров > > начните .
В спецификациях Windows проверьте, какая версия Windows запущена.
Сброс поиска Windows не влияет на файлы. Однако это может временно повлиять на релевантность результатов поиска.
Windows 10, версия 1809 и ранее
Если установлено обновление Windows 10 октябрь 2018 или более раннее обновление, сброс кортаны для сброса поиска Windows следующими шагами:
- Выберите Начните, щелкните правой кнопкой мыши Кортана, выберите Больше, а затем выберите параметры приложения.
- В параметрах Кортана выберите Сброс.
Windows 10, версия 1903 и более поздние версии
Если установлено обновление Windows 10 may 2019 или более позднее обновление, Windows PowerShell сбросить поиск Windows, следуя следующим шагам:
Для запуска этого сценария необходимо иметь разрешения администратора.
Скачайте ResetWindowsSearchBox.ps1 из сценария Reset Windows Search PowerShellи сохраните файл в локальной папке.
Щелкните правой кнопкой мыши сохраненный файл и выберите Run with PowerShell.
Если вам задан следующий вопрос, выберите Да.
Вы хотите разрешить этому приложению вносить изменения в устройство?
Скрипт PowerShell сбрасывает функцию поиска Windows. Когда появится слово Готово, закрой окно PowerShell.
Если вы получаете следующее сообщение об ошибке:
Не удается загрузить, так как в этой системе отключены сценарии.
введите следующую команду в командной строке окна PowerShell и нажмите кнопку Ввод:
Текущая политика отображается в окне. Например, вы можете увидеть Ограниченный. Рекомендуется отметить это значение, так как вам придется использовать его позже.
Введите следующую команду в командной строке окна PowerShell и нажмите кнопку Ввод:
Вы получите предупреждение, которое объясняет риски для безопасности при изменении политики выполнения. Нажмите кнопку Y и нажмите кнопку Ввод, чтобы принять изменение.
Дополнительные новости о политиках выполнения PowerShell см. в дополнительных подробной информации о политиках выполнения.
После завершения изменения политики закройте окно и повторите действия 2-4. Однако, когда сообщение Готово появится в этот раз, не закрывайте окно PowerShell. Вместо этого нажмите любой ключ, чтобы продолжить.
Вернуться к предыдущему параметру политики выполнения PowerShell. Введите следующую команду в командной строке окна PowerShell, нажмите пробел, введите значение политики, отмеченное на шаге 5, а затем нажмите кнопку Ввод:
Например, если политика, отмеченная в шаге 5, была ограничена, команда будет напоминать следующую:
Вы получите предупреждение, которое объясняет риски для безопасности при изменении политики выполнения. Нажмите кнопку Y, а затем нажмите кнопку Ввод, чтобы принять изменение и вернуться к предыдущему параметру политики.
Закрой окно PowerShell.
Если ваша организация отключил возможность запуска сценариев, обратитесь за помощью к администратору.
Помощь в улучшении поиска в Windows 10
Если предыдущие предложения не устраняют проблему, дайте нам знать, отправив отзывы в центре отзывов. Сведения, такие как описание проблемы, скриншоты, файлы журналов и любые другие сведения, которые могут быть полезны. В центре отзывов выберите соответствующую категорию и подкатегорию. В этом случае отправьте свои отзывы в категории Кортана и Поиск.