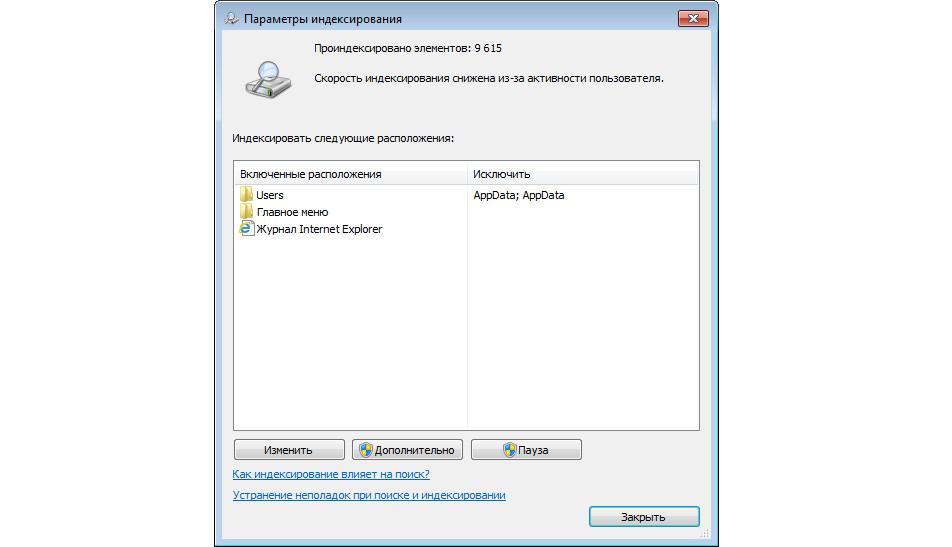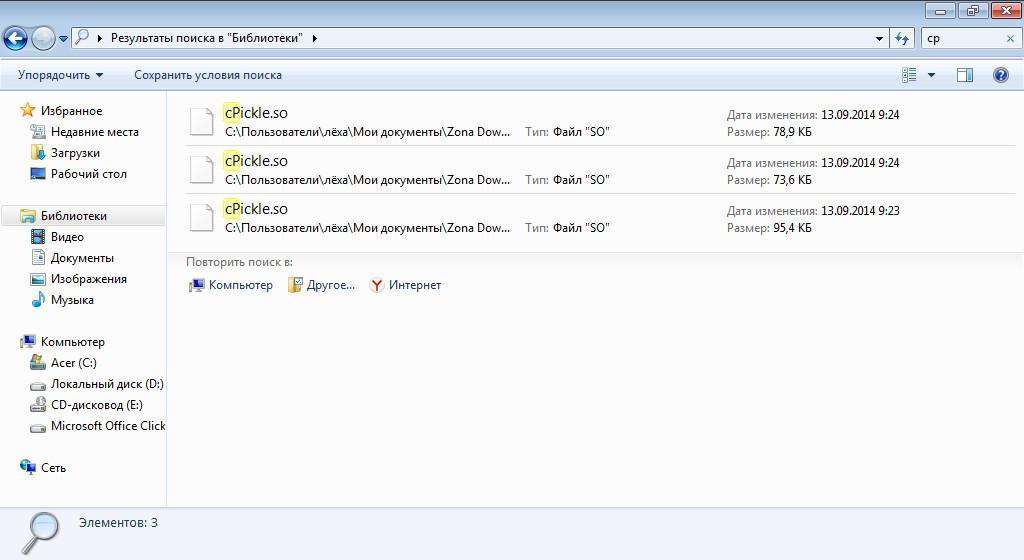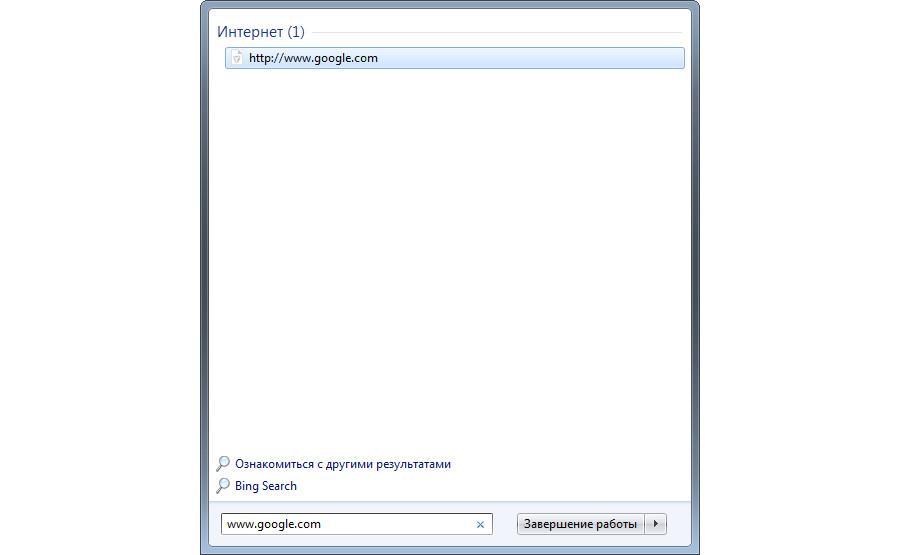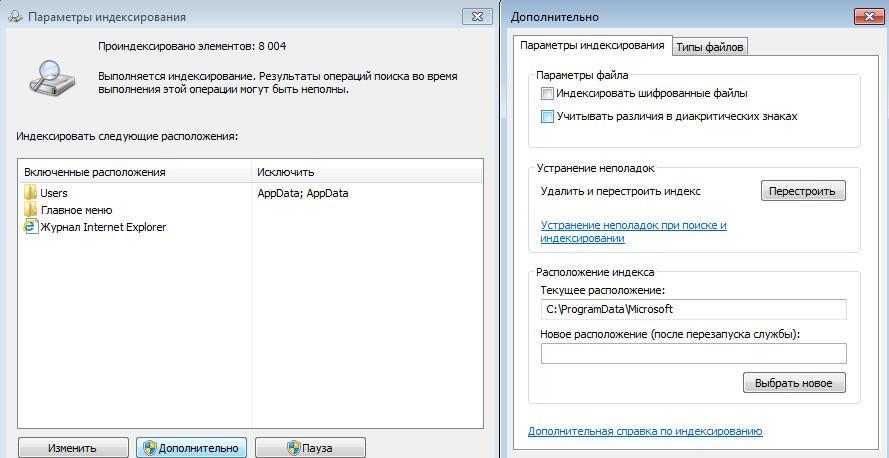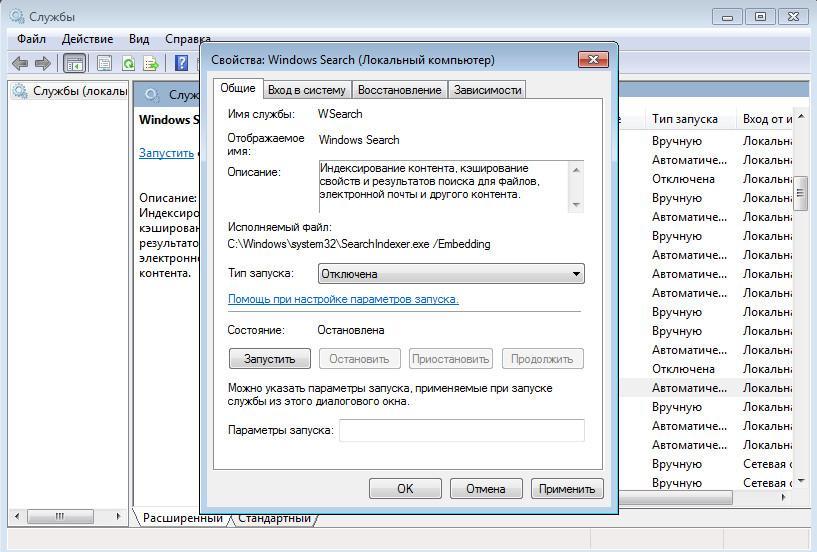- Как отключить (включить) индексирование поиска (службу Windows Search) в Windows
- Как отключить индексирование
- Включение индексирования поиска
- Управление через командную строку
- Как отключить индексирование Windows 10
- Отключаем индексирование Windows 10 в параметрах панели управления
- Отключение службы индексирования Windows 10 (Windows Search)
- Windows Search — что это за служба, описание
- Microsoft Windows Search — что это
- Для чего используется, основные задачи
- Поиск программного обеспечения
- Запуск сайтов
- Поиск файлов
- Автоматическое индексирование
- Настройка службы индексатора
- Можно ли отключить службу индексирования и увеличит ли это быстродействие системы
Как отключить (включить) индексирование поиска (службу Windows Search) в Windows
В данной статье показаны действия, с помощью которых можно отключить или включить индексирование поиска (службу поиска Windows Search) в операционной системе Windows.
По умолчанию Windows использует индекс при поиске, чтобы ускорить результаты поиска. Индекс поиска выполняет индексирование контента, кэширование свойств и результатов поиска для файлов, электронной почты и другого контента.
Индекс использует службу поиска Windows Search и выполняется в фоновом режиме как процесс SearchIndexer.exe. Индекс автоматически перестраивается и обновляется при изменении, внесенных с момента последнего перестроения индекса, чтобы повысить точность результатов поиска.
Если вы предпочитаете выполнять поиск без использования индекса, можно полностью отключить индексирование поиска (службу поиска Windows Search). Если отключить индексацию поиска, то поиск займет немного больше времени, но результаты поиска всегда будут актуальными и точными.
- Чтобы отключить или включить индексирование поиска (службу поиска Windows Search), необходимо войти в систему с правами администратора
- Если отключить индексирование поиска, пользователи больше не смогут выполнять поиск в библиотеках.
- Функция Временная шкала (Timeline) требует, чтобы служба поиска Windows была включена, запущена и настроена на автоматический (отложенный запуск).
Как отключить индексирование
Чтобы отключить индексирование поиска (службу поиска Windows Search), откройте консоль «Службы», для этого нажмите сочетание клавиш 
В окне Службы дважды щёлкните левой кнопкой мыши службу Windows Search .
В открывшемся окне Свойства: Windows Search (локальный компьютер) остановите службу нажав кнопку Остановить.
Затем в выпадающем списке Тип запуска: выберите пункт Отключена и нажмите кнопку OK.
Включение индексирования поиска
Чтобы включить индексирование поиска (службу поиска Windows Search), откройте консоль «Службы», для этого нажмите сочетание клавиш 
В окне Службы дважды щёлкните левой кнопкой мыши службу Windows Search .
В открывшемся окне Свойства: Windows Search (локальный компьютер) в выпадающем списке Тип запуска: выберите пункт Автоматически (отложенный запуск) и нажмите кнопку Применить.
Затем запустите службу нажав кнопку Запустить.
Управление через командную строку
Также отключить или включить индексирование поиска (службу поиска Windows Search) можно используя командную строку.
Чтобы отключить индексирование поиска (службу поиска Windows Search), запустите командную строку от имени администратора и выполните следующую команду:
sc stop «wsearch» && sc config «wsearch» start=disabled
Чтобы включить индексирование поиска (службу поиска Windows Search), запустите командную строку от имени администратора и выполните следующую команду:
sc config «wsearch» start=delayed-auto && sc start «wsearch»
Как отключить индексирование Windows 10

Отключение индексирования возможно путем изменения соответствующих параметров системы в панели управления, в том числе и для каждого диска отдельно, так и путем отключения соответствующей службы. В этой простой инструкции подробно о том, как отключить индексирование Windows 10 различными способами. Также может быть интересным: Настройка SSD для Windows 10, Программы для SSD.
Отключаем индексирование Windows 10 в параметрах панели управления
Стандартный метод настройки и отключения индексирования Windows 10 — использование соответствующего раздела в панели управления:
- Откройте панель управления, а затем — Параметры индексирования. Можно просто начать набирать в поиске на панели задач слово «Индексирование», чтобы быстро открыть нужный пункт.
- В открывшемся окне вы увидите список расположений, для которых включено индексирование. Чтобы изменить этот список нажмите кнопку «Изменить».
- Снимите отметки с тех расположений, которые не требуется индексировать и примените настройки.
Дополнительно, вы можете отключить индексирование содержимого файлов на отдельных дисках (например, только для SSD) как самую затратную по ресурсам операцию индексирования. Для этого достаточно выполнить следующие шаги.
- Откройте свойства нужного диска.
- Снимите отметку «Разрешить индексировать содержимое файлов на этом компьютере в дополнение к свойствам файлам» и примените сделанные настройки.
Как видите, все сравнительно несложно, но при этом сама служба индексирования на компьютере продолжает работать.
Отключение службы индексирования Windows 10 (Windows Search)
Если вам требуется полностью отключить индексирование Windows 10, сделать это можно путем отключения соответствующей системной службы, которая называется Windows Search:
- Нажмите клавиши Win+R на клавиатуре, введите services.msc
- Найдите в списке служб «Windows Search».
- В типе запуска установите «Отключена», примените настройки и перезагрузите компьютер (если просто отключить и остановить, она запустится снова).
После этого индексирование в Windows 10 будет полностью отключено, но поиск по параметрам, системным элементам и установленным программам в панели задач продолжит работать, равно как и поиск по файлам, если использовать окно поиска в проводнике (в последнем случае вы будете видеть уведомление о том, что поиск может быть медленным, так как индексирование не выполняется).
А вдруг и это будет интересно:
Почему бы не подписаться?
Рассылка новых, иногда интересных и полезных, материалов сайта remontka.pro. Никакой рекламы и бесплатная компьютерная помощь подписчикам от автора. Другие способы подписки (ВК, Одноклассники, Телеграм, Facebook, Twitter, Youtube, Яндекс.Дзен)
29.10.2019 в 10:48
Как бы странно это не звучало — но есть много желающих выстрелить себе в ногу. Индексирование и службу поиска крайне нежелательно отключать, но — каждый сам себе админ.
26.06.2020 в 01:29
Эта служба люто мучает хард, поэтому владельцам HDD лучше отключить наоборот, а если у тебя не много мелких нужных файлов на компьютере то и вовсе не нужна.
01.10.2020 в 18:41
В 2020 году еще остались владельцы HDD.
02.10.2020 в 15:17
Остались. Не выкидывать же) Правда у меня, например, только во внешних боксах уже остались, как архивные хранилища.
15.11.2020 в 09:41
У меня 80 Тб дискового пространства на домашнем компьютере, хотелось бы посмотреть, как вы на SSD это организуете.
19.11.2020 в 14:52
Владею 20Tb, думал это много )
30.10.2019 в 15:56
Тем, кто еще не пробовал индексацию от windows, но у кого уже руки чешутся все поотключать-пооптимизировать, советую — попробуйте прежде.
Я вот без WinSearch обойтись не могу. С файлами работаю с Total Commander и дела максимально каталогизированы и четко систематизированы.. Ан, нет… Очень часто включаю старый добрый проводничок и задаю поиск… Иного пути найти инфу, особливо в документах …летней давности просто нет..
Обалденно я вам скажу работает поиск с индексацией.. Никакие плагины-ускорители поиска для TC тут и рядом не стояли..
Ну, это я тем, кто кроме танчиков еще для чего-то комп использует… ;)))
31.10.2019 в 14:28
Всё именно так, Total Commander прекрасен, но про системные инструменты забывать не стоит.
17.11.2019 в 11:34
А что ее пробовать, она по умолчанию включена! Я знаю что когда все проиндексируется, она не будет доставать. Но раньше приходилось часто переустанавливать Виндовс и это индексация конкретно доставала, при каждом открытии проводника приходилось ждать. С тех пор, всегда отключаю индексацию на диске С: (SSD). На современных компах поиск длится не более 10-20 сек.
03.12.2019 в 20:26
Не только в танчики не играю, но и в прочие, ну скажем исключая косынку для перекура. С компьютерами профессионально связан почти 30 лет. Если вы не можете обойтись без WinSearch, это не значит, что он другим для выполнения работ по кругу служебных обязанностей сильно требуется, а где-то и не только поиск не нужен как зайцу пятая нога.
15.11.2020 в 09:52
80 Тб дискового пространства, не всё заполнено, разумеется, на индексация на десятке была отключена сразу. Вообще за 25 лет работы с компьютерами её не использовал, отключал во всех системах, так же как обновление доступа к файлам при открытии папки. В TC и его аналогах никаких «ускорителей» не использовал, поиском крайне редко пользоваться приходится, и так знаю, где что искать в этой бездне файлов.
В десятке служба поиска не только файлы ищет, но необходимости в ней вообще не ощущаю, тем более что она грубо нарушает приватность и отправляет информацию о всех результатах поисковых запросов на внешние сервера.
07.03.2021 в 14:26
Первым делом ставлю на комп прогу Everything — и отключаю индексации, не знаю на чем уж она там написана (видимо на с) но ресурсы не жрет, удобство и скорость +100
10.01.2020 в 15:46
Индексирование настолько хорошая штука что в новой обнове винды ее удалят, м-да, очень хорошая штука
04.02.2020 в 23:47
Индексирование полезно отключать, если на на компьютере сотни тысяч мелких файлов, на диске С: мало свободного места, а поиском пользуешься редко. У меня так освободилось порядка 20 гб на системном ssd (120gb). Переносить индекс на с ssd на hdd посчитал бесполезной затеей
06.02.2021 в 08:02
Я для поиска использую Everything, моментально ищет, т.к индексирует сразу весь диск, но в озу занимает 450 мегабайт.
Windows Search — что это за служба, описание
Если некоторые процессы и службы грузят память и процессор, персональный компьютер может зависнуть или неожиданно завершить работу. Помимо этого, иногда программное обеспечение может выдавать ошибку или прервать работу. Большинство служб, которые автоматически запускаются при старте операционной системы, являются критически важными, и одна из них – Searchindexer Service. Она представляет собой внутренний поисковик и индексатор файлов. С помощью Windows Search владельцы персональных компьютеров под управлением Виндовс могут быстро найти необходимые компоненты. Если данная служба съедает много ресурсов, то ее рекомендуется отключить, но перед тем как выполнить эту процедуру, нужно подробно изучить, для каких целей она предназначена.
Microsoft Windows Search — что это
Microsoft Windows Search представляет собой внутренний системный поисковик и индексатор файлов. Данная система создает индекс всех основных файлов, чтобы владелец персонального компьютера мог быстро получить к ним доступ. При индексации компонентов, установленных на устройстве, создается специальный журнал, где хранятся данные о личных файлах и программном обеспечении.
Индексация файлов на ПК
Какие данные сохраняются в журнале поиска:
- Дата и время установки приложений или создания файла.
- Дата и время редактирования элемента.
- Полное наименование файла и его расширение.
- Метка локального тома для оптимизации быстрого поиска.
- Место, где располагается файл на локальном томе.
- Метаданные.
- Имя автора или учетной записи.
Важно! Многие пользователи спрашивают, что это Windows MS Search? Данная служба оптимизирует быстрый поиск файлов на персональном компьютере, чтобы пользователь смог получить к ним доступ.
Для чего используется, основные задачи
Чтобы пользователи компьютеров под управлением операционной системы Виндовс смогли получить доступ к различным файлам и элементам, был создан внутренний поиск по заранее заданным параметрам – ключевым словам.
- Нахождение папок и файлов на локальном томе.
- Поиск нужных элементов в системных разделах диска.
- Запуск через встроенный веб-обозреватель сайтов.
- Поддержка технологии «iFilters». С ее помощью можно установить специальные фильтры, которые будут осуществлять поиск нужных компонентов по меткам тома. Таким образом, пользователи могут не открывать найденные файлы, а извлекать из них информацию с помощью фильтра.
Поиск файлов в системных разделах локального тома через «Проводник»
Поиск программного обеспечения
Служба индексирования Windows 7 помогает пользователям найти нужные файлы, папки и программы. Поиск осуществляет через меню «Пуск». В поисковой строке пользователь должен вписать ключевой запрос на русском или английском языке. После того как служба проанализирует установленное ПО, на экране появятся результаты, которые были найдены, исходя из ключевых слов.
Запуск сайтов
Запуск, как и в предыдущем случае, осуществляется через поисковую строку в меню «Пуск». Необходимо открыть стартовое окно и в поисковой строке прописать адрес сайта. После этого щелкнуть по кнопке «Enter» на физической клавиатуре. Ссылка откроется в браузере, установленном по умолчанию. Помимо этого, можно открывать справочные ссылки, которые находятся в каталоге установочных файлов ПО.
Запуск сайтов при помощи поисковой строки в меню «Пуск»
Поиск файлов
Поиск осуществляется через поисковую строку в меню «Пуск» или «Проводник». В первом случае, пользователю персонального компьютера необходимо открыть стартовое окно и прописать в поисковой строке полное наименование элемента. Результаты будут отображаться в верхней части окна. Если выполнять поиск нужных компонентов через «Проводник», то в строку можно ввести несколько первых букв имени файла и пользователю будут выданы сразу несколько подходящих готовых результатов.
Автоматическое индексирование
Служба поиска в Windows 7 может производить автоматическое индексирование и контроль параметров. Если пользователь установил новое программное обеспечение, или произвел редактирование какого-либо элемента, то индексатор в автоматическом режиме обновить журналы поиска.
Важно! Служба не использует в индексе системные компоненты, файлы реестра и теневые копии. Это необходимо для того, чтобы экономить энергию персонального компьютера и не загружать его ресурсы.
Настройка службы индексатора
Пользователь может произвести самостоятельную настройку службы и добавить новые элементы в поиск:
- Необходимо открыть стартовое окно и прописать ключевой запрос с наименованием «Параметры службы индексации».
- После этого выбрать соответствующую иконку и запустить ее расширенными правами доступа.
- В новом диалоговом окне следует найти пункт «Изменить».
- Затем нужно отметить чекбоксы с наименованием папок, которые будут включены в индекс.
- Далее необходимо кликнуть по кнопке «Расширенные параметры».
- Требуется отметить чекбокс «Учитывать различия в диакритических знаках». Это поможет сделать поиск более точным и результативным.
Настройка параметров индексирования позволит сделать поиск более быстрым и точным
Можно ли отключить службу индексирования и увеличит ли это быстродействие системы
Многие пользователи спрашивают, отключить или нет службу Windows Search. Если на персональном компьютере используется достаточно мощное железо, то производить деактивацию фонового процесса не стоит. Ведь с его помощью можно получить быстрый доступ к файлам и папкам, а не искать их вручную. В той ситуации, когда данный фоновый процесс существенно грузит систему, то рекомендуется отключение, чтобы снизить нагрузку.
Важно! Если устройство постоянно находится под нагрузкой, может произойти аппаратный или программный сбой, который приведет к тому, что ПК перестанет нормально работать.
Если отключить данную службу на ноутбуке, это позволит существенно сэкономить энергию, что очень актуально во время работы не от сети. Служба индексатора Microsoft работает в автоматическом режиме и отслеживает любые изменения параметров ОС.
Выключить службу можно следующим образом:
- Открыть «Диспетчер задач».
- Затем следует открыть раздел с наименованием «Службы».
- В нижней части окна диспетчере задач следует нажать по кнопке «Службы», чтобы открыть параметры настроек системных компонентов.
- После этого нужно прокрутить список и найти пункт с наименованием «Windows Search».
- Кликнуть по компоненту правой кнопкой мыши и выбрать пункт «Свойства».
- В новом диалоговом окне нажать «Отключить».
- В пункте «Состояние» указать «Остановить».
Отключение поможет увеличить производительность ноутбука и сэкономить заряд батареи
Windows Search поможет пользователям быстро найти нужные файлы и программное обеспечение. Поиск производится через стартовое меню или «Проводник». Также с помощью данной службы можно открывать ссылки на веб-сайты. С помощью настройки параметров индексации можно включить в поиск новые компоненты. Отключение службы увеличит производительность маломощных ПК.