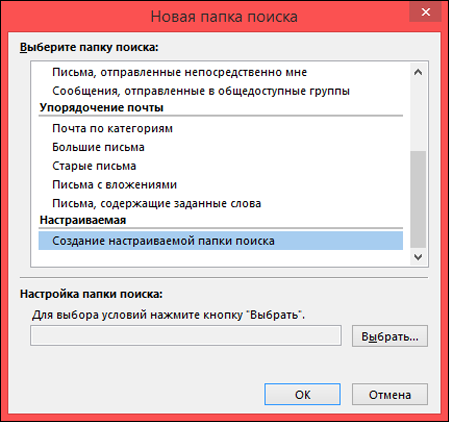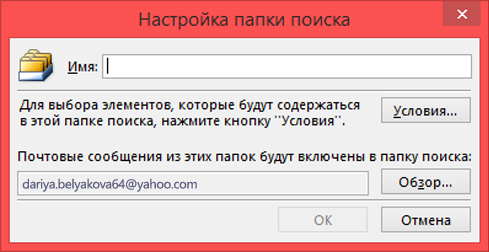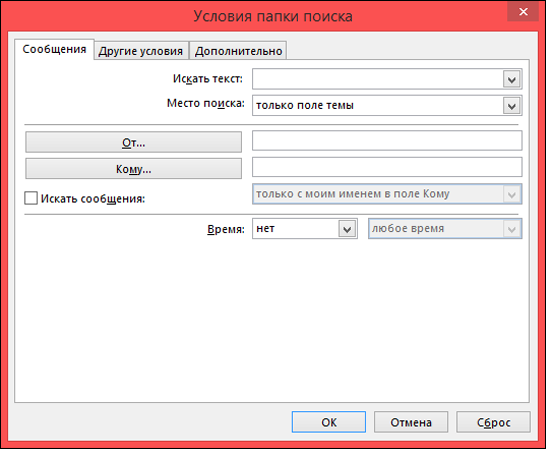- Поиск сообщений и других элементов Outlook с помощью папок поиска
- Создание папки поиска
- Создание и использование стандартных папок поиска
- Создание настраиваемой папки поиска
- Удаление папки поиска
- Не работает поиск в Outlook: решение проблемы
- Проверка состояния поискового индекса Outlook
- Включить индексирование содержимого Outlook службой поиска Windows
- Сброс/пересоздание поискового индекса Microsoft Outlook
- Проверьте PST файлы на наличие ошибок
- Outlook и режим кэширования Exchange
- Что еще проверить, если не работает поиск в Outlook?
- Как правильно работать с папками поиска в Microsoft Outlook
Поиск сообщений и других элементов Outlook с помощью папок поиска
Папками поиска называются виртуальные папки, содержащие представления всех элементов электронной почты, удовлетворяющих определенным условиям поиска. Например, папка поиска Непрочтенные письма позволяет просматривать все непрочитанные сообщения в одной папке, хотя они хранятся в разных папках почтового ящика.
Примечание: Папки поиска не могут содержать результаты поиска из нескольких файлов данных Outlook (PST-файлов).
Создание папки поиска
Вы можете создавать папки поиска двух типов.
Создание и использование стандартных папок поиска
Выберите меню Папка.
В группе Создать выберите элемент Создать папку поиска.
Сочетание клавиш. Чтобы создать папку поиска, нажмите клавиши CTRL+SHIFT+P.
В списке Выберите папку поиска выберите папку, которую требуется добавить. Чтобы увидеть все стандартные папки поиска, прокрутите список вниз.
Если у стандартной папки поиска есть параметры настройки, они отображаются в области «Настройка папки поиска». Например, если в области Настройка папки поиска вы выбираете параметр Письма, содержащие заданные слова, вам нужно указать эти слова.
Примечание: Когда вы вводите определенные слова для поиска, в папке поиска выполняется поиск по совпадению префиксов. Например, если ввести слово «рот», папка поиска будет содержать сообщения со словами «ротор» и «рота», но в ней не будет сообщений со словами «крот» и «поворот».
Если у вас несколько учетных записей в Outlook, вы можете указать, в какой из них нужно выполнять поиск. В поле Искать письма в выберите учетную запись электронной почты для поиска и нажмите кнопку ОК.
Создание настраиваемой папки поиска
Выберите меню Папка.
В группе Создать выберите элемент Создать папку поиска.
Сочетание клавиш. Чтобы создать папку поиска, нажмите клавиши CTRL+SHIFT+P.
Прокрутите список Выберите папку поиска вниз до конца и выберите элемент Создание настраиваемой папки поиска.
В группе Настройка папки поиска нажмите кнопку Выбрать.
Введите имя настраиваемой папки поиска.
Нажмите кнопку Условия и выберите нужные параметры.
На вкладке Сообщения задаются условия для содержимого или свойств сообщения, таких как отправитель, ключевые слова или получатели.
На вкладке Другие условия задаются условия для других параметров сообщения, таких как важность, флаги, вложения или принадлежность к категории.
На вкладке Дополнительно можно задать подробные условия. В разделе Дополнительное условие щелкните элемент Поле и выберите нужный тип условия и конкретное условие из списка. Затем выберите нужные варианты в полях Условие и Значение и нажмите кнопку Добавить в список. Повторите эти действия для каждого условия, которое нужно добавить в папку поиска, и нажмите кнопку ОК.
Нажмите кнопку Обзор и выберите папки, в которых необходимо выполнить поиск.
Чтобы закрыть все открытые диалоговые окна, последовательно нажмите в каждом из них кнопку ОК.
Удаление папки поиска
Если папка поиска больше не нужна, ее можно удалить. Папка поиска — это виртуальная папка. При удалении папки поиска из списка папок отображаемые в ней сообщения не удаляются. Если вы хотите удалить все сообщения в папке поиска, откройте ее, выделите все сообщения и нажмите клавишу DELETE на клавиатуре.
Чтобы удалить папку поиска, выполните указанные ниже действия.
Если вам нужно развернуть список папок поиска, в списке папок щелкните стрелку вниз рядом со словами Папки поиска.
Щелкните правой кнопкой мыши папку поиска, которую хотите удалить, и выберите команду Удалить папку.
Важно: При удалении папки поиска сами сообщения не удаляются. При удалении папки, которая не является папкой поиска, удаляются и папка, и находящиеся в ней сообщения.
Не работает поиск в Outlook: решение проблемы
Если у вас наблюдаются проблемы с поиском по письмам и другим элементам в Outlook (поиск ничего не находит, выдает неполные результаты, не ищет по всем подключенным файлам личных папок *.pst и т.д), рекомендации из этой статьи должны помочь вам решить проблему поиска в Outlook (рекомендации применимы ко всем текущим версиям Outlook 2010, 2013, 2016, 2019 и Outlook 365).
Проверка состояния поискового индекса Outlook
Поиск в Outlook работает на базе службы индексирования Windows. Чтобы выполнить поиск, служба Windows Search должна просканировать содержимое ящика и подключенных PST файлов, и построить индекс всех имеющихся элементов Outlook. Поэтому в первую очередь необходимо проверить состояние индекса Outlook.
Для этого, перейдите на вкладку Поиск и в разделе Средства поиска выберите элемент Состояния индексирования.

Однако, если у вас имеются проблемы с поиском, скорее всего статус будет другой:
Перестроение поискового индекса Outlook может выполнятся при добавлении нового почтового ящика или файла личных папок (pst), переносе писем между папками и т.д. Если вы выполняли эти действия относительно недавно (до 3-4 часов назад), нужно дождаться окончания индексирования. Если же существенные изменения в конфигурацию не вносились давно, а индексирование до сих пор выполняется – налицо явная проблема с индексом Outlook.
Включить индексирование содержимого Outlook службой поиска Windows
Для решения проблемы нужно временно исключить Outlook из числа элементов, которые сканируются службой индексирования Windows. Для этого:
- В Outlook откройте меню Файл ->Параметры;
- Выберите раздел Поиск ->Параметры индексирования;
- Нажмите кнопку Изменить;
- Отключите индексирования для элемента Microsoft Outlook
- Закройте почтовый клиент Outlook и с помощью Task Manager убедитесь, что в системе отсутствует процесс outlook.exe ;
В свойствах OST и PST файлов проверьте, что разрешена их индексация (это стоит сделать несмотря на то, что их индексирование уже разрешено в параметрах службы поиска Windows). Для этого
- Откройте меню Файл ->Настройка учетных записей ->Настройка учетных записей;
- Перейдите на вкладку Файлы данных;
- По очереди выберите каждый файл и нажмите на кнопку Открыть расположение файла;
- Щелкните ПКМ по нужному OST или PST файлу и выберите его свойства;
- Нажмите на кнопку Другие;
- Установите галку «Разрешить индексировать содержимое этого файла в дополнение к свойствам файла» -> Ок.
Откройте консоль PowerShell с правами администратора и перезапустите службу WSearch:
Restart-Service -Name wsearch –verbose
Теперь нужно в настройках параметров поиска разрешить индексирование Outlook, отключенное ранее. В параметрах индексирования поставьте галку у пункта Microsoft Outlook и сохраните изменения.
Дайте Outlook некоторое время на выполнение полного индексирования (в зависимости от количества, размера ящиков и подключенных PST файлов). Проверьте состояние индекса Outlook как показано выше и попробуйте выполнить поиск.
Сброс/пересоздание поискового индекса Microsoft Outlook
Если поиск так и не заработал, рекомендуется попробовать полностью сбросить индекс службы поиска Windows. Для этого:
- В Outlook нажмите Файл -> Параметры -> Поиск;
- Нажмите кнопку Параметры индексирования ->Дополнительно;
- Нажмите на кнопку Перестроить (Rebuild);
- Перестроение индекса может занять довольно продолжительное время и временно снизить производительность компьютера.
Проверьте PST файлы на наличие ошибок
В некоторых случаях служба индексирования не может проиндексировать файлы личных папок (PST) из-за наличия в них логических ошибок или повреждения структуры. Рекомендуется выполнить проверку PST файлов с помощью утилиты scanpst.exe.
Outlook и режим кэширования Exchange
В этом разделе рассмотрим особенности работы поиска в Outlook, если ваш почтовый ящик находится на сервере Exchange. Если в Outlook включен режим кэширования Exchange, то для поиска элементов используется локальный индекс на вашем компьютере. Если режим кэширования Exchange отключен, то для поиска в ящике используется индекс на стороне почтового сервера (обслуживается службой Microsoft Exchange Search Indexer).
Служба поиска MSExchangeSearch выполняет индексацию письма сразу, когда оно попало в почтовую базу на сервере. Если при использовании поискового индекса Exchange ваш Outlook не ищет элементы в ящике, скорее всего есть какие-то проблемы на стороне почтового сервера Exchange. Для диагностики проблем со службой поиска Exchange используется командлет Test-ExchangeSearch/code>.
Чаще всего проблема в том, что закончилось место на дисках (недостаточно места для увеличения размера поискового индекса), либо текущий индексный файл был поврежден и нужно его перестроить. Для сброса поискового индекса в Exchange можно использовать встроенный PowerShell скрипт %PROGRAMFILES%\Microsoft\Exchange Server\V14\Scripts\ResetSearchIndex.ps1
Чтобы сбросить поисковый индекс для конкретной базы, используйте команду:
Также проверьте, включено ли индексирование для проблемной базы почтовых ящиков:
Get-MailboxDatabase mailbox_db_name | Format-Table Name,IndexEnabled
Что еще проверить, если не работает поиск в Outlook?
Что можно еще проверить, если поиск в Outlook не выполняется или возвращает не полные результаты?
- В меню Outlook выберите Средства поиска ->Расположения для поиска. Убедитесь, чтоб для поиска выбраны все ящики и PST файлы;
- Убедитесь, что в ветке реестра “HKEY_LOCAL_MACHINE\SOFTWARE\Policies\Microsoft\Windows\Windows Search” отсутствует параметр PreventIndexingOutlook = 1. Данный параметр отключает индексирование Outlook службой Windows Search. Он соответствует политике Prevent indexing Microsoft Office Outlook в разделе GPO Computer Configuration -> Administrative Templates -> Windows Components -> Search;
Как правильно работать с папками поиска в Microsoft Outlook
Программа Microsoft Outlook использует папки для хранения наборов данных. Папка Outlook – это место хранения таких элементов, как новые сообщения электронной почты («Входящие»), отправленные сообщения («Отправленные») или сохраненные сообщения. В папках поиска сообщения не хранятся. Папками поиска называются виртуальные папки, содержащие представления всех элементов электронной почты, удовлетворяющих определенным условиям поиска. Папки поиска содержат результаты предварительно определенных поисковых запросов. Отображаемые там сообщения хранятся в одной или нескольких папках Outlook.
В области переходов раздела Почта находятся три заданных по умолчанию папки поиска – «К исполнению», «Большие письма» и «Непрочитанные письма». В папке поиска «К исполнению» отображаются все сообщения с отметками. В папке поиска «Большие письма» отображаются все сообщения с размером больше 100 килобайт. В папке поиска «Непрочитанная почта» отображаются все непрочитанные сообщения. Эти три папки могут быть изменены или удалены.
При создании папки поиска можно выбирать из нескольких вариантов, таких как «Почта с вложениями» или «Почта от определенных людей». Можно также создавать свои собственные папки поиска. Для этого надо задать определенные условия поиска, которым должны удовлетворять отображаемые в папке сообщения. Каждая папка поиска является своевременно обновляемым сохраненным результатом поиска элементов, удовлетворяющих условиям, по всем папкам. Обратите внимание, что при удалении папки поиска не происходит удаления отображаемых в ней сообщений, так как папка поиска содержит не сами сообщения, а ссылки на них. Однако если открыть одно или несколько сообщений из папки поиска и удалить их, то сообщения будут удалены и из той папки Outlook, где они хранились.
Для создания паки поиска почте в меню Файл выделите пункт «Создать» и выберите команду Папка поиска. Для использование заранее определенной папки поиска щелкните заранее определенную папку поиска. В случае, если выдан запрос, в группе «Настройка папки поиска» укажите критерии поиска. Чтобы указать другой почтовый ящик для использования при поиске, в группе Настройка папки поиска щелкните стрелку, затем выберите почтовый ящик из списка.