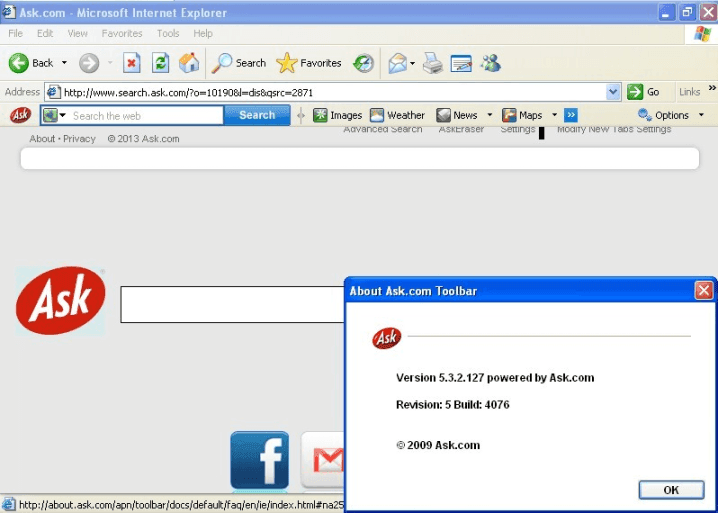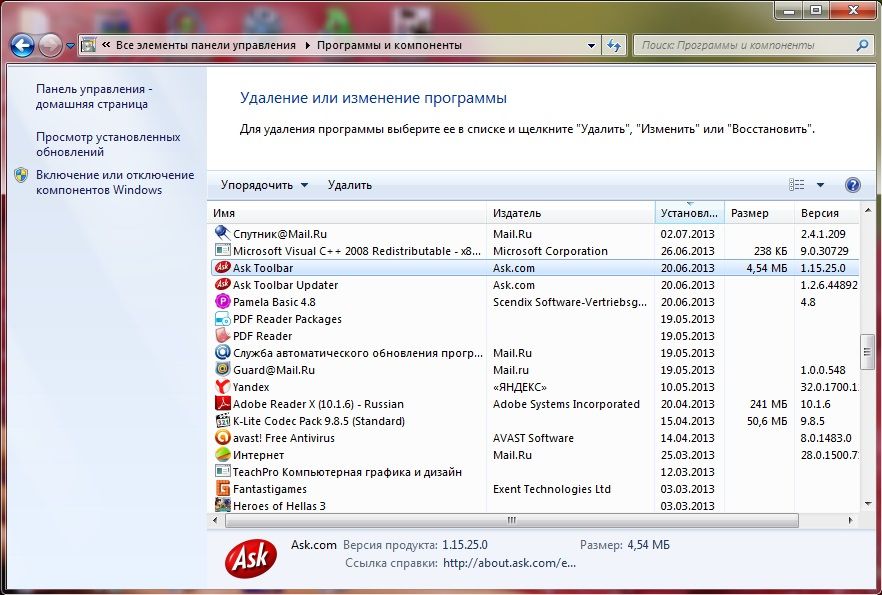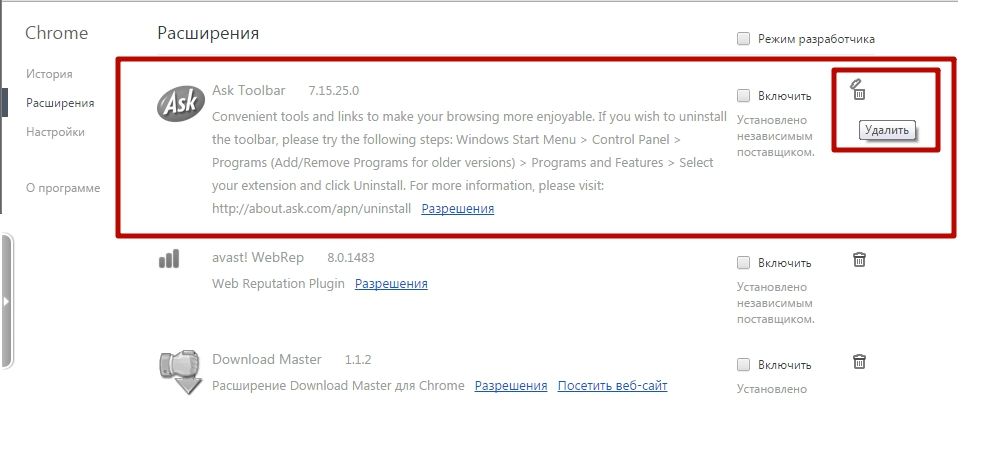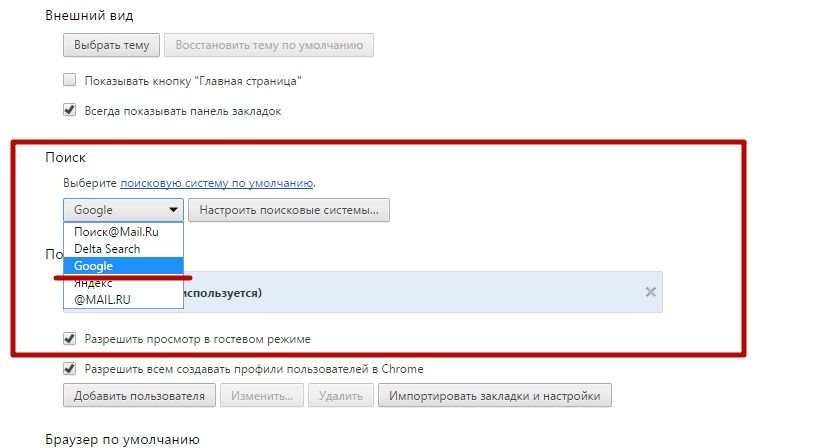- Windows Search что это за служба и как ее отключить? (служба индексирования)
- Зачем нужна программа Ask Toolbar и как удалить ее с компьютера?
- Зачем нужна?
- Как попадает на ПК?
- Как проявляется?
- Что такое Ask Toolbar Notifier?
- Удаление
- С компьютера
- Из браузера
- Удаление Windows Search Bar: Удалите Windows Search Bar Навсегда
- Описание угрозы
- Метод заражения Windows Search Bar
- Скачать утилиту для удаления
- Функции
- Скачайте утилиту для удаления Windows Search Bar от российской компании Security Stronghold
- Функции
- Наша служба поддержки готова решить вашу проблему с Windows Search Bar и удалить Windows Search Bar прямо сейчас!
- Как удалить Windows Search Bar вручную
Windows Search что это за служба и как ее отключить? (служба индексирования)


Разработчики Windows сели и начать думать, что делать таким пользователям, у которых очень много всякого на компе есть и они не хотят наводить порядок. Как сделать так, чтобы они могли быстро получить доступ к какому-то файлу, зная его только имя. И вот тут они создали службу Windows Search, которая помогает находить любые файлы за считанные секунды.
Как она работает? Ну, я думаю что описывать тонкости ее работы на программистском языке просто нет смысла, ибо это вряд ли вам будет интересно. Если по простому, то все происходит примерно так. Когда вы за компьютером не работаете или занимаетесь каким-то легкими задачами, то Windows начинает смотреть жесткий диск. В прямом смысле начинает его сканировать. Но не просто.. а очень медленно, потихонечку, чтобы не мешать вам или программам которые работают.
Сканирует она его до тех пор, пока не просканирует полностью. Все результаты, что где лежит, какой файл, все это она записывает в свою специальную базу. Эта база, это такое быстрое место, там все операции выполняются очень быстро. И вот когда вы пытаетесь что-то найти на компьютере, то используется эта база и находится все просто мгновенно. Но косяк службы в том, что она добавляет новые данные в эту базу. И бывает что добавляет часто. Так что это вызывает тормоза, но мной эта инфа не была проверена
Служба Windows Search работает под управлением процесса SearchIndexer.exe, так что если вы его заметили в диспетчере, то теперь будете знать что это за процесс.
Когда стоит отключать службу Windows Search? В том случае, если у вас на компьютере все файлы и папки упорядочены, в общем порядок со всем. И вы редко когда что-то ищите. Да и вообще, не всем эта служба нравится, все таки я не один раз встречал мнение в интернете, что она замедляет работу жесткого диска, что грузит немного Windows ну и все в этом духе.
Итак, давайте теперь я покажу как ее отключить. Открываем диспетчер задач, идем там на вкладку Службы и нажимаем эту кнопку:
Откроется список служб (сразу рекомендую переключить на стандартны вид, это внизу окна есть опция), в этом списке ищем Windows Search:
Нажимаем два раза по этой службе, откроется такое окно свойств. Так вот, что тут нужно сделать, чтобы службу отключить? Тип запуска выбираем Отключена, а потом нажимаем на кнопку Остановить, чтобы текущая работа службы была прекращена. Вот что и где нужно нажимать:
Все, теперь служба Windows Search уже не работает. Кстати, отключение данной службы также отключит и сервис индексации файлов, ну хотя это наверно одно и тоже. То есть скорее всего используется для этого та же технология.
То есть если в панели управления открыть значок Параметры индексации:
То вы увидите, что индексирование файлов не выполняется:
Так что теперь вы знаете и как отключить индексирование файлов в Windows
Вообще разработчики из Microsoft говорят что в принципе отключать эту службу Windows Search не стоит. Но при этом они согласны с тем, что таки да, могут быть глюки или тормоза, в случае если очень мало оперативной памяти.
Есть еще одна опция по поводу индексирования файлов.
В общем смотрите, заходим в свойства диска вот так:
Теперь тут будет галочка, которую можно снять:
Данную опцию рекомендуют отключать для SSD и оставлять для обычных жестких дисков. Если будете отключать эту функцию, там будет окошко, где нужно выбрать к чему применить это действие. Выбирайте что к диску и ко всем вложенным папкам и файлам:
Потом будет еще такое окошко:
И потом начнется применение атрибутов:
Если будет сообщение что мол там что-то сделать нельзя, и если будет кнопка пропустить все, то нажимаете ее 
Ну вот вроде бы все что касается индексирования, то мы отключили.
Хотите мое мнение? На современных Windows и на современном железе все эти штуки отключать не стоит, это уже не те времена, когда что-то глючило. Нет, ну может быть в Windows 7 некоторые глюки и есть, хотя я думаю что они уже исправили многое что в обновлениях. Но вот Windows 10 лично у меня работает четко. Ни одного глюка и все эти технологии включены, и индексирование, и SuperFetch, и все остальное. Я просто их не отключал, поэтому не помню что там еще есть 
Ну все, теперь вы знаете что это за служба Windows Search и как ее отключать. Ну а нужно это делать или нет, я думаю вы сможете решить для себя сами, я инфу для раздумий предоставил. Удачи вам
Зачем нужна программа Ask Toolbar и как удалить ее с компьютера?
Если на компьютере вдруг появилась панель Ask Toolbar, что это за программа и зачем она нужна, а также откуда она попала на ваше устройство, вы узнаете в данной статье.
Зачем нужна?
Большинство пользователей считают Ask Toolbar «мусорным» ПО, которое не приносит никакой пользы юзеру, а только засоряет ПК и отбирает часть его мощностей. Эта панель встраивается в браузер (прочитайте «Тестируем браузеры: какой лучше подойдет для Windows 10?») и используется для управления сервисами от Ask. Она обладает следующими преимуществами:
- отслеживание новостей;
- доступ к поисковой системе Ask;
- быстрое подключение к радио;
- отслеживание сообщений и изменение статуса в Facebook;
- просмотр погоды и проч.
Как попадает на ПК?
Компания Ask.com создала собственную поисковую систему. Но из-за того, что она не стала популярной, как аналоги, разработчики начали распространять свое ПО, используя всевозможные ухищрения. Поэтому эта панель инструментов заслужила «недобрую» славу среди пользователей.
В большинстве случаев Ask Toolbar устанавливается на ПК как дополнительное ПО вместе с другими программами. Случается это из-за невнимательности или неопытности пользователей, которые не снимают галочки на установку этой панели в дополнительных или скрытых инсталляционных меню.
Как проявляется?
Программа проявляется на ПК так же, как и другое потенциально опасное ПО:
- увеличивается количество рекламных предложений;
- меняются настройки браузера;
- пользователь перенаправляется на неизвестные ресурсы, потенциально опасные для безопасности устройства.
Что такое Ask Toolbar Notifier?
Ask Toolbar Notifier запускается вместе с Ask Toolbar. Он предназначен для:
- помощи в установке панели;
- скачивания обновлений браузеров;
- скачивания обновлений Ask Toolbar.
Удаление
Удаление вредоносного ПО выполняется в два шага: очистка компьютера и браузеров.
С компьютера
- ПКМ по меню Пуск → Программы и компоненты.
- ПКМ по Ask Toolbar → Удалить/Изменить.
Из браузера
- Настройка и управление Google Chrome → Дополнительные инструменты → Расширения.
- На расширении Ask Toolbar в общем списке нажмите на значок корзины → подтвердите удаление.
Восстановление поисковой системы:
- Настройка и управление Google Chrome → Настройки → блок Поиск.
- Укажите поисковую систему, которую нужно использовать по умолчанию → перезагрузите браузер.
Если вы хотите увидеть процесс удаления программы наглядно, тогда просмотрите это видео.
Удаление Windows Search Bar: Удалите Windows Search Bar Навсегда





Описание угрозы
Имя исполняемого файла:
Windows Search Bar
arsetup.exe
Rogue
Win32 (Windows XP, Windows Vista, Windows Seven, Windows 8)
Метод заражения Windows Search Bar
Windows Search Bar копирует свои файл(ы) на ваш жёсткий диск. Типичное имя файла arsetup.exe . Потом он создаёт ключ автозагрузки в реестре с именем Windows Search Bar и значением arsetup.exe . Вы также можете найти его в списке процессов с именем arsetup.exe или Windows Search Bar.
Если у вас есть дополнительные вопросы касательно Windows Search Bar, пожалуйста, заполните эту форму и мы вскоре свяжемся с вами.
Скачать утилиту для удаления
Скачайте эту программу и удалите Windows Search Bar and arsetup.exe (закачка начнется автоматически):
* SpyHunter был разработан американской компанией EnigmaSoftware и способен удалить удалить Windows Search Bar в автоматическом режиме. Программа тестировалась на Windows XP, Windows Vista, Windows 7 и Windows 8.
Функции






Скачайте утилиту для удаления Windows Search Bar от российской компании Security Stronghold
Если вы не уверены какие файлы удалять, используйте нашу программу Утилиту для удаления Windows Search Bar.. Утилита для удаления Windows Search Bar найдет и полностью удалит Windows Search Bar и все проблемы связанные с вирусом Windows Search Bar. Быстрая, легкая в использовании утилита для удаления Windows Search Bar защитит ваш компьютер от угрозы Windows Search Bar которая вредит вашему компьютеру и нарушает вашу частную жизнь. Утилита для удаления Windows Search Bar сканирует ваши жесткие диски и реестр и удаляет любое проявление Windows Search Bar. Обычное антивирусное ПО бессильно против вредоносных таких программ, как Windows Search Bar. Скачать эту упрощенное средство удаления специально разработанное для решения проблем с Windows Search Bar и arsetup.exe (закачка начнется автоматически):
Функции






Наша служба поддержки готова решить вашу проблему с Windows Search Bar и удалить Windows Search Bar прямо сейчас!
Оставьте подробное описание вашей проблемы с Windows Search Bar в разделе Техническая поддержка. Наша служба поддержки свяжется с вами и предоставит вам пошаговое решение проблемы с Windows Search Bar. Пожалуйста, опишите вашу проблему как можно точнее. Это поможет нам предоставит вам наиболее эффективный метод удаления Windows Search Bar.
Как удалить Windows Search Bar вручную
Эта проблема может быть решена вручную, путём удаления ключей реестра и файлов связанных с Windows Search Bar, удалением его из списка автозагрузки и де-регистрацией всех связанных DLL файлов. Кроме того, отсутствующие DLL файлы должны быть восстановлены из дистрибутива ОС если они были повреждены Windows Search Bar.
Чтобы избавиться от Windows Search Bar, вам необходимо:
1. Завершить следующие процессы и удалить соответствующие файлы:
Предупреждение: вам необходимо удалить только файлы, контольные суммы которых, находятся в списке вредоносных. В вашей системе могут быть нужные файлы с такими же именами. Мы рекомендуем использовать Утилиту для удаления Windows Search Bar для безопасного решения проблемы.
2. Удалите следующие папки:
3. Удалите следующие ключи и\или значения ключей реестра:
- Key: CLSID\
- Key: CLSID\
- Key: software\classes\clsid\
- Key: software\classes\clsid\
- Key: software\microsoft\windows\currentversion\explorer\browser helper objects
\- Key: software\microsoft\internet explorerinternet0%\toolbar
Value:
Предупреждение: Если указаны значения ключей реестра, вы должны удалить только указанные значения и оставить сами ключи нетронутыми. Мы рекомендуем использовать Утилиту для удаления Windows Search Bar для безопасного решения проблемы.
Как предотвратить заражение рекламным ПО? Мы рекомендуем использовать Adguard:
4. Сбросить настройки браузеров
Windows Search Bar иногда может влиять на настройки вашего браузера, например подменять поиск и домашнюю страницу. Мы рекомендуем вам использовать бесплатную функцию «Сбросить настройки браузеров» в «Инструментах» в программе Spyhunter Remediation Tool для сброса настроек всех браузеров разом. Учтите, что перед этим вам надо удалить все файлы, папки и ключи реестра принадлежащие Windows Search Bar. Для сброса настроек браузеров вручную используйте данную инструкцию:
Для Internet Explorer
Если вы используете Windows XP, кликните Пуск, и Открыть. Введите следующее в поле Открыть без кавычек и нажмите Enter: «inetcpl.cpl».
Если вы используете Windows 7 или Windows Vista, кликните Пуск. Введите следующее в поле Искать без кавычек и нажмите Enter: «inetcpl.cpl».
Выберите вкладку Дополнительно
Под Сброс параметров браузера Internet Explorer, кликните Сброс. И нажмите Сброс ещё раз в открывшемся окне.
Выберите галочку Удалить личные настройки для удаления истории, восстановления поиска и домашней страницы.
После того как Internet Explorer завершит сброс, кликните Закрыть в диалоговом окне.
Предупреждение: В случае если это не сработает используйте бесплатную опцию Сбросить настройки браузеров в Инструменты в программе Spyhunter Remediation Tool.
Для Google Chrome
Найдите папку установки Google Chrome по адресу: C:\Users\»имя пользователя»\AppData\Local\Google\Chrome\Application\User Data.
В папке User Data, найдите файл Default и переименуйте его в DefaultBackup.
Запустите Google Chrome и будет создан новый файл Default.
Настройки Google Chrome сброшены
Предупреждение: В случае если это не сработает используйте бесплатную опцию Сбросить настройки браузеров в Инструменты в программе Spyhunter Remediation Tool.
Для Mozilla Firefox
В меню выберите Помощь > Информация для решения проблем.
Кликните кнопку Сбросить Firefox.
После того, как Firefox завершит, он покажет окно и создаст папку на рабочем столе. Нажмите Завершить.
Предупреждение: Так вы потеряте выши пароли! Рекомендуем использовать бесплатную опцию Сбросить настройки браузеров в Инструменты в программе Spyhunter Remediation Tool.