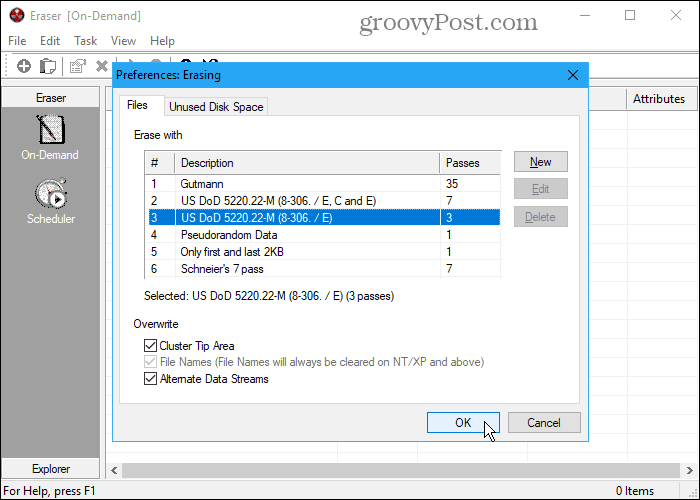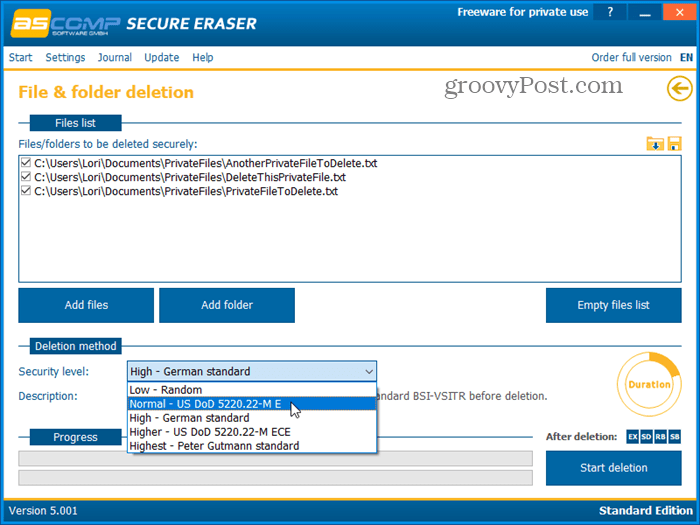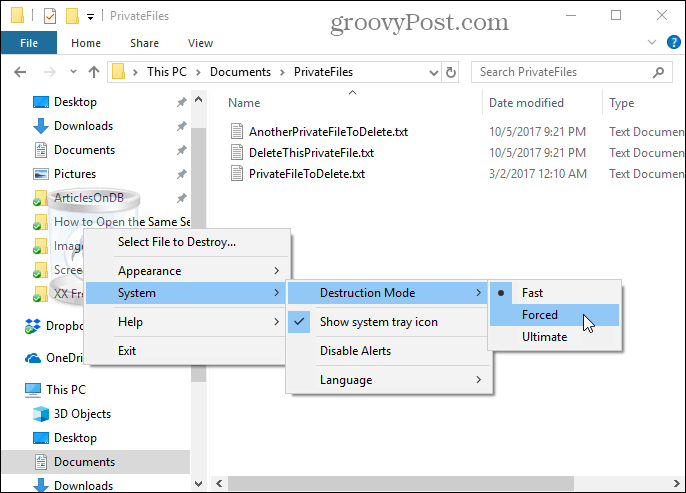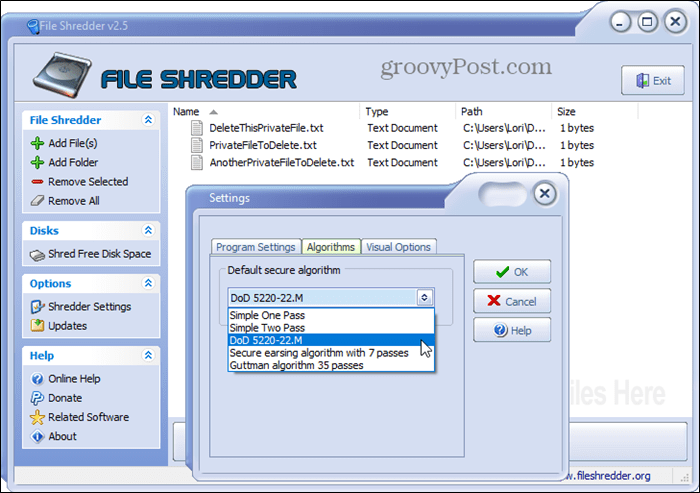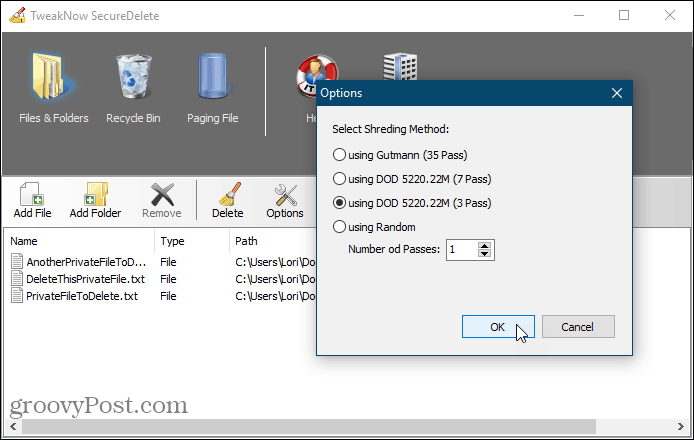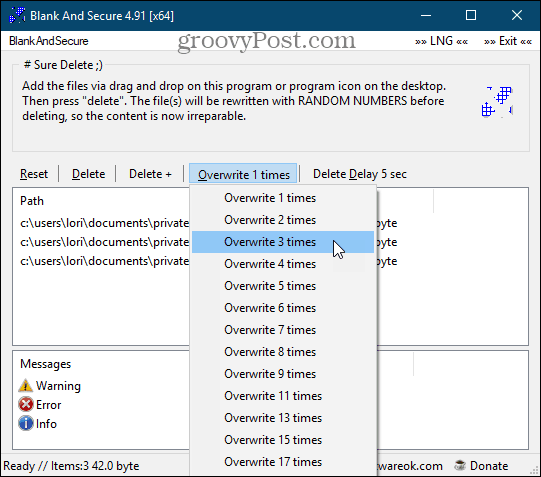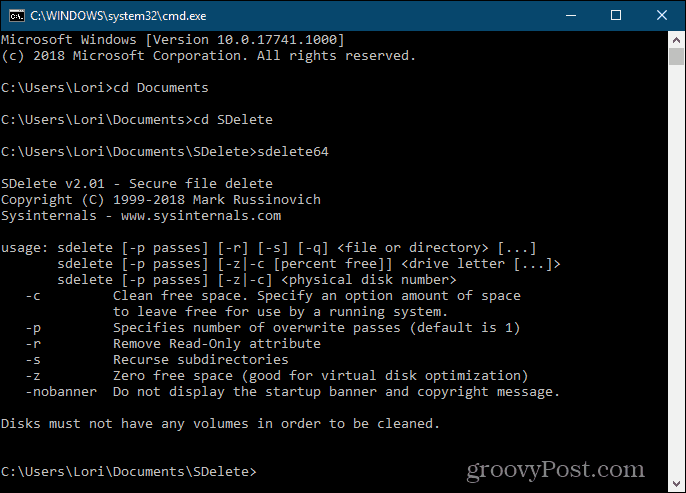SDelete v2.04
By Mark Russinovich
Published: November 25, 2020

Introduction
One feature of Windows NT/2000’s (Win2K) C2-compliance is that it implements object reuse protection. This means that when an application allocates file space or virtual memory it is unable to view data that was previously stored in the resources Windows NT/2K allocates for it. Windows NT zero-fills memory and zeroes the sectors on disk where a file is placed before it presents either type of resource to an application. However, object reuse does not dictate that the space that a file occupies before it is deleted be zeroed. This is because Windows NT/2K is designed with the assumption that the operating system controls access to system resources. However, when the operating system is not active it is possible to use raw disk editors and recovery tools to view and recover data that the operating system has deallocated. Even when you encrypt files with Win2K’s Encrypting File System (EFS), a file’s original unencrypted file data is left on the disk after a new encrypted version of the file is created.
The only way to ensure that deleted files, as well as files that you encrypt with EFS, are safe from recovery is to use a secure delete application. Secure delete applications overwrite a deleted file’s on-disk data using techniques that are shown to make disk data unrecoverable, even using recovery technology that can read patterns in magnetic media that reveal weakly deleted files. SDelete (Secure Delete) is such an application. You can use SDelete both to securely delete existing files, as well as to securely erase any file data that exists in the unallocated portions of a disk (including files that you have already deleted or encrypted). SDelete implements the Department of Defense clearing and sanitizing standard DOD 5220.22-M, to give you confidence that once deleted with SDelete, your file data is gone forever. Note that SDelete securely deletes file data, but not file names located in free disk space.
Using SDelete
SDelete is a command line utility that takes a number of options. In any given use, it allows you to delete one or more files and/or directories, or to cleanse the free space on a logical disk. SDelete accepts wild card characters as part of the directory or file specifier.
Usage: sdelete [-p passes] [-r] [-s] [-q] [. ]
sdelete [-p passes] [-z|-c [percent free]] sdelete [-p passes] [-z|-c] <physical disk number>
| Parameter | Description |
|---|---|
| -c | Clean free space. Specify an option amount of space to leave free for use by a running system. |
| -p | Specifies number of overwrite passes (default is 1). |
| -r | Remove Read-Only attribute. |
| -s | Recurse subdirectories. |
| -z | Zero free space (good for virtual disk optimization). |
| -nobanner | Do not display the startup banner and copyright message. |
How SDelete Works
Securely deleting a file that has no special attributes is relatively straight-forward: the secure delete program simply overwrites the file with the secure delete pattern. What is more tricky is securely deleting Windows NT/2K compressed, encrypted and sparse files, and securely cleansing disk free spaces.
Compressed, encrypted and sparse are managed by NTFS in 16-cluster blocks. If a program writes to an existing portion of such a file NTFS allocates new space on the disk to store the new data and after the new data has been written, deallocates the clusters previously occupied by the file. NTFS takes this conservative approach for reasons related to data integrity, and in the case of compressed and sparse files, in case a new allocation is larger than what exists (the new compressed data is bigger than the old compressed data). Thus, overwriting such a file will not succeed in deleting the file’s contents from the disk.
To handle these types of files SDelete relies on the defragmentation API. Using the defragmentation API, SDelete can determine precisely which clusters on a disk are occupied by data belonging to compressed, sparse and encrypted files. Once SDelete knows which clusters contain the file’s data, it can open the disk for raw access and overwrite those clusters.
Cleaning free space presents another challenge. Since FAT and NTFS provide no means for an application to directly address free space, SDelete has one of two options. The first is that it can, like it does for compressed, sparse and encrypted files, open the disk for raw access and overwrite the free space. This approach suffers from a big problem: even if SDelete were coded to be fully capable of calculating the free space portions of NTFS and FAT drives (something that’s not trivial), it would run the risk of collision with active file operations taking place on the system. For example, say SDelete determines that a cluster is free, and just at that moment the file system driver (FAT, NTFS) decides to allocate the cluster for a file that another application is modifying. The file system driver writes the new data to the cluster, and then SDelete comes along and overwrites the freshly written data: the file’s new data is gone. The problem is even worse if the cluster is allocated for file system metadata since SDelete will corrupt the file system’s on-disk structures.
The second approach, and the one SDelete takes, is to indirectly overwrite free space. First, SDelete allocates the largest file it can. SDelete does this using non-cached file I/O so that the contents of the NT file system cache will not be thrown out and replaced with useless data associated with SDelete‘s space-hogging file. Because non-cached file I/O must be sector (512-byte) aligned, there might be some leftover space that isn’t allocated for the SDelete file even when SDelete cannot further grow the file. To grab any remaining space SDelete next allocates the largest cached file it can. For both of these files SDelete performs a secure overwrite, ensuring that all the disk space that was previously free becomes securely cleansed.
On NTFS drives SDelete‘s job isn’t necessarily through after it allocates and overwrites the two files. SDelete must also fill any existing free portions of the NTFS MFT (Master File Table) with files that fit within an MFT record. An MFT record is typically 1KB in size, and every file or directory on a disk requires at least one MFT record. Small files are stored entirely within their MFT record, while files that don’t fit within a record are allocated clusters outside the MFT. All SDelete has to do to take care of the free MFT space is allocate the largest file it can — when the file occupies all the available space in an MFT Record NTFS will prevent the file from getting larger, since there are no free clusters left on the disk (they are being held by the two files SDelete previously allocated). SDelete then repeats the process. When SDelete can no longer even create a new file, it knows that all the previously free records in the MFT have been completely filled with securely overwritten files.
To overwrite file names of a file that you delete, SDelete renames the file 26 times, each time replacing each character of the file’s name with a successive alphabetic character. For instance, the first rename of «foo.txt» would be to «AAA.AAA».
The reason that SDelete does not securely delete file names when cleaning disk free space is that deleting them would require direct manipulation of directory structures. Directory structures can have free space containing deleted file names, but the free directory space is not available for allocation to other files. Hence, SDelete has no way of allocating this free space so that it can securely overwrite it.

Runs on:
- Client: Windows Vista and higher
- Server: Windows Server 2008 and higher
- Nano Server: 2016 and higher
—>
Seven Free Ways to Securely Delete Files in Windows
When you delete a file in Windows, it may seem like it’s gone for good. But, unless you securely erase a file, it can be recovered. This is because Windows doesn’t actually remove the file from your hard drive when you delete it. Only the reference to the file is removed from the file system table. The file is still on the drive until another file writes over it. Therefore, anyone can easily recover a deleted file using a disk maintenance tool or a file recovery utility like Recuva.
It gets worse; even after a file is overwritten while saving more files to your hard drive, it might still be recoverable if enough fragments of the file exist and the person making a recovery has the right technical know-how and tools.
We’ve previously covered how to use CCleaner to delete files securely. Today we’ll cover seven other free tools for Windows that help you securely erase data from your hard drive so it can’t be recovered. Several of these tools are portable and can be stored on a USB flash drive. Portable secure erase tools are useful if you often use public computers.
Some of these tools also allow you to securely wipe the free space on your hard drive, making any files and folders you erased without using a secure method unrecoverable.
1. Eraser
Eraser is a free tool that allows you to completely and securely delete sensitive data from your hard drive. It overwrites the data several times using one of six methods, including the US DoD 5220.22-M standard with three passes or seven passes and the Gutmann method with 35 passes. Go to Edit > Preferences > Erasing and select the method on the Files tab. You can even add your own custom methods.
Be aware that if you select the Gutmann method in Eraser (or in any of the other tools listed below), the secure deletion process may take a long time.
Add files to Eraser to delete them immediately using the On Demand interface. Or use the Scheduler to automatically securely delete the selected files at a later time.
If you don’t want to install Eraser, download the portable version of Eraser. You won’t get the right-click menu option in File Explorer. But you still get the On-Demand and Scheduler features for securely deleting files and folders in the software.
You can also integrate Eraser into File Explorer, allowing you to select files in Explorer, right-click on them, and securely erase them. To do this, you must use the installable version of Eraser.
2. Secure Eraser
Secure Eraser is an easy-to-use program that allows you to securely erase data from your Windows computer using one of five different security levels. Your data will be overwritten up to 35 times, making it unrecoverable, even with specialized software. Select the Security level you want under the Deletion method.
The Report administration feature maintains a log of all operations and generates a detailed report displayed in your default browser.
You can also use Secure Eraser to delete a drive or partition securely and securely wipe the free space on your hard drive or even to clean the registry or your system.
When you use the free Standard Edition, you’ll be prompted to buy the full version after each deletion. But, if you don’t mind seeing the message every time, you can continue to use the free Standard Edition for personal use. To remove the message, purchase the Professional version for $20 for a private license or $40 for a company license.
3. Freeraser
Freeraser is a free, portable tool that allows you to securely delete files directly in File Explorer using drag-and-drop. When you run the program, you’ll see a trash can icon on your desktop that sits on top of all other windows. Drag your files and folders to the icon to securely delete them.
Right-click on the icon to manually select files to destroy, change the Appearance, or change System settings like the Destruction Mode.
The program offers three destruction modes for securely deleting your data. The Fast method overwrites the files once with random data. To overwrite the data three times according to the DoD 5220.22-M standard, select Forced. Selecting the Ultimate method overwrites the deleted files and folders 35 times according to the Gutmann method.
4. File Shredder
File Shredder is a free, straightforward program that allows you to erase files securely and securely wipe free disk space.
The program provides five different methods for securely deleting files that include one pass, two passes, the DoD 5220.22-M method (three passes), 7 passes, and the Gutmann algorithm (35 passes). Go into the Shredder Settings and select one of these options on the Algorithms tab.
You can also integrate File Shredder into File Explorer. This allows you to select files and folders to delete them in Explorer, right-click on them, and securely delete them from the context menu. Go into the Shredder Settings and check the Enable Shell Integration box on the Program Settings tab.
5. SecureDelete
SecureDelete is an easy-to-use free program that allows you to securely delete files and folders using one of four shredding methods. You can choose one of the DoD 5220.22-M methods (3 passes or 7 passes), the Gutmann method (35 passes), or overwrite the deleted files and folders with random data using a custom number of passes.
Click Options to select the method you want to use. Then, click Add File to add one or more files or Add Folder to add an entire folder to the list. To delete the added files or folders, click Delete.
If you’ve deleted some files normally and they’re still in the Recycle Bin, you can securely delete those files too. Click the Recycle Bin icon in SecureDelete and then click Empty Recycle Bin.
Windows uses a paging file on your hard disk as additional backup memory when you have no more physical memory left. But, unlike physical memory, the paging file is not automatically cleared when you shut down your computer. It remains available, and anyone with enough know-how can access the data in the paging file.
SecureDelete offers an option to clear the paging file automatically when you shut down your computer. To set this up, click Paging File and select Enable from the Clear paging file at shutdown drop-down list. Then, click Save. Restart your computer to finish applying the change.
6. Blank And Secure
Blank And Secure is a free, portable tool for securely deleting files. Before deleting your files, select the number of times you want to Overwrite the files with random numbers. They don’t use the DoD 5220.22-M and Gutmann methods. You can also choose a Delete Delay of up to nine seconds.
Drag and drop the files or folders you want to delete onto the program window and click Delete. Use the Delete + button if you want to end the program, shut down your PC, put your PC in standby mode, or end the program and put the PC in standby mode after securely deleting the files.
Click Reset if you decide not to securely delete the selected files and folders and want to remove them from the program.
7. SDelete
For those of you who like using the command line, we have SDelete, one of Microsoft’s Sysinternals tools. The program uses the Department of Defense clearing and sanitizing standard DoD 5220.22-M. You can specify how many passes you want SDelete to perform when it deletes files and directories. The default number of passes is one.
SDelete is portable and can be run from a USB flash drive.
In File Explorer, open the folder containing the extracted SDelete program files. Then, to open a command prompt window to the current folder, type: cmd.exe in the address bar in File Explorer and press Enter.
To get instructions on using the command, type: sdelete or sdelete64 (depending on whether you’re running a 32-bit or 64-bit version of Windows, respectively) and press Enter.
Secure Your Data, Even When Deleting It
Secure delete tools are as important as other tools that protect your privacy, like password managers (for example, KeePass and 1Password) and VPNs and getting in the habit of creating strong passwords. Decide which tool is your favorite and keep it handy for deleting your private and sensitive data.
Do you like the secure delete tools we listed here? Have you found any other tools for securely deleting files? Please share your thoughts and findings with us in the comments below!
4 Comments
Very good article
I would advise all users of any ‘secure’ or even unsecure deletion processes to remember, and consider in their actions to remove data that:
The OS may have taken copies of the file within such processes as System Image or other partition or drive backup facilities.
And that may be held in a ‘Shadow storage’ location, rather than any folder you know about, or even have access to as a file within a folder.
The OS may have made multiple copies of the file, and any intermediate, or prior versions of the file including File-History, and office (or similar apps unsaved file recovery facilities – in whatever folder they have been set to use – by default or user settings.
Apps may have been installed to copy ‘recoverable’ instances, or backup versions or just access from other devices to cloud storage – not just as you specifically direct, but also as part of ‘sync’ processes or just remote access
The hardware may have been set to image the folder (or partition) containing the files.
You may have a SSD that is modern enough to have extra storage over that set for access as the partition – and it may have swapped the storage that contains your file out of the storage that the OS considered part of the partition at the time you specify erase for the file –
An ‘Erase’ app will usually overwrite the assigned storage locations several times – but the SSD may well be swapping the indicated storage out of the previously assigned storage location each time the ‘erase’ App asks the OS to write to that storage – That is under the control of the storage device not the OS, or the App.
You may have set the OS to use an app to take a backup of the partition, or folder(s) to an external storage device – USB connected hard drive, or home cloud facility.
And – considering the clear the pagefile at closedown – well… the OS may well have (OK will usually have) expanded the pagefile while running processes, and then contract it when the apps no longer appear to need the additionally acquired space – so the content of the file that was in memory to be edited may well have been written to many blocks of the storage that were temporarily made part of the pagefile, and have now been released – so any ‘Erase’ App that wipes the pagefile will not actually be able to determine where the data is on the storage – or even if the storage device (SSD) will allow it to access that portion of the storage.
So – basic assumption should be that – YOU have to be very careful what storage device you use for any ‘sensitive’ data, and what your system allows to access the data, and what devices IT could access for temporary or permanent storage of the data – and consider any SSD that has not been destroyed to contain recoverable versions of the data that was put on it – that is as long as any of the RAM is electrically viable, unless you have acquired and run some ‘clear the storage’ program from the manufacturer.
Basically – for me – peace of mind would only be achieved if a hard drive had the platters shattered, and a ‘memory’ based device had been well cooked – by temperature, or electrically – EMP would possibly, OK probably do the job.
OK – Paranoia rules – But are you sure that the government, or your siblings/mates have not already copied the data ?