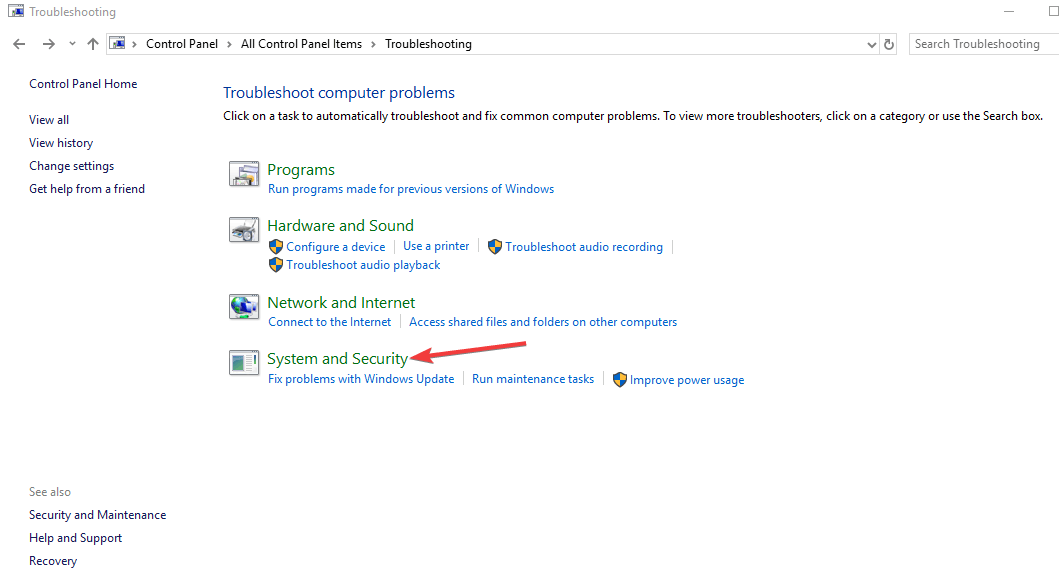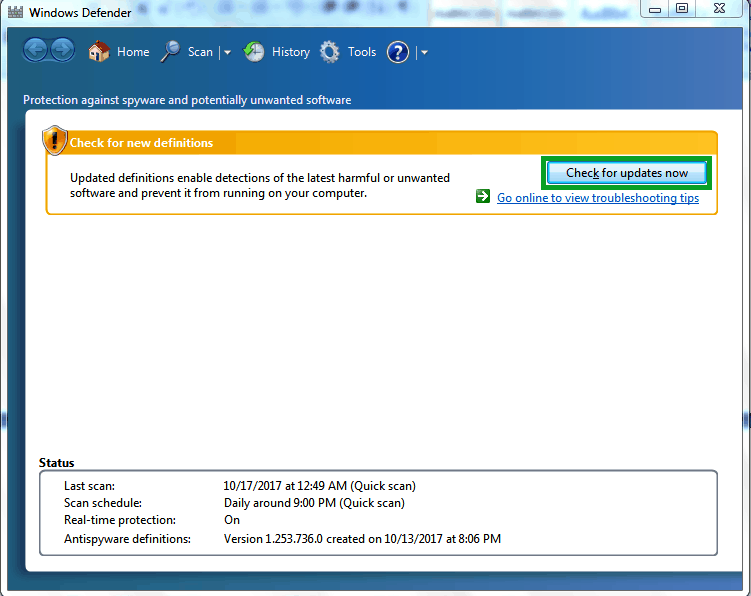- Stay protected with Windows Security
- Important security info
- Understand and customize Windows Security features
- Status icons indicate your level of safety:
- Run a malware scan manually
- Run a quick scan in Windows Security
- Run an advanced scan in Windows Security
- Schedule your own scan
- Schedule a scan
- Turn Microsoft Defender Antivirus real-time protection on or off
- Turn real-time protection off temporarily
- Security intelligence updates for Microsoft Defender Antivirus and other Microsoft antimalware
- Automatic updates
- Trigger an update
- Manually download the update
- Latest security intelligence update
- Network Inspection System updates
- How to manually download the latest definition updates for Microsoft Security Essentials
- Resolution
- More Information
- How to troubleshoot update issues for Microsoft Security Essentials
- How to update your Windows 10 virus protection
- How to check virus protection state on Windows 10
- 3 ways to update virus protection on Windows 10 PC
- Method 1: Run Windows Update
- Method 2: Update your antivirus program
- Method 3: Update via your antivirus website
Stay protected with Windows Security
Windows 10 includes Windows Security, which provides the latest antivirus protection. Your device will be actively protected from the moment you start Windows 10. Windows Security continually scans for malware (malicious software), viruses, and security threats. In addition to this real-time protection, updates are downloaded automatically to help keep your device safe and protect it from threats.
Windows 10 in S mode
Some features will be a little different if you’re running Windows 10 in S mode. Because this mode is streamlined for tighter security, the Virus & threat protection area has fewer options. But don’t worry—the built-in security of this mode automatically prevents viruses and other threats from running on your device, and you’ll receive security updates automatically. For more info, see Windows 10 in S mode FAQ.
Important security info
Windows Security is built-in to Windows 10 and includes an antirvirus program called Microsoft Defender Antivirus. (In previous versions of Windows 10, Windows Security is called Windows Defender Security Center).
If you have another antivirus app installed and turned on, Microsoft Defender Antivirus will turn off automatically. If you uninstall the other app, Microsoft Defender Antivirus will turn back on automatically.
If you’re having problems receiving Windows Security updates, see Fix Windows Update errors and the Windows Update FAQ.
For info on how to uninstall an app, see Repair or remove an app in Windows 10.
To change your user account to an admin account, see Create a local user or administrator account in Windows 10.
Understand and customize Windows Security features
Windows Security is your home to manage the tools that protect your device and your data:
Virus & threat protection. Monitor threats to your device, run scans, and get updates to help detect the latest threats. (Some of these options are unavailable if you’re running Windows 10 in S mode.)
Account protection. Access sign-in options and account settings, including Windows Hello and dynamic lock.
Firewall & network protection. Manage firewall settings and monitor what’s happening with your networks and internet connections.
App & browser control. Update settings for Microsoft Defender SmartScreen to help protect your device against potentially dangerous apps, files, sites, and downloads. You’ll have exploit protection and you can customize protection settings for your devices.
Device security. Review built-in security options to help protect your device from attacks by malicious software.
Device performance & health. View status info about your device’s performance health, and keep your device clean and up to date with the latest version of Windows 10.
Family options. Keep track of your kids’ online activity and the devices in your household.
You can customize how your device is protected with these Windows Security features. To access them, select Start > Settings > Update & Security > Windows Security . Then select the feature you want to explore.
Open Windows Security settings
Status icons indicate your level of safety:
Green means your device is sufficiently protected and there aren’t any recommended actions.
Yellow means there is a safety recommendation for you.
Red is a warning that something needs your immediate attention.
Run a malware scan manually
When you’re concerned about risks to a specific file or folder, you can right-click the file or folder in File Explorer, then select Scan with Microsoft Defender.
If you suspect there’s malware or a virus on your device, you should immediately run a quick scan. This is much faster than running a full scan on all your files and folders.
Run a quick scan in Windows Security
Select Start > Settings > Update & Security > Windows Security and then Virus & threat protection.
Open Windows Security settings
Under Current threats, select Quick scan (or in previous versions of Windows 10, under Threat history, select Scan now).
If the scan doesn’t find any issues, but you’re still concerned, you may want to check your device more thoroughly.
Run an advanced scan in Windows Security
Select Start > Settings > Update & Security > Windows Security and then Virus & threat protection.
Under Current threats, select Scan options (or in previous versions of Windows 10, under Threat history, select Run a new advanced scan).
Select one of the scan options:
Full scan (check files and programs currently running on your device)
Custom scan (scan specific files or folders)
Microsoft Defender Offline scan (run this scan if your device has been, or could potentially be, infected by a virus or malware). Learn more about Microsoft Defender Offline
Select Scan now.
Note: Because of streamlined security, this process isn’t available if you’re running Windows 10 in S mode.
Schedule your own scan
Even though Windows Security is regularly scanning your device to keep it safe, you can also set when and how often the scans occur.
Schedule a scan
Select the Start button, type schedule tasks in the Search box, and in the list of results, select Task Scheduler.
In the left pane, select the arrow (>) next to Task Scheduler Library to expand it, do the same with Microsoft > Windows, and then scroll down and select the Windows Defender folder.
In the top-center pane, select Windows Defender Scheduled Scan. (Point to the choices to see the full names.)
In the Actions pane on the right, scroll down and then select Properties.
In the window that opens, select the Triggers tab, and then select New.
Set your preferred time and frequency, and then select OK.
Review the schedule and select OK.
Note: Because of streamlined security, this process isn’t available if you’re running Windows 10 in S mode.
Turn Microsoft Defender Antivirus real-time protection on or off
Sometimes you may need to briefly stop running real-time protection. While real-time protection is off, files you open or download won’t be scanned for threats. However, real-time protection will soon turn on automatically again to protect your device.
Turn real-time protection off temporarily
Select Start > Settings > Update & Security > Windows Security and then Virus & threat protection > Manage settings. (In previous versions of Windows 10, select Virus & threat protection > Virus & threat protection settings.)
Open Windows Security settings
Switch the Real-time protection setting to Off and choose Yes to verify.
Note: Because of streamlined security, this process isn’t available if you’re running Windows 10 in S mode.
Security intelligence updates for Microsoft Defender Antivirus and other Microsoft antimalware
Microsoft continually updates security intelligence in antimalware products to cover the latest threats and to constantly tweak detection logic, enhancing the ability of Microsoft Defender Antivirus and other Microsoft antimalware solutions to accurately identify threats. This security intelligence works directly with cloud-based protection to deliver fast and powerful AI-enhanced, next-generation protection.
Microsoft security intelligence updates include software that incorporates material from third parties. Third-party notices and information
Automatic updates
To help ensure your antimalware solution detects the latest threats, get updates automatically as part of Windows Update. If you are having problems with Windows Update, use the troubleshooter.
If you don’t already use Microsoft Defender Antivirus, learn how to turn it on.
Trigger an update
A manually triggered update immediately downloads and applies the latest security intelligence. This process might also address problems with automatic updates. Microsoft Defender Antivirus and other Microsoft antimalware solutions provide a way to manually trigger an update.
In Windows 10, select Check for updates in the Windows Security Virus & threat protection screen to check for the latest updates.
Enterprise administrators can also push updates to devices in their network. To clear the current cache and trigger an update, use a batch script that runs the following commands as an administrator:
Manually download the update
You can manually download the latest update.
Latest security intelligence update
The latest security intelligence update is:
- Version: 1.335.1079.0
- Engine Version: 1.1.18000.5
- Platform Version: 4.18.2103.7
- Released: 4/17/2021 6:41:46 PM
- Documentation: Release notes
You need to download different security intelligence files for different products and platforms. Select the version that matches your Windows operating system or the environment where you will apply the update.
Note: Starting on Monday October 21, 2019, the Security intelligence update packages will be SHA2 signed.
Please make sure you have the necessary update installed to support SHA2 signing, see 2019 SHA-2 Code Signing Support requirement for Windows and WSUS.
| Antimalware solution | Definition version |
|---|---|
| Microsoft Defender Antivirus for Windows 10 and Windows 8.1 | 32-bit | 64-bit | ARM |
| Microsoft Security Essentials | 32-bit | 64-bit |
| Windows Defender in Windows 7 and Windows Vista | 32-bit | 64-bit |
| Microsoft Diagnostics and Recovery Toolset (DaRT) | 32-bit | 64-bit |
| System Center 2012 Configuration Manager | 32-bit | 64-bit |
| System Center 2012 Endpoint Protection | 32-bit | 64-bit |
| Windows Intune | 32-bit | 64-bit |
The links point to an executable file named mpam-fe.exe , mpam-feX64.exe , or mpas-fe.exe (used by older antispyware solutions). Simply launch the file to manually install the latest security intelligence.
End of life for Microsoft Forefront Client Security was on July 14, 2015. Customers are encouraged to migrate to System Center Endpoint Protection. For more information, visit the Microsoft support lifecycle website.
Network Inspection System updates
The following products leverage Network Inspection System (NIS) updates:
- Microsoft Security Essentials
- Forefront Endpoint Protection
- System Center 2012 Endpoint Protection
These updates are designed to protect you from network threats, including exploits as they are transmitted. Check the version of the Antimalware Client component on your security software and download the right version of the NIS updates for your platform.
How to manually download the latest definition updates for Microsoft Security Essentials
Resolution
Note You must have Microsoft Security Essentials installed to use the latest Microsoft Security Essentials virus and spyware definitions.
Before you install the correct version of the Microsoft Security Essentials virus and spyware definition updates, you must know:
Whether Windows XP, Windows Vista, or Windows 7 is running in a 32-bit or a 64-bit operating environment.
Whether you are logged on to Windows as an administrator.
If you are not sure of your Windows XP, Windows Vista, or Windows 7 environment type, or if you need help verifying that you are an administrator on the computer, go to the Verify your environment and determine whether you are logged on with an administrator account Microsoft website.
After you verify the operating environment, follow these steps:
Download the Microsoft Security Essentials virus and spyware definition update file that is appropriate for your version of Windows:


Note You must be running a 64-bit version of Windows to run a 64-bit version of Microsoft Security Essentials. The 64-bit versions of Windows include x64-based versions of Windows.
Click Run to install the definition update file immediately. Or, click Save to save the file to the computer. If you click Save, remember the folder where you saved the file.
To install the saved file, follow these steps:
Windows XP
Double-click the file, and then click OK.
Windows Vista or Windows 7
Right-click the file, and then click Run As Administrator. If you are prompted for an administrator password or for confirmation, type the password, or click Continue.
When the definition update file runs, a file extraction dialog box appears. The dialog box indicates that the definition update is installing. After the file extraction dialog box closes, you can verify that the virus and spyware definitions were updated. To do this, open Microsoft Security Essentials, click Update, and then examine the virus and spyware definitions status.
More Information
How to troubleshoot update issues for Microsoft Security Essentials
To resolve an issue in which Microsoft Security Essentials does not update automatically, go to the following Microsoft website:
How to update your Windows 10 virus protection
If there is one thing you should worry about? It is your Windows PC security state. Today, we will show you how to update virus protection on your Windows 10 PC.
Several malwares, viruses and its likes on the Internet can possibly penetrate into your PC while surfing the WWW. It is extremely important that your antivirus software is up-to-date so as to keep your PC safe.
Windows 10 PC comes with Windows Defender, built-in antivirus software; you could probably use a third-party antivirus software as well to avoid falling prey to malware and other threats.
But it is very important that your antivirus program is updated so as to shield your PC from latest viruses. Before you proceed, you need to check your virus protection state.
How to check virus protection state on Windows 10
You can check virus protection state by accessing Security and Maintenance feature on your system. Here’s how to do this:
- Go to Start > Click on Control Panel > System and Security > System
- In the System window, Locate “Security and Maintenance” option at the lower-left corner, and then click on it
- Select “Security” heading to display recent messages and then click on it.
- Follow the prompts to resolve any detected issues.
Alternatively, you can access Security and Maintenance by typing “security and maintenance” in the search box on Windows, and then click on it.
3 ways to update virus protection on Windows 10 PC
Method 1: Run Windows Update

In addition, Windows updates can also protect your system’s stability and performance. Here’s how to run Windows Update:
- Go to Start>type “update” in the search box and then click on “Windows Update” to proceed.
- In Windows Update window, check for updates and install available updates.
- After the update is complete, restart your Windows PC.
- Also Read: ‘Check your virus protection’ pop up on Windows 10: How to remove it
Method 2: Update your antivirus program
You can also update your antivirus program in the application’s window. You can do this by launching the antivirus program, locate and “Live Update”, “Check for Updates”, or “Update” option and click on it. However, here’s how to update Windows Defender antivirus program:
- Go to Start > Type Windows Defender > Hit “Enter”.
- In the Windows Defender window, locate the “check for updates now” option and click on it.
- Wait for the update process to be complete and then restart your PC.
Meanwhile, we highly recommend that you regularly update your antivirus programs so as to keep your computer secure. If you do not have any antivirus program on your PC; it is ideal that you get one.
Method 3: Update via your antivirus website
If your antivirus program does not have the “update” option, you can update virus protection by downloading new virus definitions from the developer’s website.
However, it is recommended that you know basic information such as whether your Windows PC is 32-bit or 64-bit, the antivirus version on your PC, and other system information. This will enable you to download the correct utility update on your PC before you update.
Meanwhile, we have compiled these links to the official web pages of the most popular antivirus programs.
In conclusion, frequent antivirus updates will protect your Windows PC from latest malwares and viruses.
Do share with us any of your experience after you update virus protection on your Windows PC. Feel free to comment below.
RELATED STORIES TO CHECK OUT: