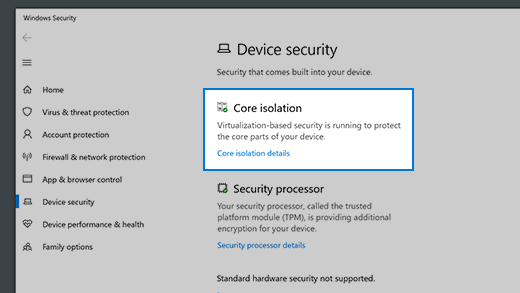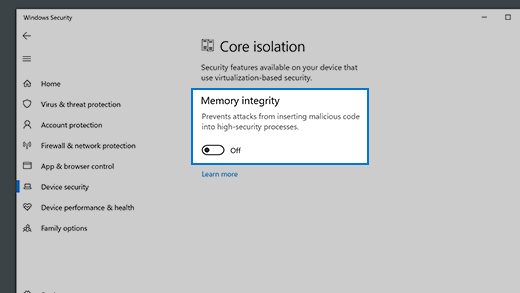- Device protection in Windows Security
- Core isolation
- Memory integrity
- Security processor
- Security processor details
- Secure boot
- Hardware security capability
- Your device meets the requirements for standard hardware security
- Your device meets the requirements for enhanced hardware security
- Your device exceeds the requirements for enhanced hardware security ( Note: In Windows 20H2 this message will say «Your device has all Secured-core PC features enabled»)
- Standard hardware security not supported
- Stay protected with Windows Security
- Important security info
- Understand and customize Windows Security features
- Status icons indicate your level of safety:
- Run a malware scan manually
- Run a quick scan in Windows Security
- Run an advanced scan in Windows Security
- Schedule your own scan
- Schedule a scan
- Turn Microsoft Defender Antivirus real-time protection on or off
- Turn real-time protection off temporarily
- Средство проверки безопасности (Майкрософт) Microsoft Safety Scanner
- Важная информация Important information
- Требования к системе System requirements
- Запуск проверки How to run a scan
Device protection in Windows Security
Windows Security provides the following built-in security options to help protect your device from malicious software attacks.
To access the features described below, in the search box on the taskbar, type windows security, select it from the results, and then select Device security.
Notes: What you actually see on the Device security page may vary depending upon what your hardware supports.
For more info about Windows Security, see Stay protected with Windows Security.
For more info about Microsoft Defender Firewall, see Turn Microsoft Defender Firewall on or off.
Core isolation
Core isolation provides added protection against malware and other attacks by isolating computer processes from your operating system and device. Select Core isolation details to enable, disable, and change the settings for core isolation features.
Memory integrity
Memory integrity is a feature of core isolation. By turning on the Memory integrity setting, you can help prevent malicious code from accessing high-security processes in the event of an attack.
Security processor
Your security processor provides additional encryption for your device.
Security processor details
This is where you’ll find info about the security processor manufacturer and version numbers, as well as about the security processor’s status. Select Security processor details for additional info and options.
Note: If you don’t see a Security processor entry on this screen then it’s likely that your device doesn’t have the TPM (Trusted Platform Module) hardware necessary for this feature.
If your security processor isn’t working properly you’ll see a link on the Security processor details page that says Security processor troubleshooting. Select it to see any error messages and advanced options. For more information see: Security Processor troubleshooting.
Secure boot
Secure boot prevents a sophisticated and dangerous type of malware—a rootkit—from loading when you start your device. Rootkits use the same permissions as the operating system and start before it, which means they can completely hide themselves. Rootkits are often part of an entire suite of malware that can bypass local logins, record passwords and keystrokes, transfer private files, and capture cryptographic data.
You may have to disable secure boot to run some PC graphics cards, hardware, or operating systems such as Linux or earlier versions of Windows. For more info, see How to disable and re-enable secure boot.
Hardware security capability
At the bottom of the Device security screen, one of the following messages appears, indicating the security capability of your device.
Your device meets the requirements for standard hardware security
This means your device supports memory integrity and core isolation and also has:
TPM 2.0 (also referred to as your security processor)
Secure boot enabled
Your device meets the requirements for enhanced hardware security
This means that in addition to meeting all the requirements of standard hardware security, your device also has memory integrity turned on.
Your device exceeds the requirements for enhanced hardware security ( Note: In Windows 20H2 this message will say «Your device has all Secured-core PC features enabled»)
This means that in addition to meeting all the requirements of enhanced hardware security, your device also has System Management Mode (SMM) protection turned on.
Standard hardware security not supported
This means that your device does not meet at least one of the requirements of standard hardware security.
Improving hardware security
If the security capability of your device isn’t what you’d like it to be, you might need to turn on certain hardware features (such as secure boot, if supported) or change the settings in your system’s BIOS. Contact your hardware manufacturer to see what features are supported by your hardware and how to activate them.
Stay protected with Windows Security
Windows 10 includes Windows Security, which provides the latest antivirus protection. Your device will be actively protected from the moment you start Windows 10. Windows Security continually scans for malware (malicious software), viruses, and security threats. In addition to this real-time protection, updates are downloaded automatically to help keep your device safe and protect it from threats.
Windows 10 in S mode
Some features will be a little different if you’re running Windows 10 in S mode. Because this mode is streamlined for tighter security, the Virus & threat protection area has fewer options. But don’t worry—the built-in security of this mode automatically prevents viruses and other threats from running on your device, and you’ll receive security updates automatically. For more info, see Windows 10 in S mode FAQ.
Important security info
Windows Security is built-in to Windows 10 and includes an antirvirus program called Microsoft Defender Antivirus. (In previous versions of Windows 10, Windows Security is called Windows Defender Security Center).
If you have another antivirus app installed and turned on, Microsoft Defender Antivirus will turn off automatically. If you uninstall the other app, Microsoft Defender Antivirus will turn back on automatically.
If you’re having problems receiving Windows Security updates, see Fix Windows Update errors and the Windows Update FAQ.
For info on how to uninstall an app, see Repair or remove an app in Windows 10.
To change your user account to an admin account, see Create a local user or administrator account in Windows 10.
Understand and customize Windows Security features
Windows Security is your home to manage the tools that protect your device and your data:
Virus & threat protection. Monitor threats to your device, run scans, and get updates to help detect the latest threats. (Some of these options are unavailable if you’re running Windows 10 in S mode.)
Account protection. Access sign-in options and account settings, including Windows Hello and dynamic lock.
Firewall & network protection. Manage firewall settings and monitor what’s happening with your networks and internet connections.
App & browser control. Update settings for Microsoft Defender SmartScreen to help protect your device against potentially dangerous apps, files, sites, and downloads. You’ll have exploit protection and you can customize protection settings for your devices.
Device security. Review built-in security options to help protect your device from attacks by malicious software.
Device performance & health. View status info about your device’s performance health, and keep your device clean and up to date with the latest version of Windows 10.
Family options. Keep track of your kids’ online activity and the devices in your household.
You can customize how your device is protected with these Windows Security features. To access them, select Start > Settings > Update & Security > Windows Security . Then select the feature you want to explore.
Open Windows Security settings
Status icons indicate your level of safety:
Green means your device is sufficiently protected and there aren’t any recommended actions.
Yellow means there is a safety recommendation for you.
Red is a warning that something needs your immediate attention.
Run a malware scan manually
When you’re concerned about risks to a specific file or folder, you can right-click the file or folder in File Explorer, then select Scan with Microsoft Defender.
If you suspect there’s malware or a virus on your device, you should immediately run a quick scan. This is much faster than running a full scan on all your files and folders.
Run a quick scan in Windows Security
Select Start > Settings > Update & Security > Windows Security and then Virus & threat protection.
Open Windows Security settings
Under Current threats, select Quick scan (or in previous versions of Windows 10, under Threat history, select Scan now).
If the scan doesn’t find any issues, but you’re still concerned, you may want to check your device more thoroughly.
Run an advanced scan in Windows Security
Select Start > Settings > Update & Security > Windows Security and then Virus & threat protection.
Under Current threats, select Scan options (or in previous versions of Windows 10, under Threat history, select Run a new advanced scan).
Select one of the scan options:
Full scan (check files and programs currently running on your device)
Custom scan (scan specific files or folders)
Microsoft Defender Offline scan (run this scan if your device has been, or could potentially be, infected by a virus or malware). Learn more about Microsoft Defender Offline
Select Scan now.
Note: Because of streamlined security, this process isn’t available if you’re running Windows 10 in S mode.
Schedule your own scan
Even though Windows Security is regularly scanning your device to keep it safe, you can also set when and how often the scans occur.
Schedule a scan
Select the Start button, type schedule tasks in the Search box, and in the list of results, select Task Scheduler.
In the left pane, select the arrow (>) next to Task Scheduler Library to expand it, do the same with Microsoft > Windows, and then scroll down and select the Windows Defender folder.
In the top-center pane, select Windows Defender Scheduled Scan. (Point to the choices to see the full names.)
In the Actions pane on the right, scroll down and then select Properties.
In the window that opens, select the Triggers tab, and then select New.
Set your preferred time and frequency, and then select OK.
Review the schedule and select OK.
Note: Because of streamlined security, this process isn’t available if you’re running Windows 10 in S mode.
Turn Microsoft Defender Antivirus real-time protection on or off
Sometimes you may need to briefly stop running real-time protection. While real-time protection is off, files you open or download won’t be scanned for threats. However, real-time protection will soon turn on automatically again to protect your device.
Turn real-time protection off temporarily
Select Start > Settings > Update & Security > Windows Security and then Virus & threat protection > Manage settings. (In previous versions of Windows 10, select Virus & threat protection > Virus & threat protection settings.)
Open Windows Security settings
Switch the Real-time protection setting to Off and choose Yes to verify.
Note: Because of streamlined security, this process isn’t available if you’re running Windows 10 in S mode.
Средство проверки безопасности (Майкрософт) Microsoft Safety Scanner
Средство проверки безопасности (Майкрософт) — это инструмент, дающий возможность проверять компьютеры с Windows на наличие вредоносных программ и удалять обнаруженные вредоносные программы. Microsoft Safety Scanner is a scan tool designed to find and remove malware from Windows computers. Просто скачайте это средство и запустите проверку, чтобы обнаружить вредоносные программы и попытаться вернуть систему в рабочее состояние, устранив изменения, сделанные выявленными вредоносными компонентами. Simply download it and run a scan to find malware and try to reverse changes made by identified threats.
С ноября 2019 года средство проверки безопасности будет использовать только подпись SHA-2. Starting November 2019, Safety Scanner will be SHA-2 signed exclusively. Для запуска средства проверки безопасности необходимо обновить устройства для поддержки SHA-2. Your devices must be updated to support SHA-2 in order to run Safety Scanner. Дополнительные сведения см. в статье Требование поддержки подписи кода SHA-2 в 2019 г. для Windows и WSUS. To learn more, see 2019 SHA-2 Code Signing Support requirement for Windows and WSUS.
Важная информация Important information
Версия обновления механизма обнаружения угроз в средстве проверки безопасности (Майкрософт) совпадает с версией, описанной на этой веб-странице. The security intelligence update version of the Microsoft Safety Scanner matches the version described in this web page.
Средство проверки безопасности выполняет проверку только при запуске в ручную. Использовать средство проверки безопасности можно только в течение 10 дней после скачивания. Safety Scanner only scans when manually triggered and is available for use 10 days after being downloaded. Рекомендуем скачивать последнюю версию этого средства перед каждой проверкой. We recommend that you always download the latest version of this tool before each scan.
Средство проверки безопасности — это переносимое исполняемое приложение, для него не создается элемент в меню «Пуск» в Windows и значок на рабочем столе. Safety scanner is a portable executable and does not appear in the Windows Start menu or as an icon on the desktop. Запомните, в какую папку вы скачали его. Note where you saved this download.
Это средство не заменяет используемый вами продукт для защиты от вредоносных программ. This tool does not replace your antimalware product. Для защиты в режиме реального времени с функцией автоматического обновления используйте антивирусную программу в Microsoft Defender в Windows 10 и Windows 8 или Microsoft Security Essentials в Windows 7. For real-time protection with automatic updates, use Microsoft Defender Antivirus on Windows 10 and Windows 8 or Microsoft Security Essentials on Windows 7. Эти решения для защиты от вредоносных программ также обладают мощными возможностями по удалению вредоносных программ. These antimalware products also provide powerful malware removal capabilities. Если у вас возникают сложности с удалением вредоносных программ при использовании этих продуктов, ознакомьтесь со справкой в разделе Удаление сложных угроз. If you are having difficulties removing malware with these products, you can refer to our help on removing difficult threats.
Требования к системе System requirements
Средство проверки безопасности помогает удалять вредоносные программы с компьютеров под управлением операционных систем Windows 10, Windows 10 Tech Preview, Windows 8.1, Windows 8, Windows 7, Windows Server 2019, Windows Server 2016, Windows Server Tech Preview, Windows Server 2012 R2, Windows Server 2012, Windows Server 2008 R2 и Windows Server 2008. Safety Scanner helps remove malicious software from computers running Windows 10, Windows 10 Tech Preview, Windows 8.1, Windows 8, Windows 7, Windows Server 2019, Windows Server 2016, Windows Server Tech Preview, Windows Server 2012 R2, Windows Server 2012, Windows Server 2008 R2, or Windows Server 2008. См. политику жизненного цикла Майкрософт. Please refer to the Microsoft Lifecycle Policy.
Запуск проверки How to run a scan
- Скачайте это средство и откройте его. Download this tool and open it.
- Выберите нужный тип проверки и запустите проверку. Select the type of scan that you want to run and start the scan.
- Просмотрите результаты проверки, показанные на экране. Review the scan results displayed on screen. Подробные результаты обнаружения находятся в файле %SYSTEMROOT%\debug\msert.log. For detailed detection results, view the log at %SYSTEMROOT%\debug\msert.log.
Чтобы удалить это средство, удалите его исполняемый файл (по умолчанию это msert.exe). To remove this tool, delete the executable file (msert.exe by default).
Дополнительные сведения о средстве проверки безопасности см. в статье Устранение неполадок с помощью средства проверки безопасности. For more information about the Safety Scanner, see the support article on how to troubleshoot problems using Safety Scanner.