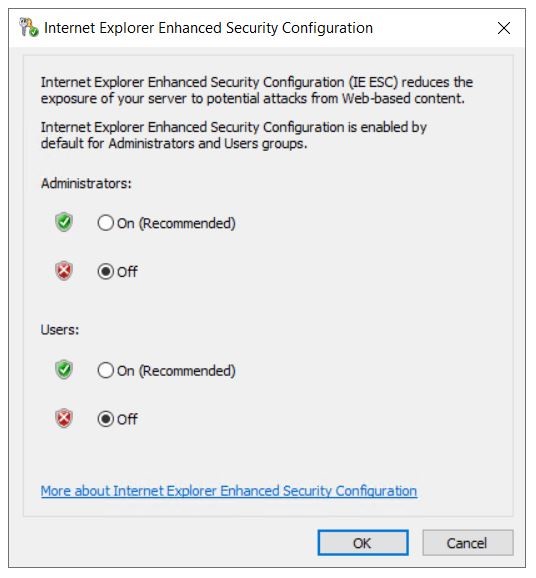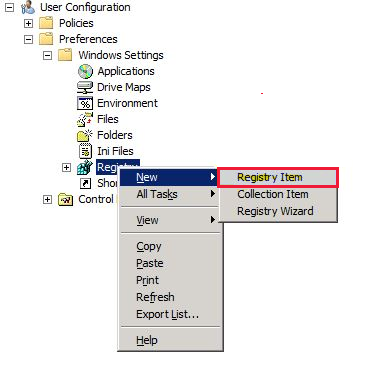- FAQ about Internet Explorer Enhanced Security Configuration (ESC)
- Internet Explorer Enhanced Security Configuration
- The default setting for Internet Explorer ESC
- The effects of enabling Internet Explorer ESC
- How to turn off Internet Explorer ESC on Windows servers
- How to disable Internet Explorer ESC by using a script
- Contents of the batch file
- How to manage the IEHarden Setting for users by using Group Policy Preferences (GPP)
- Internet Explorer doesn’t seem to work after you disable ESC by using Server Manager
- Change security and privacy settings for Internet Explorer 11
- Privacy settings
- Security zones
- FaQ о конфигурации расширенной безопасности Internet Explorer (ESC)
- Расширенная конфигурация безопасности Internet Explorer
- Параметр по умолчанию для ESC Internet Explorer
- Последствия включения ESC Internet Explorer
- Отключение ESC Internet Explorer на серверах Windows
- Отключение ESC Internet Explorer с помощью скрипта
- Содержимое пакетного файла
- Управление параметром IEHarden для пользователей с помощью параметров групповой политики (GPP)
- Internet Explorer не работает после отключения ESC с помощью Server Manager
FAQ about Internet Explorer Enhanced Security Configuration (ESC)
Internet Explorer Enhanced Security Configuration
Internet Explorer Enhanced Security Configuration (ESC) establishes security settings that define how users browse the internet and intranet websites. These settings also reduce the exposure of servers to websites that might present a security risk. This process is also known as IEHarden. For more information, see Internet Explorer: Enhanced Security Configuration.
Original product version: В Internet Explorer
Original KB number: В 4551931
The default setting for Internet Explorer ESC
This feature is enabled by default on servers.
The effects of enabling Internet Explorer ESC
Internet Explorer ESC adjusts the Internet Explorer extensibility and security settings to reduce exposure to possible future security threats. These settings are on the Advanced tab of Internet Options in Control Panel. The following table describes the settings.
| Feature | Entry | Setting | Result |
|---|---|---|---|
| Browsing | Display Enhanced Security Configuration dialog box. | On | Displays a dialog box to notify you when an internet site tries to use scripting or ActiveX Controls. |
| Browsing | Enable Browser Extensions. | Off | Disables features that you installed for use together with Internet Explorer that are created by companies other than Microsoft. |
| Browsing | Enable Install on Demand (Internet Explorer). | Off | Disables installing Internet Explorer components on demand, if required by a webpage. |
| Browsing | Enable Install on Demand (Other). | Off | Disables installing web components on demand, if required by a webpage. |
| Microsoft VM | Just-in-time (JIT) compiler for virtual machine enabled (requires restart). | Off | Disables the Microsoft VM compiler. |
| Multimedia | Do not display online content in the media bar. | On | Disables playback of media content in the Internet Explorer media bar. |
| Multimedia | Do not display online content in the media bar. | On | Disables playback of media content in the Internet Explorer media bar. |
| Multimedia | Play animations in webpages. | Off | Disables animations. |
| Multimedia | Play videos in webpages. | Off | Disables video clips. |
| Security | Check for server certificate revocation (requires restart). | On | Automatically checks a website’s certificate to see whether the certificate has been revoked before accepting the certificate as valid. |
| Security | Check for signatures on downloaded programs. | On | Automatically verifies and displays the identity of programs that you download. |
| Security | Do not save encrypted pages to disk. | On | Disables saving secured information in your Temporary Internet Files folder. |
| Security | Empty Temporary Internet Files folder when browser is closed. | On | Automatically clears the Temporary Internet Files folder when you close the browser. |
These changes reduce the functionality in webpages, web-based applications, local network resources, and applications that use a browser to display online help, support, and general user assistance.
How to turn off Internet Explorer ESC on Windows servers
To turn off Internet Explorer ESC, follow these steps:
Enter Server Manager in Windows search to start Server manager application.
Select Local Server.
Navigate to the IE Enhanced Security Configuration property, select the current setting to open the property page, select the Off option button for the desired users, and then select OK.
Select the Refresh icon on the Server Manager toolbar to see the new settings reflected in the server manager.
The following video demonstrates this procedure:
How to disable Internet Explorer ESC by using a script
Extract IEHArden_V5.bat from the compressed (.zip) file, and then run it either at an administrative command prompt or as part of log-in script by using the procedure that is documented at How to assign user logon scripts.
Contents of the batch file
How to manage the IEHarden Setting for users by using Group Policy Preferences (GPP)
To change the IEHarden setting for users by using Group Policy Preferences Registry configuration, follow these steps:
Open the GPMCM.msc console, and then navigate to User Configuration > Preferences > Windows Settings.
In the navigation pane, right-click the Registry object, and then select New > Registry Item.
In IEHarden Properties, specify the following settings:
Location: HKEY_CURRENT_USER\Software\Microsoft\Windows\CurrentVersion\Internet Settings\ZoneMap
Value name: IEHarden
Value Type: REG_DWORD
Value data: 0 or 00000000
Select Apply and OK to complete this GPP configuration.
You may also want to check the following registry subkeys if this value does not resolve the problem. In most cases, this is not necessary.
- HKEY_CURRENT_USER\Software\Microsoft\Windows\CurrentVersion\Internet Settings\ZoneMap
- HKEY_LOCAL_MACHINE\Software\Microsoft\Windows\CurrentVersion\Internet Settings\ZoneMap
- HKEY_CURRENT_USER\Software\Wow6432Node\Microsoft\Windows\CurrentVersion\Internet Settings\ZoneMap
Internet Explorer doesn’t seem to work after you disable ESC by using Server Manager
To troubleshoot this scenario, refer to Standard users can’t turn off Internet Explorer Enhanced Security feature on a Windows Server 2003-based terminal server or a later version. Basically, you may have to enable or disable ESC again. Targeting the registry may be the easiest way to resolve this problem.
Change security and privacy settings for Internet Explorer 11
The new browser recommended by Microsoft is here
Get speed, security, and privacy with the new Microsoft Edge .
Privacy settings
By adjusting Internet Explorer’s privacy settings, you can affect how websites monitor your online activity. For example, you can decide which cookies are stored, choose how and when sites can use your location info, and block unwanted pop-ups.
Cookies are small files that websites put on your PC to store information about you and your preferences. Cookies can make your browsing experience better by letting sites remember your preferences or letting you avoid signing in each time you visit certain sites. However, some cookies might put your privacy at risk by tracking sites that you visit. For more info, see Delete and manage cookies in Internet Explorer.
When Do Not Track is turned on, Internet Explorer will send a Do Not Track request to the sites you visit and to the third parties whose content is hosted on those sites to let the sites know that you would prefer not to be tracked. For more info, see Do Not Track.
Browsers store some info—like your search history—to help improve your experience on the web. When you use InPrivate Browsing, info like passwords, search history, and page history is deleted once you close the tab.
To open an InPrivate Browsing session, right–click the Internet Explorer icon on the taskbar, and select Start InPrivate Browsing.
To turn off add-ons in InPrivate Browsing sessions
Open the desktop, and then select the Internet Explorer icon on the taskbar.
Select the Tools button , and then select Internet options.
On the Privacy tab, select the Disable toolbars and extensions when InPrivate Browsing starts check box, and select OK.
Location Services lets sites ask for your physical location to improve your experience. For example, a mapping site can request your physical location to center the map for you. Internet Explorer will let you know when a site wants to use your location. When this happens, select Allow once to let a site use your location just one time. If you want the site to use your location each time you visit, select Always allow.
To turn off location sharing
If you don’t want sites to ask for your physical location, you can turn off location sharing. Here’s how:
Open Internet Explorer by selecting the Internet Explorer icon on the taskbar.
Click the Tools button , and then select Internet options.
On the Privacy tab, under Location, select the Never allow websites to request your physical location check box.
Pop-up Blocker limits or blocks pop-ups on sites that you visit. You can choose the level of blocking you prefer, turn on or off notifications when pop-ups are blocked, or create a list of sites that you don’t want to block pop-ups on. Pop-up Blocker settings only apply to Internet Explorer.
To turn Pop-up Blocker on or off
Open Internet Explorer, select the Tools button , and then select Internet options.
On the Privacy tab, under Pop-up Blocker, select or clear the Turn on Pop-up Blocker check box, and then select OK.
Block all pop-ups
Open Internet Explorer, select the Tools button , and then select Internet options.
On the Privacy tab, under Pop-up Blocker, select Settings.
In the Pop-up Blocker settings dialog box, under Blocking level, set the blocking level to High: Block all pop-ups (Ctrl + Alt to override).
Select Close, and then select OK.
Turn off notifications when pop-ups are blocked
Open Internet Explorer, select the Tools button , and then select Internet options.
On the Privacy tab, under Pop-up Blocker, select Settings.
In the Pop-up Blocker settings dialog box, clear the Show Notification bar when a pop-up is blocked check box.
Select Close, and then select OK.
Tracking Protection helps prevent information about your browsing from being sent to third-party content providers on sites you visit. Think of a Tracking Protection Lists as a “do not call” list. Internet Explorer blocks any third-party content from sites on the list, and limits the info that those third-party sites can collect about you.
Security zones
By changing the security settings, you can customize how Internet Explorer helps protect your PC from potentially harmful or malicious web content. Internet Explorer automatically assigns all websites to a security zone: Internet, Local intranet, Trusted sites, or Restricted sites. Each zone has a different default security level that determines what kind of content can be blocked for that site. Depending on the security level of a site, some content can be blocked until you choose to allow it, ActiveX controls might not run automatically, or you might see warning prompts on certain sites. You can customize the settings for each zone to decide how much protection you do or don’t want.
Open Internet Explorer, select the Tools button , and then select Internet options.
Select the Security tab and customize your security zone settings in these ways:
To change settings for any security zone, select the zone icon, and then move the slider to the security level that you want.
To create your own security settings for a zone, select the zone icon, and then select Custom level and choose the settings that you want.
To restore all security levels to their original settings, select the Reset all zones to default level button.
Open Internet Explorer, select the Tools button , and then select Internet options.
Select the Security tab, choose one of the security zone icons ( Local intranet, Trusted sites, or Restricted sites), and then select Sites. You can add sites to the zone you chose, or delete sites that you no longer want in this zone.
If you chose Local intranet in the previous step, select Advanced, and then do one of the following:
Add a site. Enter a URL into the Add this website to the zone box, and then select Add.
Remove a site. Under Websites, select the URL you want to remove, and then select Remove.
Enhanced Protected Mode makes it harder for malware to run in Internet Explorer.
To turn on or off Enhanced Protected Mode
Open Internet Explorer, select the Tools button, and then select Internet Options.
On the Advanced tab, under Security, select (or clear) the Enable Enhanced Protected Mode check box, and then select OK. You’ll need to restart your PC before this setting takes effect.
FaQ о конфигурации расширенной безопасности Internet Explorer (ESC)
Расширенная конфигурация безопасности Internet Explorer
Internet Explorer Enhanced Security Configuration (ESC) устанавливает параметры безопасности, определяя, как пользователи просматривают веб-сайты Интернета и интрасети. Эти параметры также уменьшают воздействие серверов на веб-сайты, которые могут представлять угрозу безопасности. Этот процесс также известен как IEHarden. Дополнительные сведения см. в сайте Internet Explorer: Enhanced Security Configuration.
Оригинальная версия продукта: Internet Explorer
Исходный номер КБ: 4551931
Параметр по умолчанию для ESC Internet Explorer
Эта функция включена по умолчанию на серверах.
Последствия включения ESC Internet Explorer
Esc Internet Explorer регулирует параметров экстензивности и безопасности Internet Explorer, чтобы снизить риск возможных угроз безопасности в будущем. Эти параметры находятся на вкладке Расширенные параметры Интернета в панели управления. В следующей таблице описываются параметры.
| Возможность | Запись | Setting | Результат |
|---|---|---|---|
| Просмотр | Отображение диалогового окна Расширенной конфигурации безопасности. | Вкл. | Отображает диалоговое окно, чтобы уведомить вас, когда веб-сайт пытается использовать сценарии или ActiveX элементов управления. |
| Просмотр | Включить расширения браузера. | Выкл. | Отключает функции, установленные для использования вместе с Internet Explorer, созданные другими компаниями, кроме Microsoft. |
| Просмотр | Включить установку по требованию (Internet Explorer). | Выкл. | Отключает установку компонентов Internet Explorer по запросу, если это требуется веб-страницей. |
| Просмотр | Включить установку по требованию (Другое). | Выкл. | Отключает установку веб-компонентов по запросу, если это требуется веб-страницей. |
| Microsoft VM | Компилятор по времени (JIT) для включенной виртуальной машины (требуется перезапустить). | Выкл. | Отключает компилятор Microsoft VM. |
| Мультимедиа | Не отобразить контент в интернете в панели мультимедиа. | Вкл. | Отключает воспроизведение медиаконтента в панели мультимедиа Internet Explorer. |
| Мультимедиа | Не отобразить контент в интернете в панели мультимедиа. | Вкл. | Отключает воспроизведение медиаконтента в панели мультимедиа Internet Explorer. |
| Мультимедиа | Воспроизведения анимации на веб-сайтах. | Выкл. | Отключает анимацию. |
| Мультимедиа | Воспроизведения видео на веб-сайтах. | Выкл. | Отключает видеоклипы. |
| Безопасность | Проверка отзыва сертификата сервера (требуется перезапуск). | Вкл. | Автоматически проверяет сертификат веб-сайта, чтобы узнать, отозван ли сертификат, прежде чем принять сертификат действительным. |
| Безопасность | Проверьте, есть ли подписи в скачаемых программах. | Вкл. | Автоматически проверяет и отображает удостоверение программ, которые вы скачиваете. |
| Безопасность | Не сохраните зашифрованные страницы на диске. | Вкл. | Отключение сохранения защищенных сведений в папке Временные файлы Интернета. |
| Безопасность | Пустая временная папка «Файлы Интернета» при закрытии браузера. | Вкл. | Автоматически очищает папку Временные файлы Интернета при закрытии браузера. |
Эти изменения уменьшают функциональные возможности веб-страниц, веб-приложений, локальных сетевых ресурсов и приложений, которые используют браузер для отображения онлайн-помощи, поддержки и общей помощи пользователям.
Отключение ESC Internet Explorer на серверах Windows
Чтобы отключить ESC Internet Explorer, выполните следующие действия:
Введите диспетчер сервера в поиске Windows, чтобы запустить приложение manager Server.
Выберите локальный сервер.
Перейдите к свойству Расширенной конфигурации безопасности IE, выберите текущий параметр, чтобы открыть страницу свойств, выберите кнопку Off для нужных пользователей и выберите ОК.
Чтобы увидеть новые параметры, отраженные в диспетчере сервера, выберите значок Обновления на панели инструментов Server Manager.
Следующее видео демонстрирует эту процедуру:
Отключение ESC Internet Explorer с помощью скрипта
Извлечение IEHArden_V5.bat из сжатого (.zip) файла, а затем запустите его по запросу административной команды или в рамках сценария входа с помощью процедуры, задокументированной в how to assign user logon scripts.
Содержимое пакетного файла
Управление параметром IEHarden для пользователей с помощью параметров групповой политики (GPP)
Чтобы изменить параметр IEHarden для пользователей с помощью конфигурации реестра предпочтений групповой политики, выполните следующие действия:
Откройте консоль GPMCM.msc, а затем перейдите к настройкам конфигурации пользователя > > Параметры Windows.
В области навигации щелкните правой кнопкой мыши объект Реестр и выберите элемент New > Registry Item.
В свойствах IEHarden укажите следующие параметры:
Расположение: HKEY_CURRENT_USER\Software\Microsoft\Windows\CurrentVersion\Internet Settings\ZoneMap
Имя значения: IEHarden
Тип значения: REG_DWORD
Данные значения: 0 или 00000000
Выберите Apply и OK для завершения этой конфигурации GPP.
Вы также можете проверить следующие подкайки реестра, если это значение не решает проблему. В большинстве случаев это необязательно.
- HKEY_CURRENT_USER\Software\Microsoft\Windows\CurrentVersion\Internet Settings\ZoneMap
- HKEY_LOCAL_MACHINE\Software\Microsoft\Windows\CurrentVersion\Internet Settings\ZoneMap
- HKEY_CURRENT_USER\Software\Wow6432Node\Microsoft\Windows\CurrentVersion\Internet Settings\ZoneMap
Internet Explorer не работает после отключения ESC с помощью Server Manager
Чтобы устранить неполадки в этом сценарии, обратитесь к стандартным пользователям, которые не могут отключить функцию расширенной безопасности Internet Explorer на сервере терминала Windows Server 2003или более поздней версии. В принципе, возможно, вам придется включить или отключить ESC снова. Адресная ориентация реестра может быть самым простым способом решения этой проблемы.