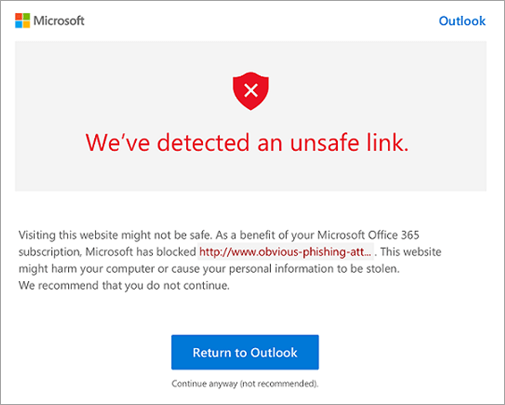- Advanced Outlook.com security for Office 365 subscribers
- Stay connected and on schedule
- Attachments
- Safelinks
- Frequently asked questions
- Still need help?
- Microsoft Outlook Windows Security Pop Up Box
- Replies (1)
- Сведения для администраторов о параметрах безопасности электронной почты в Outlook 2007
- Общие сведения
- Политика записи и безопасности реестра AdminSecurityMode
- Запись реестра AddinTrust и политика доверия надстройки
- Outlook 2007 в среде Exchange Server, использующей общедоступные папки
- Outlook 2007 в среде Exchange Server, которая не использует общедоступные папки
- Параметры безопасности вложений
- Показать вложения уровня 1
- Пусть пользователи понизили вложения до уровня 2
- Отключение запроса о вложениях уровня 1 при отправке элемента пользователями
- Отключение запроса о вложениях уровня 1 при закрытии элемента пользователями
- Включение активации встроенных объектов OLE на месте
- Показать объекты пакета OLE
- Добавление расширений имен файлов, заблокированных в качестве элементов безопасности уровня 1
- Удаление расширений имен файлов, заблокированных в качестве элементов безопасности уровня 1
- Добавление расширений имен файлов, заблокированных в качестве элементов безопасности уровня 2
- Удаление расширений имен файлов, заблокированных в качестве элементов безопасности уровня 2
- Настраиваемые параметры безопасности формы
- Включить скрипты в разных формах Outlook 2007
- Настройка запроса для настраиваемых действий объектной модели Outlook
- Настройка запроса для свойства ItemProperty элемента управления
- Параметры безопасного программного доступа
- Настройка запроса при отправке элементов программой с помощью объектной модели Outlook
- Настройка запроса при доступе программы к адресной книге с помощью объектной модели Outlook
- Настройка запроса при считывке адресной информации программой с помощью объектной модели Outlook
- Настройка запроса, когда программа отвечает на запросы собраний и запросы задач с помощью объектной модели Outlook
- Настройка запроса, когда программа использует объектную модель Outlook для доступа к команде Сохранить Как сохранить элемент
- Настройка запроса при доступе пользователей к свойству Formula объекта UserProperty
- Настройка запроса, когда программа получает доступ к данным адресов с помощью метода UserProperties.Find
- О параметрах для простых операций MAPI
- Надежные надстройки
- Список надежных надстройок
- Параметры реестра, которые использовались в более ранних версиях Outlook
- Запись реестра DisallowAttachmentCustomization
- Запись реестра Level1Remove
- Запись реестра Level1Add
Advanced Outlook.com security for Office 365 subscribers
Stay connected and on schedule
You can be organized, on time, and buttoned up with Outlook — your life organizer.
All Outlook.com users benefit from spam and malware filtering. For Microsoft 365 Family and Microsoft 365 Personal subscribers, Outlook.com performs extra screening of the attachments and links in messages you receive.
Attachments
When you receive messages with attachments, Outlook.com scans the attachments for viruses and malware using advanced detection techniques that provide a higher level of protection than the free version of Outlook.com. If Outlook.com detects a dangerous file, it will be removed so you don’t accidentally open it.
Safelinks
When you receive messages with links to web pages, Outlook.com checks whether the links are related to phishing scams or are likely to download viruses or malware onto your computer. If you click a link that is suspicious, you will be redirected to a warning page like the one below.
We don’t recommend clicking through to any web pages that trigger the appearance of the warning page.
The protection is automatic. These premium security features activate automatically for Microsoft 365 Family and Microsoft 365 Personal subscribers who have email accounts ending in @outlook.com, @hotmail.com, @live.com, and @msn.com.
These security features work regardless of how you access your Outlook.com email. Outlook.com implements these security features in the cloud, so you will be protected whether you’re accessing your Outlook.com email on the web, your phone, the Mail app on Windows 10, or any other email client.
The protection applies to Outlook.com mailboxes only. These advanced security features do not apply to third-party email accounts such as Gmail and Yahoo Mail that are synced to an Outlook.com account.
Frequently asked questions
I access my Gmail account through the connected accounts feature in Outlook.com. Will the advanced security features work for me?
No. Third-party email accounts such as Gmail and Yahoo Mail are not covered by the advanced security features.
I access my Gmail account using the Outlook app for iOS or Android, Mail for Windows 10, or Outlook 2016 for PC or Mac. Will the advanced security features work for me?
No. Third-party email accounts such as Gmail and Yahoo Mail are not covered by the advanced security features.
Can I share the security features with others as part of my Office 365 Home subscription?
Yes. With an Office 365 Home subscription, you can share the benefits with up to 5 others. If the people you’ve shared with have Outlook.com mailboxes, they’ll get the benefits automatically. Learn about sharing subscription benefits.
Why do links in my messages look different?
After you activate the advanced security features, links in your email might look different. For example, in some messages links might appear longer than usual, and include text such as «na01.safelinks.protection.outlook.com.» This is related to the checks we perform to protect you from phishing attacks.
Can I turn off Safelinks?
To provide the best protection for your account, Safelinks are on by default. You can turn them off by signing in to https://outlook.live.com. Then select Settings > Premium > Security. There’s a toggle under Advanced Security that you can use to turn off Safelinks. Note that turning off Safelinks will only affect future messages you receive. It won’t change the link format in messages you’ve already received.
Still need help?
Note: You will need to sign in first to get support. If you can’t sign in, go to Account support.
Microsoft Outlook Windows Security Pop Up Box
This morning while at work I randomly received a «Windows Security — Microsoft Outlook» — Connecting to (then it asks for my user name and password) pop up box and now I cannot receive or send any emails from my computer. I have tried entering my user name and password, but nothing worked. I tried changing my password thinking this could be the problem, but I am still getting the box. Can you please help me? I need to be able to send and receive emails in order to work efficiently.
Replies (1)
There is a possibility that the stored credentials are not overwritten when Outlook triggers the authentication prompt even if you enable the Remember my credentials option.
For us to isolate this issue, we suggest that you remove all previously saved credentials. To remove stored credentials and force Outlook to use your Windows desktop credentials, follow these steps:
- Click Start, click Control Panel, and then click Credential Manager.
Note If View by is set to Category, click User Accounts first, and then click Credential Manager
Let us know the details so we could further help.
Сведения для администраторов о параметрах безопасности электронной почты в Outlook 2007
Исходный номер КБ: 926512
Общие сведения
В этой статье содержатся сведения для администраторов об особенностях безопасности электронной почты в Microsoft Office Outlook 2007 г. В этой статье перечислены параметры безопасности, которые можно установить при запуске Outlook 2007 в Microsoft Exchange Server среде.
Политика записи и безопасности реестра AdminSecurityMode
Outlook 2007 может использовать формы безопасности общедоступных папок или групповую политику для управления безопасностью вложений и надстройок. Возможность использования параметров объекта групповой политики (GPO) для хранения параметров безопасности — это новая функция в Outlook 2007.
Если в среде используются общедоступные папки, а в более ранних версиях Outlook используются формы безопасности общедоступных папок, можно продолжать использовать формы безопасности общедоступных папок. Это можно сделать после внести незначительные изменения в соответствующие параметры реестра.
Outlook 2007 предназначен для использования параметров GPO для управления безопасностью вложений и надстройок. В отличие от Office Outlook 2003, Outlook 2007 не использует данные реестра для определения параметров политики или определения уровней доверия для CheckAdminSettings надстройок. Вместо этого Outlook 2007 использует новую запись реестра AdminSecurityMode для определения политики безопасности.
Запись AdminSecurityMode реестра использует следующую конфигурацию:
Клавиша: HKEY_CURRENT_USER\Software\Policies\Microsoft\Office\12.0\Outlook\Security
Значение DWORD: AdminSecurityMode
Значения:
-
- Использование параметров безопасности Outlook по умолчанию
Это параметр по умолчанию, если запись AdminSecurityMode реестра не присутствует.
Используйте запись AdminSecurityMode реестра для управления настройками безопасности, которые применяются в Outlook 2007. Можно настроить Outlook 2007 для использования текущих параметров безопасности, опубликованных в существующих формах безопасности общедоступных папок Outlook. Кроме того, можно настроить Outlook 2007 для использования параметров безопасности на основе GPO.
Запись реестра AddinTrust и политика доверия надстройки
Запись реестра в Outlook 2007 работает так же, как и AddinTrust в Outlook 2003. Следует помнить, что если значение записи реестра установлено до AddinTrust 0 (ноль), вы настраивайте Outlook 2007 для использования политики безопасности, определяемой значением записи AdminSecurityMode реестра. Запись AddinTrust реестра использует следующую конфигурацию:
Клавиша: HKEY_CURRENT_USER\Software\Policies\Microsoft\Office\12.0\Outlook\Security
Значение DWORD: AddinTrust
Значения:
-
- Доверие определяется значением записи реестра AdminSecurityMode
Это параметр по умолчанию, если запись AddinTrust реестра не присутствует.
Outlook 2007 в среде Exchange Server, использующей общедоступные папки
Если вы уже используете формы безопасности общедоступных папок для управления безопасностью, самый простой путь миграции в Outlook 2007 — продолжить использование форм безопасности общедоступных папок. Это можно сделать независимо от версии Exchange Server, запущенной в среде.
Чтобы убедиться, что Outlook 2007 использует параметры безопасности, настроенные в формах безопасности общедоступных папок, установите запись реестра AdminSecurityMode значением 1 или 2. Заданные значения зависят от того, находятся ли опубликованные формы в публичной папке Параметры безопасности Outlook или в публичной папке Параметры безопасности Outlook 10.
В следующем списке AdminSecurityMode описываются значения записи реестра. В списке также описывается, как каждое значение влияет на Outlook 2007 в среде Exchange Server, использующей общедоступные папки, следующим образом:
- Нет записи реестра: Outlook 2007 использует параметры администрирования по умолчанию
-
- Outlook 2007 использует административные параметры по умолчанию
-
- Outlook 2007 использует настраиваемые параметры администрирования в общедоступных папках Параметры безопасности Outlook
-
- Outlook 2007 использует настраиваемые параметры администрирования в общедоступных папках Параметры безопасности Outlook 10
-
- Outlook 2007 использует параметры GPO
Outlook 2007 в среде Exchange Server, которая не использует общедоступные папки
Чтобы настроить Outlook 2007 для использования параметров безопасности на основе GPO, установите запись реестра AdminSecurityMode значением 3. Кроме того, если это необходимо, подтвердим, что запись реестра задает значение AddinTrust 0 (ноль).
Параметры безопасности вложений
Параметры безопасности вложений в Outlook 2007 следуют следующим образом.
Показать вложения уровня 1
Как правило, вложения уровня 1 блокируют. Если включить эту политику, пользователи смогут увидеть вложения уровня 1 в Outlook 2007.
Клавиша: HKEY_CURRENT_USER\Software\Policies\Microsoft\Office\12.0\Outlook\Security
Значение DWORD: ShowLevel1Attach
Значения:
Пусть пользователи понизили вложения до уровня 2
Если включить эту политику, пользователи могут понизить уровень безопасности вложений с уровня безопасности 1 до уровня 2. При этом пользователи могут получить доступ к вложениям уровня 1 в Outlook 2007. Если отключить эту политику, пользователи не смогут понизить уровень безопасности вложений.
Клавиша: HKEY_CURRENT_USER\Software\Policies\Microsoft\Office\12.0\Outlook\Security
Значение DWORD: AllowUsersToLowerAttachments
Значения:
Отключение запроса о вложениях уровня 1 при отправке элемента пользователями
По умолчанию Outlook 2007 подсказок пользователям при отправлении элемента с вложением уровня 1. Если вы включит эту политику, вы отключит запрос.
Клавиша: HKEY_CURRENT_USER\Software\Policies\Microsoft\Office\12.0\Outlook\Security
Значение DWORD: DontPromptLevel1AttachSend
Значения:
Отключение запроса о вложениях уровня 1 при закрытии элемента пользователями
По умолчанию Outlook 2007 подсказок пользователям при закрытии элемента с вложением уровня. Если вы включит эту политику, вы отключит запрос.
Клавиша: HKEY_CURRENT_USER\Software\Policies\Microsoft\Office\12.0\Outlook\Security
Значение DWORD: DontPromptLevel1AttachClose
Значения:
Включение активации встроенных объектов OLE на месте
Outlook 2007 может включить активацию встроенных объектов OLE на месте. Это условие может потенциально позволить пользователям запускать вредоносный код, замаскированный под другой документ. Если включить эту политику, Outlook 2007 позволяет пользователям активнее использовать объекты OLE. Если отключить эту политику, Outlook 2007 не позволит пользователям активировать встроенные объекты OLE.
Клавиша: HKEY_CURRENT_USER\Software\Policies\Microsoft\Office\12.0\Outlook\Security
Значение DWORD: AllowInPlaceOLEActivation
Значения:
Показать объекты пакета OLE
Outlook 2007 может отображать объекты пакета OLE. Объекты пакета OLE могут маскировать вредоносный код в качестве другого документа. Если включить эту политику, в Outlook 2007 показаны объекты пакета OLE. Если отключить эту политику, Outlook 2007 не сможет показывать объекты пакета OLE.
Клавиша: HKEY_CURRENT_USER\Software\Policies\Microsoft\Office\12.0\Outlook\Security
Значение DWORD: ShowOLEPackageObj
Значения:
Добавление расширений имен файлов, заблокированных в качестве элементов безопасности уровня 1
В этой политике перечислены расширения имен файлов, которые продвигаются к безопасности уровня 1.
Клавиша: HKEY_CURRENT_USER\Software\Policies\Microsoft\Office\12.0\Outlook\Security
String: FileExtensionsAddLevel1
Значения: Список расширений имен файлов, разделенных полуколоном
Удаление расширений имен файлов, заблокированных в качестве элементов безопасности уровня 1
В этой политике перечислены расширения имен файлов, пониженные до уровня 2.
Клавиша: HKEY_CURRENT_USER\Software\Policies\Microsoft\Office\12.0\Outlook\Security
Строка: FileExtensionsRemoveLevel1
Значения: Список расширений имен файлов, разделенных полуколоном
Добавление расширений имен файлов, заблокированных в качестве элементов безопасности уровня 2
В этой политике перечислены расширения имен файлов, добавленные в безопасность уровня 2.
Клавиша: HKEY_CURRENT_USER\Software\Policies\Microsoft\Office\12.0\Outlook\Security
Строка: FileExtensionsAddLevel2
Значения: Список расширений имен файлов, разделенных полуколоном
Удаление расширений имен файлов, заблокированных в качестве элементов безопасности уровня 2
В этой политике перечислены расширения имен файлов, которые удаляются из системы безопасности уровня 2.
Клавиша: HKEY_CURRENT_USER\Software\Policies\Microsoft\Office\12.0\Outlook\Security
Строка: FileExtensionsRemoveLevel2
Значения: Список расширений имен файлов, разделенных полуколоном
Настраиваемые параметры безопасности формы
Параметры безопасности для настраиваемой формы в Outlook 2007 следуют следующим образом.
Включить скрипты в разных формах Outlook 2007
При включите эту политику сценарии могут запускаться в разовом виде Outlook 2007.
Клавиша: HKEY_CURRENT_USER\Software\Policies\Microsoft\Office\12.0\Outlook\Security
Значение DWORD: EnableOneOffFormScripts
Значения:
Настройка запроса для настраиваемых действий объектной модели Outlook
При в действие этой политики могут возникать определенные действия при выполнении настраиваемого действия с помощью объектной модели Outlook. Можно настроить Outlook 2007 для автоматического допуска действия, автоматического отказа в действии или запроса пользователя.
Клавиша: HKEY_CURRENT_USER\Software\Policies\Microsoft\Office\12.0\Outlook\Security
Значение DWORD: PromptOOMCustomAction
Значения:
Это значение по умолчанию.
Настройка запроса для свойства ItemProperty элемента управления
Эта политика контролирует работу процесса доступа для свойства ItemProperty элемента управления в настраиваемой форме. Можно настроить Outlook 2007 для автоматического допуска действия, автоматического отказа в действии или запроса пользователя.
Клавиша: HKEY_CURRENT_USER\Software\Policies\Microsoft\Office\12.0\Outlook\Security
Значение DWORD: PromptOOMItemPropertyAccess
Значения:
Это значение по умолчанию.
Параметры безопасного программного доступа
Программные параметры безопасности перечислены следующим образом.
Настройка запроса при отправке элементов программой с помощью объектной модели Outlook
Эта политика определяет поведение, которое происходит при отправке элементов программой с помощью объектной модели Outlook.
Клавиша: HKEY_CURRENT_USER\Software\Policies\Microsoft\Office\12.0\Outlook\Security
Значение DWORD: PromptOOMSend
Значения:
Это значение по умолчанию.
Настройка запроса при доступе программы к адресной книге с помощью объектной модели Outlook
Эта политика определяет поведение, которое происходит, когда программа обращается к адресной книге с помощью объектной модели Outlook.
Клавиша: HKEY_CURRENT_USER\Software\Policies\Microsoft\Office\12.0\Outlook\Security
Значение DWORD: PromptOOMAddressBookAccess
Значения:
Это значение по умолчанию.
Настройка запроса при считывке адресной информации программой с помощью объектной модели Outlook
Эта политика определяет поведение, которое происходит при считыве программой адресных сведений с помощью объектной модели Outlook.
Клавиша: HKEY_CURRENT_USER\Software\Policies\Microsoft\Office\12.0\Outlook\Security
Значение DWORD: PromptOOMAddressInformationAccess
Значения:
Это значение по умолчанию.
Настройка запроса, когда программа отвечает на запросы собраний и запросы задач с помощью объектной модели Outlook
Эта политика определяет поведение, которое происходит, когда программа отвечает на запросы собраний и запросы задач с помощью объектной модели Outlook.
Клавиша: HKEY_CURRENT_USER\Software\Policies\Microsoft\Office\12.0\Outlook\Security
Значение DWORD: PromptOOMMeetingTaskRequestResponse
Значения:
Это значение по умолчанию.
Настройка запроса, когда программа использует объектную модель Outlook для доступа к команде Сохранить Как сохранить элемент
Эта политика определяет поведение, которое происходит, когда программа использует объектную модель Outlook для доступа к команде Сохранить как для сохранения элемента.
Клавиша: HKEY_CURRENT_USER\Software\Policies\Microsoft\Office\12.0\Outlook\Security
Значение DWORD: PromptOOMSaveAs
Значения:
Это значение по умолчанию.
Настройка запроса при доступе пользователей к свойству Formula объекта UserProperty
Эта политика определяет поведение, которое возникает при доступе пользователей к Formula свойству UserProperty объекта.
Клавиша: HKEY_CURRENT_USER\Software\Policies\Microsoft\Office\12.0\Outlook\Security
Значение DWORD: PromptOOMFormulaAccess
Значения:
Это значение по умолчанию.
Настройка запроса, когда программа получает доступ к данным адресов с помощью метода UserProperties.Find
Эта политика определяет поведение, которое происходит, когда программа обращается к сведениям адресов с помощью UserProperties.Find метода.
Клавиша: HKEY_CURRENT_USER\Software\Policies\Microsoft\Office\12.0\Outlook\Security
Значение DWORD: PromptOOMAddressUserPropertyFind
Значения:
Это значение по умолчанию.
О параметрах для простых операций MAPI
Изначально планировалось включить параметры для следующих операций Simple MAPI:
- Программа отправляет элементы с помощью simple MAPI
- Программа решает адреса с помощью simple MAPI
- Программа открывает сообщение с помощью simple MAPI
Однако эти параметры не были добавлены в продукт в версии выпуска Outlook 2007. Мы исследуем возможность добавления этой функции в параметры GPO. Эти параметры могут быть включены в будущий выпуск.
Надежные надстройки
Параметры безопасности надежных надстройок находятся следующим образом.
Список надежных надстройок
В этой политике перечислены имена файлов и значения hash, которые всегда доверяютСя Outlook 2007.
Клавиша: HKEY_CURRENT_USER\Software\Policies\Microsoft\Office\12.0\Outlook\Security\TrustedAddins
String: имя файла надстройки
Значение. Хеш файла, генерируемого алгоритмом безопасного хеша (SHA-1). Hash хранится в том же формате, который используется в форме безопасности.
Каждая доверяемая надстройка имеет значение строки и соответствующее значение хаши в TrustedAddins подкайке.
Параметры реестра, которые использовались в более ранних версиях Outlook
Некоторые параметры реестра, которые использовались в предыдущих версиях Outlook, также применяются к Outlook 2007. Эти параметры реестра можно использовать вместе с формами безопасности общедоступных папок или использовать их в качестве независимых параметров. Эти параметры реестра не считаются частью объекта групповой политики Outlook 2007 для обеспечения безопасности вложений и надстройки.
Запись реестра DisallowAttachmentCustomization
При включив эту политику, Outlook 2007 отключает запись Level1Remove реестра. Однако запись Level1Add реестра продолжает работать.
Клавиша: HKEY_CURRENT_USER\Software\Policies\Microsoft\Office\12.0\Outlook\Security
Значение DWORD: DisallowAttachmentCustomization
Значения: любое значение
Эта политика контролирует, можно ли настраивать параметры безопасности вложений с помощью ключей реестра без политики.
Запись реестра Level1Remove
В этой политике перечислены расширения имен файлов, пониженные до уровня 2.
Клавиша: HKEY_CURRENT_USER\Software\Policies\Microsoft\Office\12.0\Outlook\Security
Строка: Level1Remove
Значения: Список расширений имен файлов, разделенных полуколоном
Если запись реестра DisallowAttachmentCustomization присутствует, Outlook 2007 игнорирует Level1Remove запись реестра.
Запись реестра Level1Add
В этой политике перечислены расширения имен файлов, которые продвигаются к безопасности уровня 1.
Клавиша: HKEY_CURRENT_USER\Software\Policies\Microsoft\Office\12.0\Outlook\Security
Значение DWORD: Level1Add
Значения: Список расширений имен файлов, разделенных полуколоном
Расширения имен файлов в этом списке заблокированы Outlook 2007.
Дополнительные сведения о параметрах безопасности Outlook 2007 см. в раздел Настройка программных параметров в Outlook 2007.