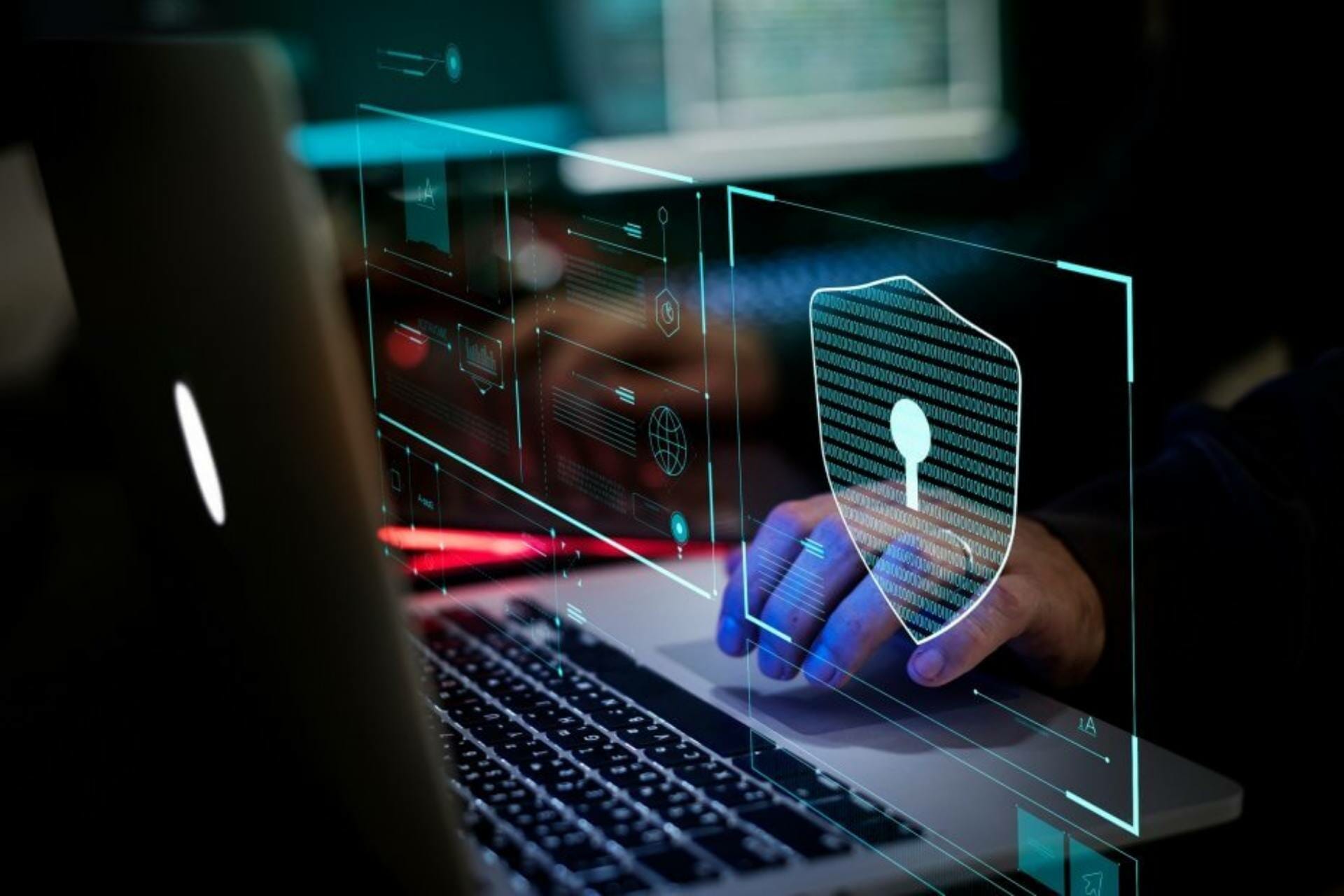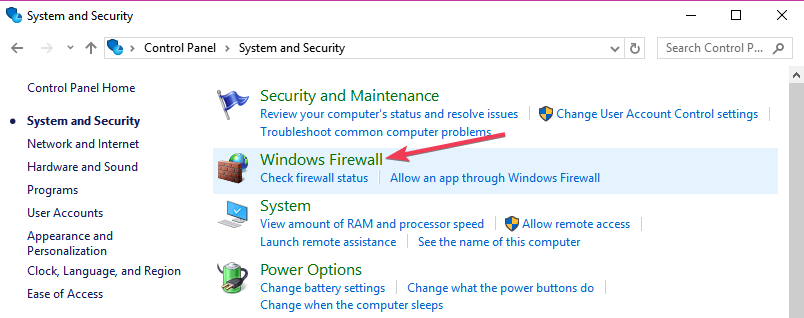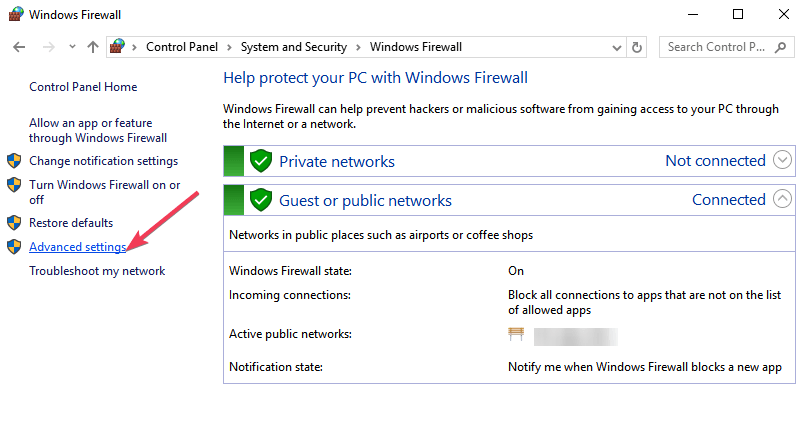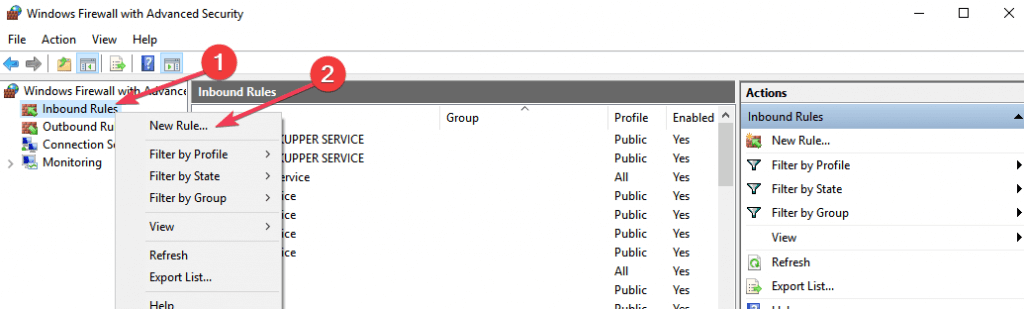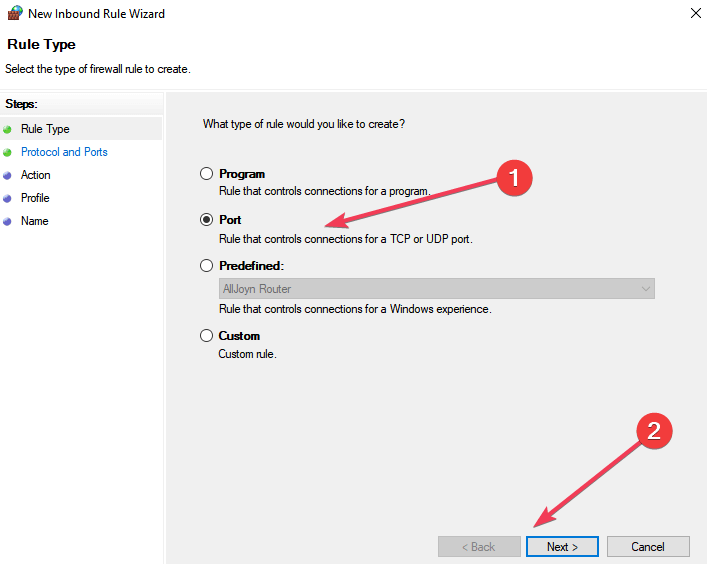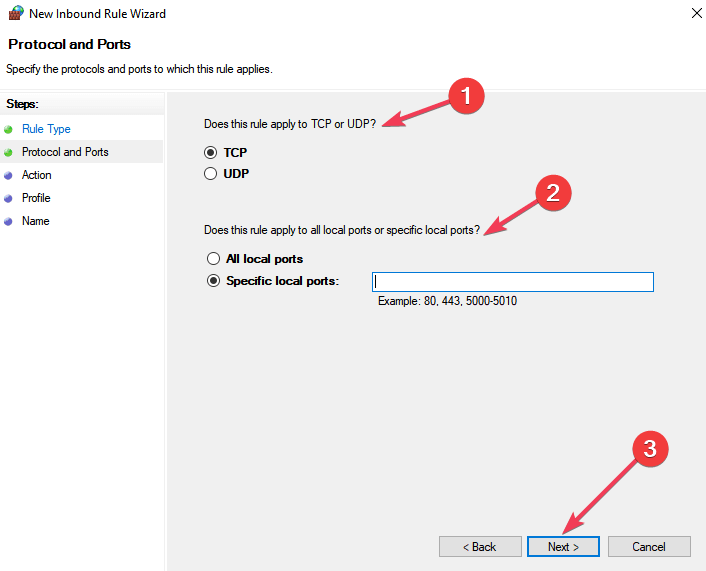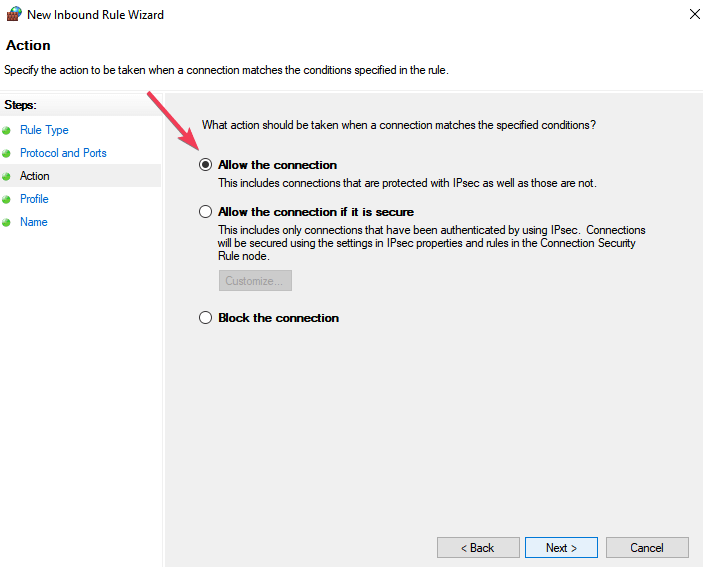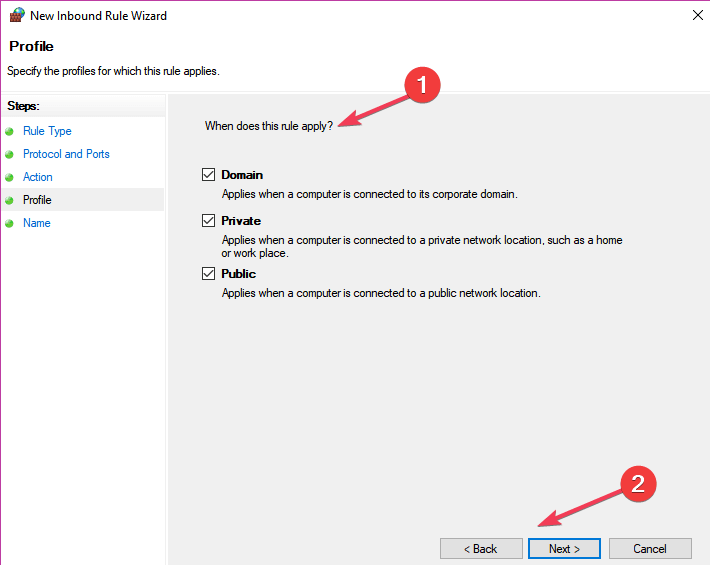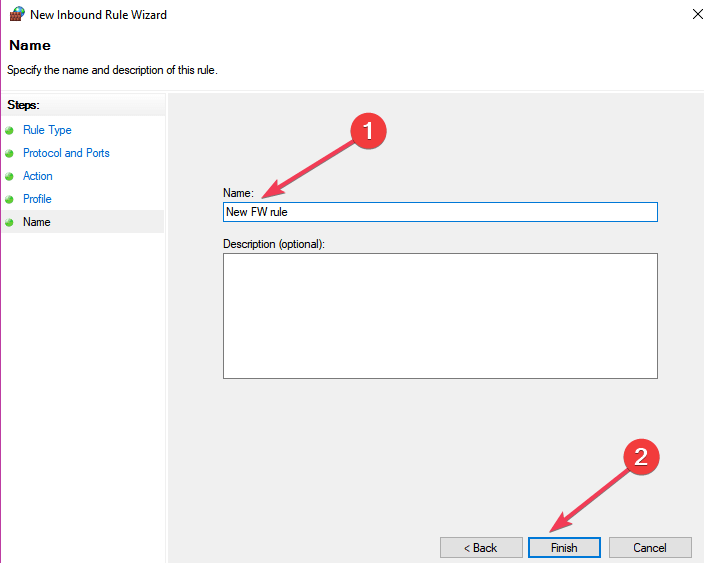- How to check if port is open on windows
- How to Check For Open Ports in Windows
- 1. NetStat.exe
- 2. TCPView.exe
- 3. PortQry.exe
- 4. OpenPortViewer.exe
- How To Check If Port Is Open
- Open port and hacking:
- Here are the ports:
- Port 7:
- Port 21:
- Port 25:
- Port 53:
- Port 80:
- Port 110:
- Ports 135 to 139:
- Port 443:
- In conclusion:
- How to see if Windows Firewall is blocking a port or program
- How do I check if Windows Firewall is blocking a port ?
- 1. Check your firewall settings
- 2. Check for Blocked Port using the Command Prompt
- How to check if Windows Firewall is blocking a program ?
- How to open firewall ports in Windows 10 [Step-by-step guide]
- How do I open a port on my firewall?
- Why should I use a Firewall on my PC?
How to check if port is open on windows
The knowledge of how to check for open ports is important especially when you own a windows device. Here is an article about how to check if port is open on the windows operating system.
This can be done using any of the available port checker tools online. There are freeware tools for Microsoft Windows which can be used to check if a port is open.
These free utilities are quite effective at scanning for open ports.
How to Check For Open Ports in Windows
When troubleshooting network connectivity issues, there are ways to check for open (or listening) ports. In this article, we will look at the port check tools available in order of their popularity.
1. NetStat.exe
The netstat.exe is a popular Windows command line located in the Windows ‘System32’ folder. It is very effective for checking for open ports or if a port is in use by a particular host.
The netstat command line to be used in checking for open ports in a local host should be entered in the command prompt (cmd.exe) as follows:
This displays the results across four columns with protocol type, IP address, foreign address and the state as the headings respectively.
The column of significant interest is the content of the second column in the command prompt display.
The “o” parameter can be added to the netstat command to show the application process ID (PID). A process ID column appears in the result as a fifth column.
Open Tasklist.exe to help identify the application using the open (listening) port from the command prompt.
2. TCPView.exe
The second on our list is TCPView.exe which is similar to the netstat.exe command. The difference between the two methods of checking for open ports is that TCPView.exe gives a detailed representation in a graphical format or graphical user interface (GUI).
By opting to use TCPView, you get to scan for which ports are open.
Also, as its extended benefit, it enables you to check both the local and remote TCP connection, the protocols that are being used as well as the processes involved.
TCPView can be downloaded from Microsoft SysInternals website and runs as a standalone application without any need to install.
3. PortQry.exe
An alternative method to check for open (listening) ports is the PortQry.exe Windows command.
It can be downloaded by visiting Microsoft Download’s Center and just like the TCPView command; it also runs as a standalone application.
The use of the PortQry.exe command line allows checking for open ports available on the local or remote host.
It works by downloading and extracting the executable file from the Download’s Center and opening a command prompt.
On the command prompt, enter portqry.exe and the parameter identifying the folder which contains the executable file.
It should be noted that the results obtained from running the portqry.exe are similar to that of the netstat.exe command except that it also shows the port statistics stating the number of port mappings and ports in each state.
4. OpenPortViewer.exe
Open Port Viewer is our home develop a free tool design for Windows 10 that can show you a list open port in windows, it is like the netstat command line tool but with GUI. It supports IP v4 and V6, it can resolve the remote IP to the domain name and show network statistics.
How To Check If Port Is Open
It is very important to know the ports that are open on your computer because some ports are associated with special services and these ports have to be open for your computer to run properly. It is also important to check if port is open and which ports are open.
To check if port is open, you should enter “netstat -a” in the command line and it will return with a list of open ports.
Open port and hacking:
Apart from the ports that are used for special services, all other ports should be closed because the more open ports you have on your system, the more vulnerable it will be to hacking.
This is because ports are the doors through which access to your computer can be gained.
Firewalls are the only locks that prevent access. Knowing the ports that are open is a step towards safeguarding your computer.
The special ports that should be open and their uses have been outlined below. All other ports should be closed or filter.
Here are the ports:
Port 7:
This port is also referred to as Ping and Echo. It is used to retrieve the IP address of your computer and its gateway. This is done by typing ipconfig in the command prompt. It is also used for troubleshooting. This is done by typing ping and the number of your gateway. You will get a response after.
Port 21:
This is known as the FTP. This is used to either upload or download files to or from a server when websites are being updated.
Port 25:
This port is called SMTP. It works with applications like Thunderbird, Pegasus and the popular Microsoft Outlook to send emails. Gmail, Yahoo mail and Hotmail do not need this port because they are webmail.
Port 53:
This port is also known as DNS. This port helps to convert URL to the IP address of the website. Here is how it works. The computer does not understand the website you type on your web browser and you cannot cram the IP address of websites. So when you type the website, it is converted to the appropriate IP address for your computer through the process known as DNS. The computer now loads the page based on the IP address. Without DNS, you will have to be typing IP address and not the website. Imagine how difficult it will be.
Port 80:
This port is known as HTTP. This is the route through which your computer gains access to the internet or to other websites. If this port is closed, you won’t be able to visit other websites.
Port 110:
This port is called POP3 and it works with the same applications as Port 25 above to receive emails. It does not also work with webmail.
Ports 135 to 139:
This is known as NetBios. This gives you the name of any computer on your network.
Port 443:
This port is known as HTTPS, it does the same thing as Port 80 but for secure websites.
In conclusion:
The above freeware utilities are the answer to the how to check for open ports question and they are useful in being able to troubleshoot network connectivity issues if the need arises and form a part of a network auditing toolkit or basic checks for vulnerabilities where necessary.
How to see if Windows Firewall is blocking a port or program
- Wondering how you can check if a website is blocked by your Firewall? Check the firewall settings.
- The Windows Firewall settings will give you show you any port is blocked on your PC.
- Easily fix any problem caused by your Firewall blocking the Internet with the solutions below.
- The Windows Firewall also allows you to select which programs can run on your computer.
- Download Restoro PC Repair Tool that comes with Patented Technologies (patent available here).
- Click Start Scan to find Windows issues that could be causing PC problems.
- Click Repair All to fix issues affecting your computer’s security and performance
- Restoro has been downloaded by 0 readers this month.
The Windows Firewall is a built-in security application that comes with Windows OS since the beginning. The software is built to filter network data transmission to and from your Windows system.
The Firewall will block any suspicious and harmful connection depending on the threat level.
The users can configure the Windows Firewall settings as per their need to block or open port in Windows 10 and other versions. However, at times the Firewall may block ports or programs accidentally by user’s or administrator’s misconfiguration.
Now, if you want to know if the Windows Firewall is blocking a port or program on your system, you need to check your settings. Here’s how to check firewall settings.
How do I check if Windows Firewall is blocking a port ?
1. Check your firewall settings
- Press Windows Key + R to open Run.
- Type control and press OK to open Control Panel.
- Click on System and Security.
- Scroll down and open Administrative Tools.
- In the Administrative Tools window, open Windows Defender Firewall with Advanced Security.
- Click on Actions and select Properties.
- Now select your preferred Profile (Domain, Private, Publick).
- In the Logging section, click on the Customize button.
- Click on the drop-down menu for Log dropped packets: and select Yes.
- Take note of the pfirewall.log path in the Name section.
- Click OK to save the changes.
- Open File Explorer and go to the path where the log file is saved.
- It should look something like this: %systemroot%system32LogFilesFirewall
- Click on the pfirewall.log file and check for any blocked ports.
2. Check for Blocked Port using the Command Prompt
- Type cmd in the search bar.
- Right-click on the Command Prompt and select Run as Administrator.
- In the command prompt, type the following command and hit enter.
- netsh firewall show state
- This will display all the blocked and active port configured in the firewall.
How to check if Windows Firewall is blocking a program ?
- Press Windows Key + R to open Run.
- Type control and press OK to open Control Panel.
- Click on System and Security.
- Click on Windows Defender Firewall.
- From the left pane Allow an app or feature through Windows Defender Firewall.
- In the allowed app window, scroll through all the apps.
- Locate the app you want to check and see if the app is checked.
- If it is unchecked, the app is blocked on the Firewall.
- If your program is blocked, simply uncheck the app and click OK.
In the Customize Settings window, click the circle(s) next to Turn off Windows Defender Firewall for public networks, private networks, or both.
That’s about it for this article. Make sure you follow the solutions thoroughly and see what works for you. Also, feel free to send us any feedback regarding the subject in the comment section below.
How to open firewall ports in Windows 10 [Step-by-step guide]
If you’re looking for a simple solution for opening firewall ports in Windows 10, you’ll find all the necessary details in this article.
Opening Firewall ports allows apps and programs to communicate with the network. So, if some of your apps and programs fail to launch, opening firewall ports is one of the first troubleshooting solutions that you can use.
How do I open a port on my firewall?
Users can manually allow a program to get access to the Internet by opening a firewall port. All you need to know is what port it uses and the protocol to make this function.
- Go to Control Panel> System and Security > Windows Firewall.
- Go to Advanced settings
- Right-click Inbound Rules > select New Rule.
- Add the port you want to open > click Next.
- Add the TCP or UDP protocol and the port number into the next window > click Next.
- Select Allow the connection > hit Next.
- Select the network type > click Next.
- Name the rule > click Finish.
These are all the necessary steps for opening a port in Windows 10. Remember that you can also use this method for blocking programs or ports.
Why should I use a Firewall on my PC?
Firewalls are targeted at protecting your network from various threats coming from outside and trying to get in or threats coming from inside trying to get out. A threat does this by blocking network-enabled ports.
Every time a program tries to communicate through this port, the firewall verifies its database rules to check if it is allowed or not. If it doesn’t know, it will ask the user and that’s why you sometimes see a prompt asking you if a certain program is allowed or not to access the Internet.
A firewall is an essential issue regarding computing and every PC must have one installed. This is the reason for which Windows has a firewall bundled and active as standard.
Windows firewall must occasionally be told to allow a program communicate with the network and this is the point where opening ports step into the picture.
RELATED STORIES TO CHECK OUT: