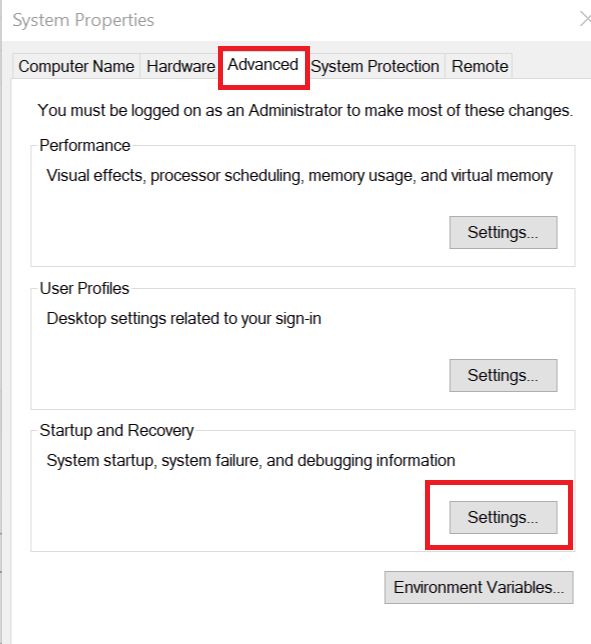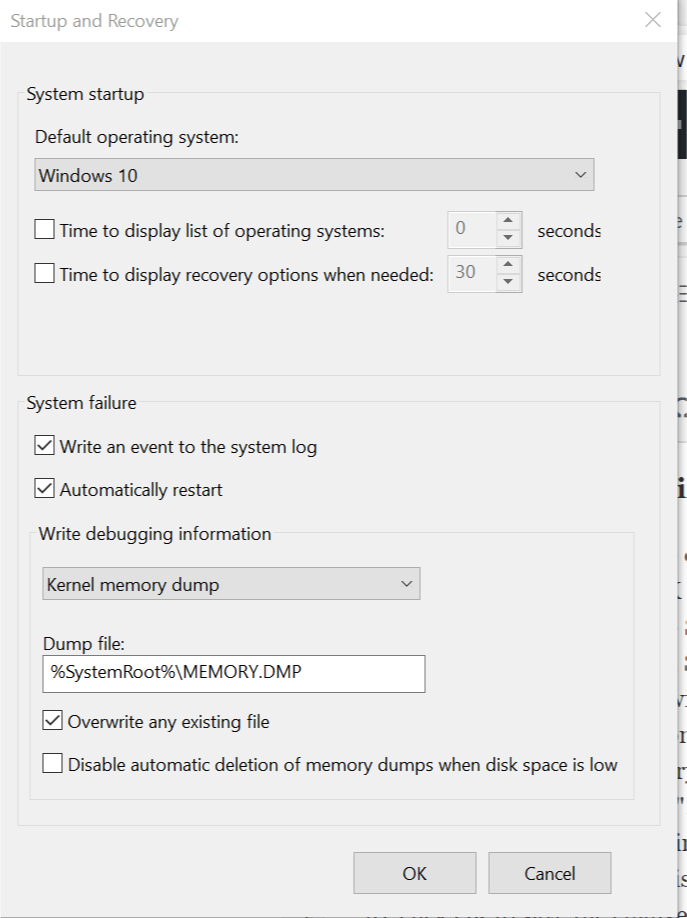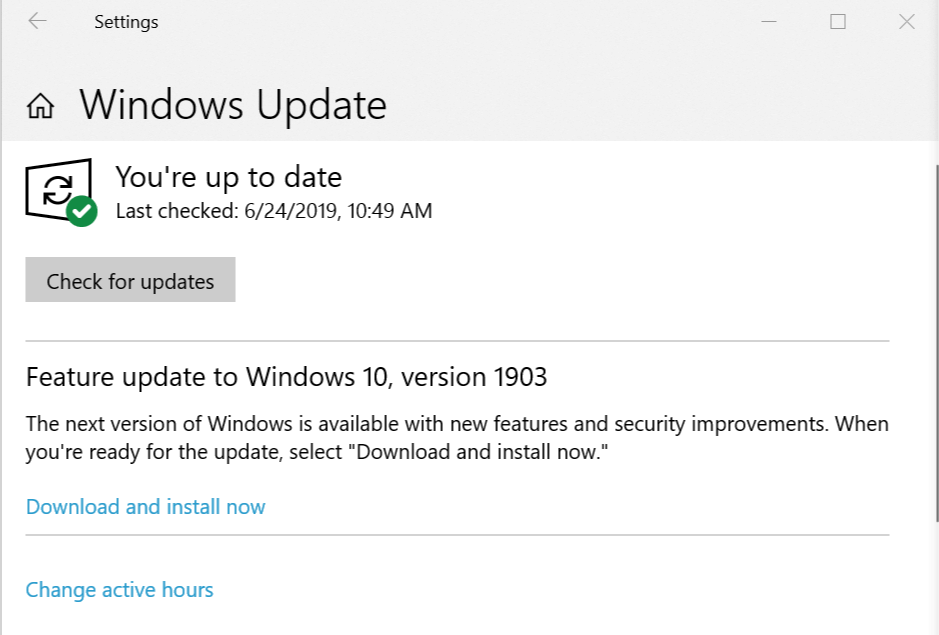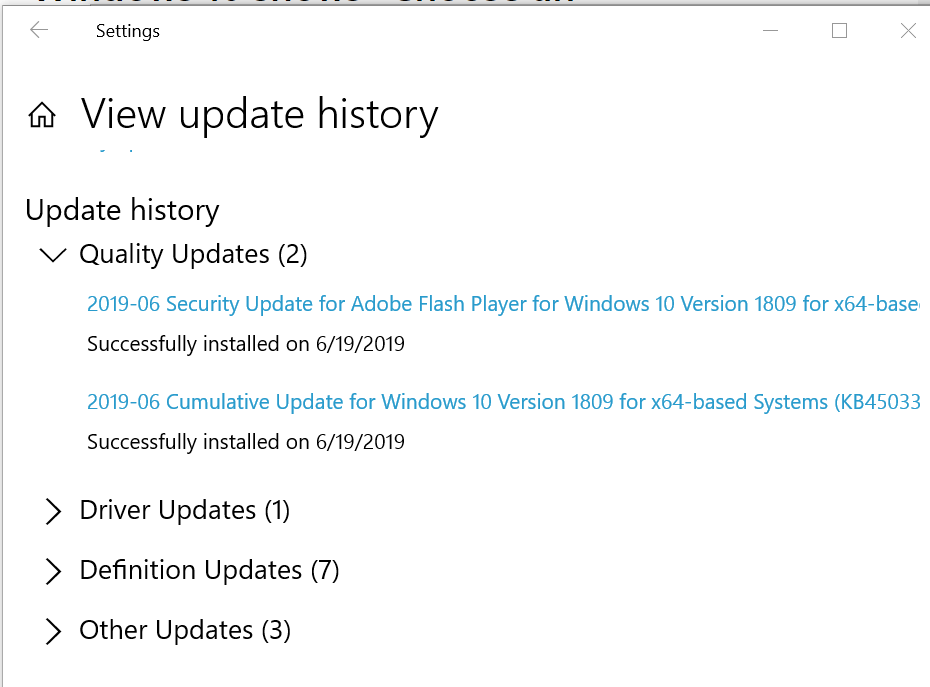- Choose an operating system boot menu prompt on Windows 10 [FIX]
- How do I change the default operating system on a dual boot window?
- 1. Set a Default OS in Windows 10
- 2. Check for Drivers Updates and Failed Featured Updates
- 3. Try System Restore or Reinstall Windows 10
- Операционная система не найдена — An operating system wasn’t found
- Отключение внешних USB устройств от компьютера
- Изменение приоритета загрузки BIOS
- Включить или отключить Безопасную загрузку
- Сбросьте BIOS на заводские настройки
- Восстановить MBR жесткого диска
- Активируйте раздел Windows
- Windows select operating system to start
Choose an operating system boot menu prompt on Windows 10 [FIX]
Windows 10 like the older version of the OS allows the users to dual boot two Windows or Linux OS for productivity and education reason. Irrespective of the reason, the dual boot options is helpful for many.
However, after the recent update, many users have reported on the Microsoft Support forum that, since an update, they are stuck with the Choose an operating system prompt every time. Thus, one or both systems in the dual boot configuration won’t boot.
Windows tried to update (version 1803) on 2018-05-18 but failed.
After that, every boot it showed “Choose an operating system” boot menu where I had two Windows 10 options to choose from.
One of them booted normalny and the second one restarted the computer and showed boot menu again.
Fix this with the steps below.
How do I change the default operating system on a dual boot window?
1. Set a Default OS in Windows 10
- Press Windows Key + R to open Run.
- Type control and press OK to open the Control Panel.
- In the Control Panel, go to System Security and select System.
- Click on Advanced System Settings (left panel).
- In the System Properties window, click the Advanced tab.
- Click on the Settings button under “Startup and Recovery” section.
- In the Startup and Recovery window, click the Drop-down menu under “Default operating system”.
- Choose the desired operating system.
- Also, uncheck “Times to display a list of operating systems“ checkbox.
- Click OK to save the changes.
- Close the System Properties window and reboot the system. During the restart, Windows will load the default OS without asking the user to choose an operating system.
2. Check for Drivers Updates and Failed Featured Updates
- To check the update history, go to Start > Settings. Click on Update and Security > Windows Update. Check if any update is pending. If yes, you may want to download and install the update.
- If not, click on View update history.
- Now check all the updates, especially the Quality Updates. If any of the updates have failed to install, you may want to reinstall the update. Clicking on the update will show you what fixes did that update bring.
3. Try System Restore or Reinstall Windows 10
- You can use Restore Points created by the Windows OS to restore the PC to an earlier point. Check How to Create a Restore Point from Windows 10 Desktop for more information.
- If nothing seems working, you may have to install the Windows 10 OS again from scratch. Doing so will erase all the data from your C: drive, so take a backup of your personal files and then reinstall the OS using a bootable drive.
RELATED STORIES YOU MAY LIKE:
Операционная система не найдена — An operating system wasn’t found
Одной из наиболее страшных ошибок пользователей является та, которая появляется при включении компьютера и сообщает нам, на черном экране BIOS, что «операционная система не найдена«. Когда появится это сообщение, загрузка нашей системы будет невозможна, и единственный выход — перезагрузить компьютер, нажав «ctrl+ alt+del», и при этом скорее всего увидите это сообщение снова An operating system wasn’t found. Ttry disconnecting any drives that don’t contain an operating system. Press Ctrl+ Alt+Del to restart.
Проблема ошибки в том, что операционная система не отображается, и поэтому BIOS не может загрузить систему Windows. Причины появления этой ошибки очень разнообразны: от простой ошибки конфигурации в BIOS до более серьезной проблемы, которая в худшем случае заставляет нас полностью форматировать компьютер. По этому разберем основные причины и их решения для устранения ошибки «Операционная система не найдена» (An operating system wasn’t found).
Отключение внешних USB устройств от компьютера
Если на компьютере подключены несколько внутренних жестких дисков, внешние и USB-флешки, вполне вероятно, что BIOS пытается найти операционную систему в неположенном месте. Следовательно, не обнаружив систему Windows, выдает ошибку «Не найдено операционной системы».
- Чтобы решить эту проблему, нужно отключить все внешние устройства хранения, подключенные к USB-портам, и повторить попытку. Мы также можем проверить наш оптический дисковод, чтобы убедиться, что он не пытается загрузить неправильный DVD.
Если после этого проблема все еще не решена, следующим шагом будет переход в BIOS настройки.
Изменение приоритета загрузки BIOS
Зайдите в конфигурации BIOS нажатием кнопок F2, F12 или Delete. После этого перейдите в раздел конфигурации Boot и выставить на первое место в графе Priority жесткий диск на котором рабочая и основная операционная система Windows. В разных версиях БИОС он называется по-разному, но вы ищите слово с сочетанием Priority, что означает «приоритетная загрузка». Вот несколько названий с разных BIOS: Hard Disk Priority, Boot Device Priority, Hard Disk Boot Priority.
После того как вы задали приоритет загрузки с жесткого диска на котором находится ваша система, не забудьте сохранить выставленные настройки кнопкой F10 и перезагрузите компьютер, чтобы убедиться «найдена ли система при включении компьютера».
Включить или отключить Безопасную загрузку
Если вы используете современный компьютер с операционной системой, такой как Windows 8 или Windows 10, тогда возможно причина, по которой наша Windows не запускается, заключается в неправильной настройке безопасной загрузки UEFI.
Зайдите обратно в BIOS, найдите раздел конфигурации Secure Boot (Безопасная загрузка) и деактивируйте его или активируйте, если он отключен, чтобы проверить пропала ли ошибка «Операционная система не найдена при загрузке компьютера».
В разных версиях BIOS или UEFI расположение настроек выглядит по разному, но вы в любой версии БИОСа ищите графу Secure Boot, пробуйте отключить или включить.
Сбросьте BIOS на заводские настройки
В нижней части меню BIOS вы увидите ключ для настроек по умолчанию или сброс BIOS. На моей машине это F9. Подтвердите свое решение при появлении запроса и перезапустите компьютер.
Если вы не нашли примерную кнопку, как F9 для сброса настроек на заводские, то ищите строку Load Setup Default и сбросьте БИОС.
Восстановить MBR жесткого диска
Если ваш жесткий диск с операционной системой помещен первым, но компьютер по-прежнему не загружается, возможно, что некоторые из начальных секторов диска были повреждены, такие-как основная загрузочная запись (MBR), загрузочная запись DOS (DBR) , или База данных конфигурации загрузки (BCD).
Ремонт этих секторов довольно прост. Все, что нам нужно — это создать установочную флешку Windows и через неё войти в дополнительные параметры загрузки.
Далее найдите «Командную строку», чтобы запустить ее, пройдите по пути Устранение неполадок > Дополнительные параметры > Командная строка.
Введите следующие команды в CMD по порядку, нажимая enter. Для выполнение каждой команды может потребоваться время.
- bootrec.exe / fixmbr
- bootrec.exe / fixboot
- bootrec.exe / rebuildbcd
Активируйте раздел Windows
Возможно, что раздел, на котором установлена Windows, отключен. Вы можете исправить это, используя собственный инструмент diskpart Windows. Чтобы выполнить следующие шаги, вам снова понадобится USB-носитель для установки Windows. Запустите командную строку, как описано выше, через диск восстановление или установочную флешку Windows и в командной строке вбейте следующие команды:
- diskpart — Запуск инструмента.
- list disk — Список подключенных дисков к компьютеру.
- select disk 0 — Выбор жесткого диска на котором нужно активировать раздел. В моем случае, основной жесткий диск 0.
- list volume — Показывает разделы на выбранном жестком диски.
- select volume 2 — Выбрать локальный диск для активации. Выбирайте тот, где установлена сама система widows.
- active — Активировать раздел.
Перезагрузите компьютер и удостоверьтесь, пропала ли ошибка при включении компьютера An operating system wasn’t found. Ttry disconnecting any drives that don’t contain an operating system. Press Ctrl+ Alt+Del to restart, что означает, операционная система не найдена, нажмите для перезагрузки ctrl+alt+del.
Windows select operating system to start
Опишу всё по порядку.
Подарил батя ноутбук, я взял у него лицензионную версию Windows 7, установил, радовался. Красивый стиль и всё такое. Поставил Unreal Tournament 3, брат игрался, я игрался — всё нормально было. А вот вчера за этой самой игрой и случилась беда: синий экран с кучей английской белибердой, а вконце написано:
*** STOP: 0x0000007B (0xF78D2524, 0xC0000034, 0x00000000, 0x00000000)
В общем, думал, справлюсь с проблемой. После перезагрузки вообще стал зависать на чёрном фоне с мигающим нижним тире. CTRL+ALT+DEL не помогает — комп вообще никак не реагирует, диод обращения к винчестеру не мигает, а просто горит. Выключить машину можно только через удерживание кнопки включения. F8 нажимать не даёт, чтобы загрузиться через безопасный режим. Но вот, когда вставил диск с виндой (тот самый, который я установил), только тогда я смог запустить безопасный режим. Хотел провести проверку на наличие ошибок на дисках (Chek Disk или как там называется), говорит, после ребута сделаем. Ладно, ребутнулся комп, и далее пишет:
(тут идёт сплошной текст, что-то про ошибки, их повтор и обращение к производителю)
Info: An unexpected I/O error has occurred.
Напугало это сообщение. Вырубил комп опять через удержание кнопки включения и дал ему отстояться ночь вырубленным — авось, поумнеет. Кстати, иной раз помогало. Но только не на сей раз.
Теперь картина такая:
1.просто его включаю — он зависает на черном фоне с мигающим нижним тире, и ни F8, ни F9 не дают результатов.
2.вставляю диск с windows 7, жду загрузки оболочки — выдаёт windoцs boot manager
3.вставляю диск с windows 7, жму F8 — он начинает грузить с диска установочные файлы (Windows is loading files. ) и запускает меню выбора безопасного режима и прочих способов запуска windows на английском языке:
Safe Mode
Safe Mode with Network
Safe Mode with Command Promt
Enable Boot Logging
Enable low-resolution video (640×480)
Last Know Good Configuration (advanced)
Directory Services Restore Mofe
Debugging Mode
Disable automatic restart on system failure
Disable Driver Signature Enforcement
Start Windows Normaly
Выбираю Safe Mode, он начинает загружать драйвера, но останавливается на строке «Loaded: \windows\system32\DRIVERS\disk.sys», а снизу в наглую написано: «Please wait. «. Лампочка обращения к винчестеру горит, изредка помигивая (мне порой кажется, она издевается). Комп выключается опять через удержание кнопки включения.
4.вставляю диск с виндовс 7, жму F9 — запускается окно windows boot manager, но с началом установки windows (фуф, снечу старый винд, устновлю новый):
Choose an operating system to start, or press TAB to select a tool:
(Use the arrow keys to hightlight your choice, then press ENTER.)
Windows Setup [EMS Enable]
To specify an advanced option for this choice, press F8.
Windows Memory Diagnostic
ENTER= Choose TAB=Menu ESC=Cancel
Ну выбираю Windows Setup [EMS Enable]. Снова идёт Windows is loading files. с заполнением белой горизонтальной шкалой, Starting Windows (ну же!), и. чёрный экран даже без мигающего тире. Диод снова горит, изредка циклично помигивая (я начинаю понимать, что он точно издевается), и комп вырубается только через удержание кнопки включения.
5.вставляю диск с windows xp (да пошла она, эта Сермёрка лицензированная — лучше старый добрый ИксПи!) — вижу окно с 5 значками: «Жёсткий диск», «Установка», «Утилиты», «Образы дискет», «Загрузка с А:» (ура! Здесь-то я король своего дела — выкручусь). Нажимаю «Установка».
Всё как обычно: синий экран, сверху слева написано «Установка Windows», снизу идёт загрузка файлов. Я спокоен. Но напрасно. Снова синий экран, про который я описывал вначале (*** STOP: 0x0000007B (0xF78D2524, 0xC0000034, 0x00000000, 0x00000000)). Плюс ко всему кулер начинает сильно напрягаться. Компьютер выключается теперь с одного нажатия кнопки включения.
Дополнительная информация: На буке стоял Norton Internet Security, всякие гаджеты, показывающие время, погоду, состояние компа. Ноутбук использовался для игр, работы с изображениями и музыкой. Ах да, и ещё. Почему-то слетела лицензия, и комп стал говорить, что у меня не ативированная версия винды. Я не стал долго париться с этой проблемой, звонить куда-то, а скачал с интернета Активатор (много перебрал — NIS все распознавал как вирус, а я и не позволял им запускаться, пока не нашёл активатор весом 2 Мб, на который антивирус не среагировал. Я его поставил — после перезагрузки комп был всем доволен)
. помогите