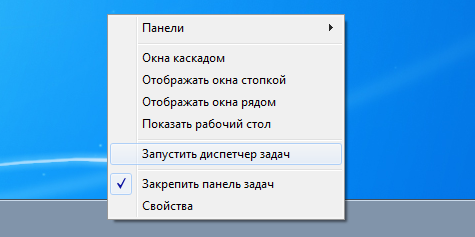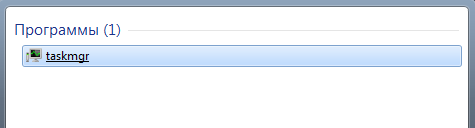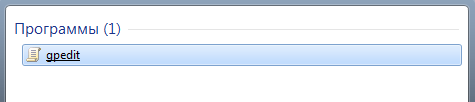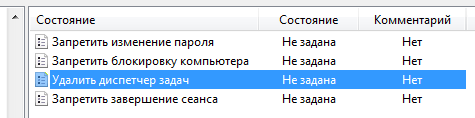- Блог молодого админа
- Увлекательный блог увлеченного айтишника
- Как открыть диспетчер задач в Windows 7?
- Способ 1
- Способ 2
- Способ 3
- Как включить диспетчер задач?
- Немного об утилите
- Комментарии к записи “ Как открыть диспетчер задач в Windows 7? ”
- Запуск Диспетчера задач в Windows 7
- Методы вызова
- Способ 1: горячие клавиши
- Способ 2: экран безопасности
- Способ 3: панель задач
- Способ 4: поиск в меню «Пуск»
- Способ 5: окно «Выполнить»
- Способ 6: Панель управления
- Способ 7: запуск исполняемого файла
- Способ 8: адресная строка Проводника
- Способ 9: создание ярлыка
- Как открыть диспетчер задач в Windows 7
- Контекстное меню
- Команда «Выполнить»
- Поисковое меню
- Проводник
- Ярлык на рабочем столе
- Комбинация «Ctrl+Alt+Del»
- Комбинация «Ctrl+Shift+Esc»
- В заключение
Блог молодого админа
Увлекательный блог увлеченного айтишника
Как открыть диспетчер задач в Windows 7?
Начну сразу с небольшого ликбеза. Диспетчер задач (от английского Windows Task Manager) — это компьютерная утилита в операционной системе Windows для вывода на экран списка запущенных процессов, а также потребляемых ими ресурсов. Также здесь имеется целый ряд дополнительных функций, среди которых возможность наблюдения загруженности оперативной памяти, процессов, сетевых подключений и т.д.
В большинстве случаев обычный пользователь обращается к диспетчеру задач только в экстренных случаях, когда, например, необходимо закрыть приложение, которое не хочет закрываться стандартным методом (то есть зависло).
Способ 1
Самый простой метод — это воспользоваться специальным сочетанием клавиш.
Первый способ работает исключительно для Windows XP, а для Windows 7 актуальны оба метода. После нажатия на клавиши перед вами появится панель диспетчера задач.
Способ 2
Не уверен, работает ли он для ОС XP, но для «семерки» работает 100 %. Вам необходимо навести на нижнюю панель курсор мыши и нажать на правую кнопку. Появится небольшое меню, в котором вам нужно будет выбрать пункт «Запустить диспетчер задач».
Способ 3
Нажимаем на кнопку «Пуск» и в графе «Найти программы и файлы» прописываем слово taskmgr, после чего нажимаем на клавишу Enter.
Как включить диспетчер задач?
В некоторых случаях при использовании любого из описанных выше способов диспетчер задач может не запускаться и выдавать ошибку вида «Диспетчер задач отключен администратором». Это достаточно распространенная проблема и столкнуться с ней может абсолютно каждый. Как правило, это проделки вирусов или троянов, которые намеренно отключают данную утилиту. В такой ситуации можно сделать следующее.
- Откройте меню «Пуск».
- В графе «Найти программы и файлы» пропишите команду gpedit.msc и нажмите Enter.
- Откроется редактор локальной групповой политики.
- Пройдите по пути «Конфигурация пользователя» — «Административные шаблоны» — «Система» — «Варианты действий после нажатия CTRL+ALT+DEL».
- Кликните два раза на пункт «Удалить диспетчер задач», в появившемся окне выберите «Не задано» и нажмите ОК.
- Диспетчер задач должен загрузиться.
Немного об утилите
Диспетчер задач содержит в себе несколько основных вкладок:
- Приложения. Здесь вы можете наблюдать все запущенные на данный момент приложений, которые можете самостоятельно завершить или, наоборот, запустить новые (с помощью строки «Выполнить»).
- Процессы. Тут находятся данные о всех запущенных в данный момент процессах, включая системные. Вы можете задавать самостоятельно приоритет, менять его, а также завершать процессы.
- Службы. Данная вкладка появилась в Windows Vista. В этой вкладке располагается информация о всех службах ОС.
- Быстродействие. Данная вкладка представляет из себя этакий график загрузки процессора, а также использования оперативной памяти.
- Сеть. График загрузки сетевых подключений.
- Пользователи. Здесь происходит манипулирование активными пользователям. Вкладка доступна только для администратора.
В Windows 8 диспетчер задач был несколько изменен. Так, утилита в подробном состоянии способна группировать одни и те же запущенные процессы в один, зато в кратком состоянии диспетчер не показывает запущенные окна проводника.
Между прочим, для Windows есть аналоги утилиты, правда, от сторонних производителей. Например, неплохой альтернативой является программа System Explorer, которая обладает более расширенными функциональными возможностями и при этом остается бесплатной. И таких альтернатив — великое множество. Чем лучше пользоваться, решать только вам.
Комментарии к записи “ Как открыть диспетчер задач в Windows 7? ”
Ребят, если не запускается диспетчер, то дело однозначно в вирусах. Поставьте нормальный антивирус и проверьте комп на различные трояны. Мне это помогло
а если антивирь ничего не находит?
значит в чем-то еще проблема. но насколько я знаю, именно вирус может повредить реестр
я нажимаю на CTRL+ALT+DEL и ничего не происходит((
Какая операционка? Если Windows 7, то попробуй нажать ctrl+shift+esc, это может помочь.
нажимала несколько раз, не помогает почему-то
его может вирус блокировать, попробуйте запустить проверку антивирусом.
Так все просто было) сэнкс))
я запустил его, но почему-то вижу очень много процессов google chrome, хотя у меня открыт только один браузер и две закладки. с чем это может быть связано?
первый способ, где Ctrl+Shift+Esc не фурычит. нажимаю и ничего не происходит.
У тебя что-то с клавиатурой, у меня все отлично фурычит…
спасибо за подсказку, мне удобен второй способ и он точно работает))
на windows 8 часть способов тоже работает.
В Windows 7 у диспетчера задач нету вкладок, оно висит на вкладке Процессы
Запуск Диспетчера задач в Windows 7
Диспетчер задач является важной системной утилитой в операционных системах Виндовс. С его помощью можно просматривать информацию о запущенных процессах и останавливать их при необходимости, контролировать службы, сетевые соединения пользователей и выполнять некоторые другие действия. Разберемся, как вызвать Диспетчер задач в Виндовс 7.
Методы вызова
Существует целый ряд методов запустить Диспетчер задач. К сожалению, большинству пользователей не все они знакомы.
Способ 1: горячие клавиши
Самый простой вариант активировать Диспетчер задач – это применить горячие клавиши.
- Наберите на клавиатуре Ctrl+Shift+Esc.
- Диспетчер задач тут же запустится.
Данный вариант хорош почти всем, но в первую очередь, быстротой и легкостью. Единственный недостаток заключается в том, что далеко не все юзеры готовы запоминать подобные комбинации клавиш.
Способ 2: экран безопасности
Следующий вариант предусматривает включение Диспетчера задач через экран безопасности, но тоже при помощи «горячей» комбинации.
- Наберите Ctrl+Alt+Del.
- Запускается экран безопасности. Щелкайте в нем по позиции «Запустить диспетчер задач».
Несмотря на то, что существует более быстрый и удобный вариант запуска Диспетчера посредством сочетания кнопок (Ctrl+Shift+Esc), некоторые пользователи применяют именно способ с набором Ctrl+Alt+Del. Это связано с тем, что в Виндовс XP именно данная комбинация служила для прямого перехода в Диспетчер задач, и юзеры по привычке продолжают её использовать.
Способ 3: панель задач
Наверное, самым популярным вариантом вызова Диспетчера является использование контекстного меню на панели задач.
- Щелкайте по панели задач правой кнопкой мышки (ПКМ). В перечне выбирайте «Запустить диспетчер задач».
Способ 4: поиск в меню «Пуск»
Следующий способ предусматривает использование окна поиска в меню «Пуск».
- Кликайте «Пуск». В поле «Найти программы и файлы» вбейте:
Можно также вбить и часть этой фразы, так как результаты выдачи начнут отображаться по ходу ввода. В блоке выдачи «Панель управления» щелкните по пункту «Просмотр запущенных процессов в Диспетчере задач».
Способ 5: окно «Выполнить»
Запуск этой утилиты можно также произвести путем ввода команды в окно «Выполнить».
- Вызываем «Выполнить», нажав Win+R. Вводим:
Способ 6: Панель управления
Запуск этой системной программы можно также осуществить через Панель управления.
- Кликайте «Пуск». Нажимайте в списке «Панель управления».
Переходите в «Система и безопасность».
В левой нижней части данного окна щелкните «Счетчики и средства производительности».
Далее в боковом меню перейдите по «Дополнительные инструменты».
Запускается окно со списком утилит. Выберите «Открыть диспетчер задач».
Способ 7: запуск исполняемого файла
Наверное, одним из самых неудобных способов открыть Диспетчер является непосредственный запуск его исполняемого файла taskmgr.exe через файловый менеджер.
- Откройте Проводник Windows или другой файловый менеджер. Введите в адресную строку следующий путь:
Щелкайте Enter или жмите на стрелочку справа от адресной строки.
Выполняется переход в системную папку, в которой находится файл taskmgr.exe. Находим и дважды щелкаем по нему.
Способ 8: адресная строка Проводника
Можно поступить проще, вбив в адресную строку Проводника полный путь к файлу taskmgr.exe.
- Открываем Проводник. Вводим в адресную строку:
Кликайте Enter или жмите на иконку в виде стрелки справа от строки.
Способ 9: создание ярлыка
Также для быстрого и удобного доступа к запуску Диспетчера можете создать соответствующий ярлык на рабочем столе.
- Щелкните ПКМ по рабочему столу. Выбирайте «Создать». В следующем перечне кликайте «Ярлык».
Запускается мастер создания ярлыка. В поле «Укажите расположение объекта» вставляем адрес размещения исполняемого файла, который мы уже выяснили выше:
В следующем окне присваивается имя ярлыку. По умолчанию оно соответствует наименованию исполняемого файла, но для большего удобства можете его заменить на другое название, например, на «Диспетчер задач». Щелкайте «Готово».
Как видим, существует очень много способов открыть Диспетчер задач в Виндовс 7. Пользователь сам должен решить, какой вариант ему более подходит, но объективно легче и быстрее всего запускать утилиту при помощи горячих клавиш или контекстного меню на панели задач.
Как открыть диспетчер задач в Windows 7
Диспетчер задач в Windows позволяет пользователю контролировать параметры работы операционной системы. С его помощью можно просматривать запущенные процессы, снять зависшие приложения или изучить нагрузку на память и процессор. Наши эксперты рассказывают о том, какими способами его можно запустить в Windows 7.
Контекстное меню
Щелчок правой кнопки мышки по любому свободному месту панели задач открывает контекстное меню. Выбираем в списке действий пункт, отмеченный двойкой на снимке экрана.
Команда «Выполнить»
Вызываем диалоговое окно «Выполнить» сочетанием клавиш «Win+R». Вводим в текстовое поле «taskmgr». Нажимаем «ОК» отдавая команду на запуск исполняемого файла.
Поисковое меню
Открываем меню «Пуск» и набираем в поисковом поле «диспетчер». Windows выдаст список системных программ показанный на скриншоте. Дважды щелкаем мышкой по строке обозначенной цифрой «2», запуская диспетчер задач.
Проводник
Открываем Проводник и переходим в директорию «C:\Windows\System32». В поисковом поле набираем «taskmgr». По мере ввода символов система выполнит поиск совпадений в папке и выведет в результатах ссылку на исполняемый файл. Дважды щелкаем мышкой по указанной стрелкой иконке.
Ярлык на рабочем столе
Кроме непосредственно запуска из директории расположения, с помощью Проводника можно вывести иконку исполняемого файла на рабочий стол. Выполнив поиск в папке, щелкаем по значку диспетчера задач правкой кнопкой мыши. Вызвав контекстное меню, разворачиваем в нем пункт «Отправить». Выбираем строку, отмеченную на снимке экрана тройкой, и отправляем на рабочий стол ярлык программы.
Комбинация «Ctrl+Alt+Del»
Знаменитая «комбинация из трех пальцев» выводит пользователя с рабочего стола в окно блокировки. Выбираем в расположенном на нем меню основных действий последний пункт. Запуск диспетчера задач возвращает пользователя в привычный графический интерфейс.
Комбинация «Ctrl+Shift+Esc»
Последняя комбинация клавиш предназначается для прямого вызова диспетчер задач. Использовать ее можно даже в том случае, когда активное окно развернуто на весь экран.
В заключение
Семь способов, которые привели наши эксперты в этом материале позволяют пользователю запустить диспетчер задач Windows 7 практически в любой ситуации.