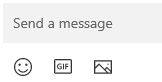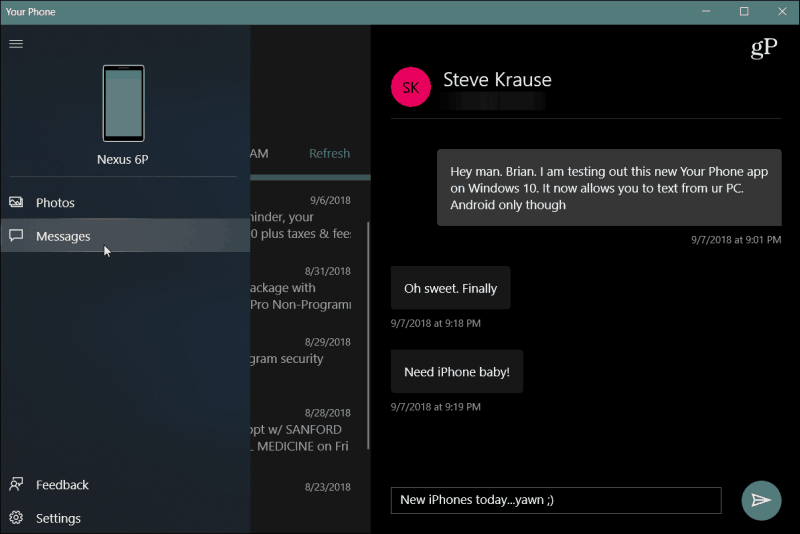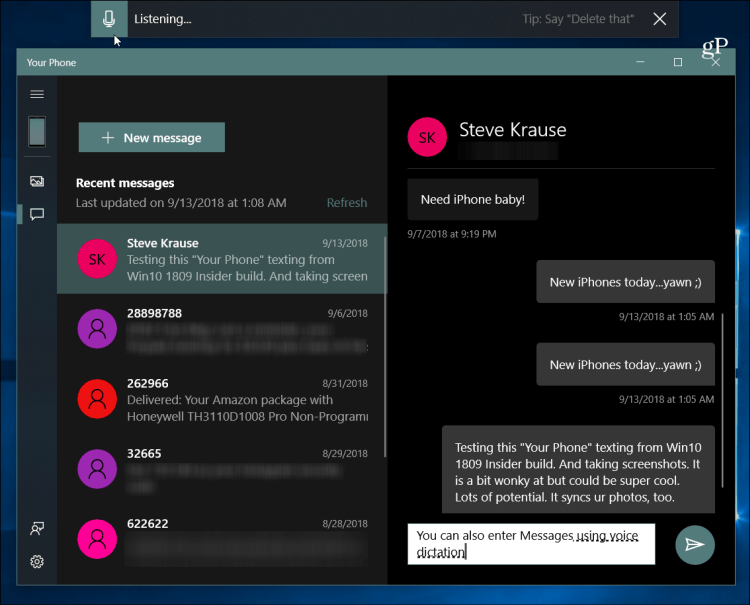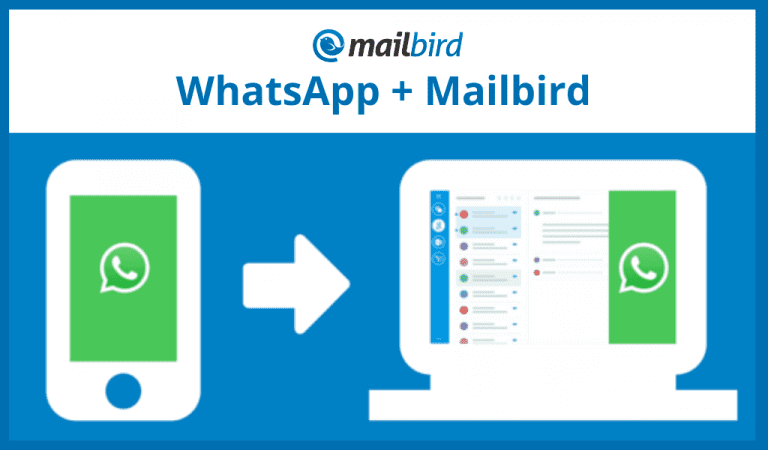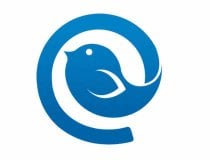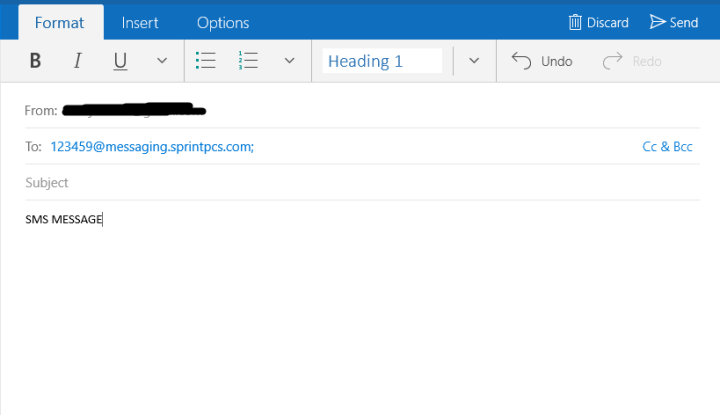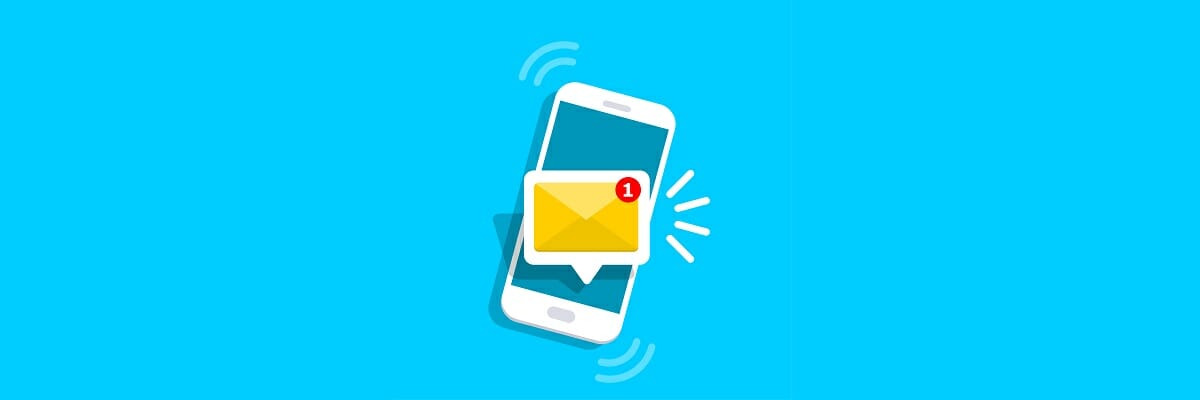- Send and receive text messages from your PC
- Sending a message
- Adding media to your conversations
- To add a picture from your PC to a message:
- Am I limited to text messages or does it work with MMS too?
- How many messages can I see?
- Can I manage or delete my messages?
- SendMessage function (winuser.h)
- Syntax
- Parameters
- Return value
- Remarks
- Send Text Messages from Windows 10 with the Your Phone App
- Windows 10 Your Phone SMS Sync
- How to Send Text Messages from Windows 10
- How to send text messages from Windows 10?
- 1. Send messages through Mailbird
- Mailbird
- 2. Send messages through the Windows Email app
- 3. Send messages through a carrier’s website
- 4. Use a free SMS website
- How to sending a text message from the command prompt in Windows 7?
Send and receive text messages from your PC
Sending a message
If you haven’t already set up messages, learn howTo send a new message from your PC:
On your PC, in the Your Phone app, select Messages.
To start a new conversation, select New message.
Enter the name or phone number of a contact.
Select the person you want to send a message to. A new message thread opens for you to begin with.
If you encounter issues while using messages, our troubleshooting tips may help.
Adding media to your conversations
Below the message box are three buttons to help you insert content into your message. The emoji button and the GIF button open menus where you can quickly search for what you want.
The Image button also opens a menu where you can select from recent photos on your Android device. The menu also has an option for inserting an image from your PC.
To add a picture from your PC to a message:
Below the message box, select the Image 
Select Browse this PC.
Navigate to the folder that contains your picture.
Select the picture, then click Open.
If you have a photo on your Android device that isn’t among the most recent, you can still insert it in a message.
In the Your Phone app, switch to Photos.
In the Photos gallery, locate the image you want, right-click it, and select Save as to save it to your PC.
Follow the procedure above to add the picture from your PC to a message.
Am I limited to text messages or does it work with MMS too?
The Your Phone app supports messages sent by Short Message Service (SMS). It also supports Multimedia Messaging Service (MMS) messaging. You can still send your favorite photos and GIFs from your PC.
RCS messaging is also available for select Samsung devices. More info about RCS messaging can be found here.
How many messages can I see?
To minimize network bandwidth and maximize performance, we show text messages that you’ve received or sent within the last 30 days.
Can I manage or delete my messages?
You can’t manage or delete messages on your PC.
SendMessage function (winuser.h)
Sends the specified message to a window or windows. The SendMessage function calls the window procedure for the specified window and does not return until the window procedure has processed the message.
To send a message and return immediately, use the SendMessageCallback or SendNotifyMessage function. To post a message to a thread’s message queue and return immediately, use the PostMessage or PostThreadMessage function.
Syntax
Parameters
A handle to the window whose window procedure will receive the message. If this parameter is HWND_BROADCAST ((HWND)0xffff), the message is sent to all top-level windows in the system, including disabled or invisible unowned windows, overlapped windows, and pop-up windows; but the message is not sent to child windows.
Message sending is subject to UIPI. The thread of a process can send messages only to message queues of threads in processes of lesser or equal integrity level.
The message to be sent.
For lists of the system-provided messages, see System-Defined Messages.
Additional message-specific information.
Additional message-specific information.
Return value
The return value specifies the result of the message processing; it depends on the message sent.
Remarks
When a message is blocked by UIPI the last error, retrieved with GetLastError, is set to 5 (access denied).
Applications that need to communicate using HWND_BROADCAST should use the RegisterWindowMessage function to obtain a unique message for inter-application communication.
The system only does marshalling for system messages (those in the range 0 to (WM_USER-1)). To send other messages (those >= WM_USER) to another process, you must do custom marshalling.
If the specified window was created by the calling thread, the window procedure is called immediately as a subroutine. If the specified window was created by a different thread, the system switches to that thread and calls the appropriate window procedure. Messages sent between threads are processed only when the receiving thread executes message retrieval code. The sending thread is blocked until the receiving thread processes the message. However, the sending thread will process incoming nonqueued messages while waiting for its message to be processed. To prevent this, use SendMessageTimeout with SMTO_BLOCK set. For more information on nonqueued messages, see Nonqueued Messages.
An accessibility application can use SendMessage to send WM_APPCOMMAND messages to the shell to launch applications. This functionality is not guaranteed to work for other types of applications.
Send Text Messages from Windows 10 with the Your Phone App
One of the new features introduced starting with Window 10 October 2018 Update (Version 1809) is the Your Phone app. It allows you to connect your phone to your Windows 10 PC. If you’re an Android user it allows you to and sync texts, photos, and other items between your phone and PC. And today we’ll take a look at the process of sending and receiving text messages.
Windows 10 Your Phone SMS Sync
For this article, we’ll assume you’ve already linked your Android phone. If you haven’t and need help with that, check out our previous Your Phone article. Or, if your a Samsung Galaxy owner, check out how to use Link to Windows with Your Phone.
To send text messages, launch the Your Phone app and click on “Messages” in the left panel. Click the “See texts button” and give Microsoft permission to access your messages. Then on your phone, confirm the notification to allow Your Phone to access your messages and contacts.
After you’re connected, your contacts and previous messages will sync from your phone to the app. Sending texts from the app is a straight-forward process. Click the “New Message” button and search for the contact you need – either by name or number. Then type in your message in the text field and click Send.
You can use the keyboard to type in your messages, or, if you have a touch-enabled device like a Surface, you can use your pen to write in your message which uses Microsoft Inking technology. And if you live in the U.S. you can use your voice to dictate a message. Hit Windows Key + H and a dictation box will open at the top of your screen and you can begin speaking.
At the time of this writing, the Your Phone app is still in early development and it isn’t perfect. Sometimes your messages sync in real-time and at other times it can take several minutes. So, if you have an Android phone and you want to text from your PC, you might want to stick with Android Messages on the Web. But when it becomes available to everyone in the coming weeks, everything should be more stable. It’s also worth mentioning that it only supports Android because Apple doesn’t allow third-parties (like Your Phone) access to its SMS data.
How to Send Text Messages from Windows 10
- The two devices you use most, your phone and your PC, should not compete for your attention.
- Check out these nifty tips to send and receive text messages without ever leaving your Windows 10 desktop.
- Make life even simpler with these Best Auto SMS sender software for PC.
- Don’t be shy to explore our Tech Guides for more handy solutions to enhance your digital journey.
PCs and cell phones are getting more and more connected every year, especially with Windows 10 and its cross-compatibility.
And one of the most common questions people have is how to send text messages from a computer to a cell phone? So, we prepared a couple of ways in this article.
How to send text messages from Windows 10?
1. Send messages through Mailbird
You might be familiar with this popular email client that offers tons of features including email syncing, customizable layouts, an intuitive interface, and seamless integration with a plethora of third-party apps.
Speaking of which, what you might not have known is that you can send and receive text messages on Windows 10 by integrating Mailbird – winner of Most popular mail alternative of 2020, together with WhatsApp.
As a matter of fact, you can do more than just send an SMS by combining the two; you can add an instant messenger right on your desktop to avoid switching devices, getting distracted and save up on time and effort.
Let’s quickly look at its key features:
- Unified Inbox to manage all emails from multiple accounts
- Simple, uncluttered, and intuitive interface with numerous customization options (free color themes and layouts designed for Windows)
- Seamless app integrations (including Facebook, Twitter, Whatsapp, Dropbox, Google Calendar, Asana, and many more)
- Snooze features to prioritize and separate important communications
- Speed Reader and Custom Sounds for email and/or chat notifications
- A powerful attachment search feature
- Intuitive keyboard shortcuts for archiving, composing, replying, and forwarding
- Multi-language, 24/7, free support
Mailbird
2. Send messages through the Windows Email app
Probably the simplest way to send messages from your computer to a cell phone is through the email. To do so, just follow these instructions:
- Open Windows 10 Mail App
- Click on New Mail
- Now just enter the number you want to send the text message to and enter the code of your provider.
- Here are message codes of some popular providers:
- Alltel: @message.alltel.com (or @mms.alltelwireless.com for picture messages)
- AT&T: @text.att.net
- Sprint: @messaging.sprintpcs.com
- T-Mobile: @tmomail.net
- Verizon: @vtext.com (or @vzwpix.com for photos and video)
- Write the message as a normal email and just hit Send
When your friend replies to your text message, you’ll also get it in your Mail inbox.
3. Send messages through a carrier’s website
A lot of mobile carriers offer you an option to send free SMS messages from your computer for free. Depending on the carrier, you’ll be able to send text messages to other users of that carrier’s services, or even users of other networks.
So just go to your carrier’s website, log into your account, find the option for texting, and send the text message from your computer.
4. Use a free SMS website
There are literally a ton of websites that offer the possibility to send SMS messages for free. But using some of these websites isn’t always the best solution, because a lot of them are scams.
And even legit ones have their own cons, for example, you’ll get bombarded with a lot of ads, you won’t be able to receive text messages on the site directly, you’ll have to leave your personal info, which is not recommended.
But if you still want to use a free SMS website, some of the better ones are Send SMS Now, A Free SMS and Txt2day.
Do you know some other effective ways to send SMS messages from your computer?
If you do, tell us in the comments section below.
How to sending a text message from the command prompt in Windows 7?
I clicked this link http://www.fomine.com/net-send-gui.html in reference to the same question I have. It doesn’t say anything about being able to use this in Windows 7. What I’m trying to do is send a message to a computer(Windows XP) and an iPod on my network from a batch file on my laptop using Window 7. I have a simple batch file with this inside:
set /p n= The intended ip address
set /p m= Hello this is a test
net send /%n% /%m%
All seems as though it worked. But when I look at the pc(Windows XP) across the room, there isn’t a pop-up message. Anyone have any sugguestions?
I edited the bat file to msg in place of net send and still no results. I typed msg /?. It says it doesn’t recognize it. So I’m still having no luck. Kinda wish this was as easy as yester year when most everything I did was at the dos prompt. I’m new to this Windows 7 and it’s been a while since I’ve had to do anything using c: prompt and nothing but dos commands.
If you have a sample of what you think I should type please let me know.
Thanks for the suggestions
First — you have to have some Professional/Enterprise/Ultimate version of Windows 7 in order to have the MSG command.
Was this reply helpful?
Sorry this didn’t help.
Great! Thanks for your feedback.
How satisfied are you with this reply?
Thanks for your feedback, it helps us improve the site.
How satisfied are you with this reply?
Thanks for your feedback.
I clicked this link http://www.fomine.com/net-send-gui.html in reference to the same question I have. It doesn’t say anything about being able to use this in Windows 7. What I’m trying to do is send a message to a computer(Windows XP) and an iPod on my network from a batch file on my laptop using Window 7. I have a simple batch file with this inside:
set /p n= The intended ip address
set /p m= Hello this is a test
net send /%n% /%m%
All seems as though it worked. But when I look at the pc(Windows XP) across the room, there isn’t a pop-up message. Anyone have any sugguestions?
All of that is pretty much legacy in terms of computer to computer communication.
NET SEND no longer exists in WIndows 7, if I recall correctly It is MSG, I believe.
Also — I think by default the «messenger» service was turned off after SP2 for Windows XP. You’d have to change that to enabled/automatic startup.
In addition, I believe you would have to modify the Windows Firewall to allow such traffic.