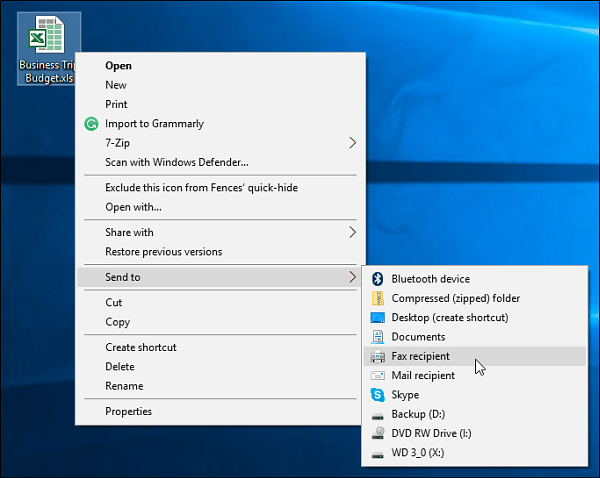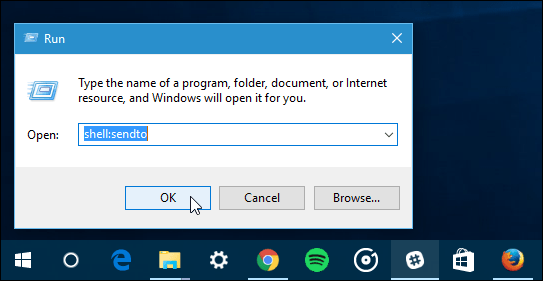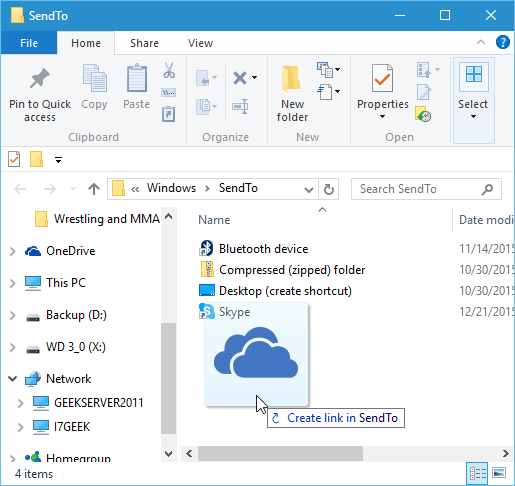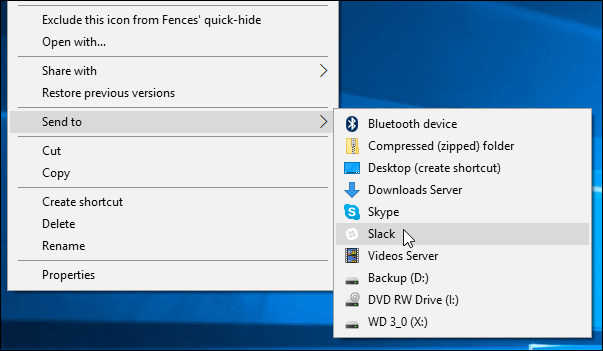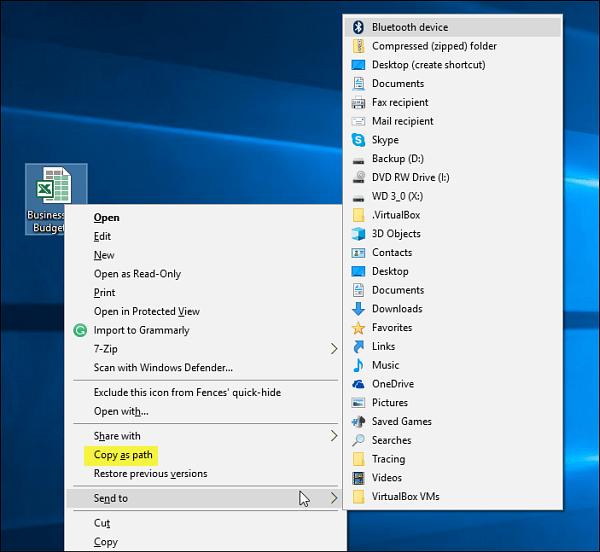- Меню Отправить (Send To) в Windows 7
- Добавление новых команд в меню Отправить
- Новый путь к папке Отправить в Windows 7
- Как удалять объекты из меню Отправить
- Удаление папок, программ и ярлыков
- Удаление списка дисков
- Удаление команды Отправить
- Меню Отправить (Send To) в Windows 7
- Добавление новых команд в меню Отправить
- Новый путь к папке Отправить в Windows 7
- Как удалять объекты из меню Отправить
- Удаление папок, программ и ярлыков
- Удаление списка дисков
- Удаление команды Отправить
- How to Customize and Add Items to the Windows 10 ‘Send To’ Menu
- Delete or Add Locations
- See Expanded Send To Menu
- Where is the Send To folder in Windows 10, how to open?
- The solution is simple to find and open the Send To folder in Windows 10, this example is also suitable for Windows 8.1 and Server.
- Open and Edit the Send To folder in windows 10!
- Window.location
- Синтаксис
- Примеры
- Базовый пример
- Пример №1: Переход на новую страницу
- Пример №2: Принудительная перезагрузка текущей страницы с сервера
- Пример №3
- Пример №4: Отображение свойств текущего URL в диалоге alert
- Пример №5: Отправка строки данных на сервер через изменение свойства search
- Пример №6: Использование закладок без изменения свойства hash
Меню Отправить (Send To) в Windows 7





Рассмотрим несколько приемов работы с меню Отправить в Windows 7.
Добавление новых команд в меню Отправить
Многим пользователям Windows знакома команда Отправить (Send To), которая присутствует в контекстом меню папок и файлов. Эта удобная команда позволяет щелчком мыши переместить выбранный файл или документ (или их группу) в часто используемые места расположения или выполнить какую-нибудь задачу. Например, с помоьщю этой команды можно:
- скопировать файл в заданную папку на жёстком диске компьютера (например в папку Документы)
- скопировать файлы на другие диски (например, на внешние жесткие диски или USB-флешки)
- запустить нужную программу или ярлык
- отправить документ по электронной почте
- быстро скопировать файл на рабочий стол
Меню Отправить удобно использовать в таких случаях, когда часто приходится выполнять одни и те же операции с файлами. Например, если файлы ежедневно архивируются на другой компьютер в сети, то включите имя этого компьютера в меню Отправить — это позволит сэкономить вам массу времени.
Каждый пользователь системы может настроить меню Выполнить под себя. Для этого открываете папку SendTo и копируете нужные объекты (папку, программу, ярлык). Например, с его помощью можно быстро открыть графический файл в нужной программе. Предположим, у вас установлена программа Adobe Photoshop и при двойном щелчке мыши на файле JPG в Проводнике у вас запускается эта программа (т.е. запускается программа по умолчанию для данного расширения файла). Но если вы хотите посмотреть файл в другом графическом редакторе, например, в стандартном Paint, то скопируйте ярлык от нее в папку SendTo. Теперь вам нужно вызвать контекстное меню файла и в меню Отправить выбрать команду Paint. Как видите, ничего сложного.
Новый путь к папке Отправить в Windows 7
Пользователям Windows XP нужно обратить внимание на следующий момент. В Windows XP папка SendTo находилась по адресу C:\Documents and Settings\UserName\SendTo. Начиная с Windows Vista, путь к этой папке изменился. Теперь ее надо искать по адресу
Далее поступаете обычным способом — копируете в нее нужный объект (папку, программу, ярлыки), как было описано выше.
Не можете запомнить путь к папке, который стал очень длинным и труднозапоминаемым? Можно поступить проще. Чтобы не искать эту папку в недрах диска, наберите в строке поиска кнопки Пуск команду:
В результате в Проводнике откроется нужная папка, в которой вы можете сделать нужные изменения.
Как удалять объекты из меню Отправить
Удаление папок, программ и ярлыков
Удаление папок, программ и ярлыков из папки Отправить является тривиальной задачей: выделяется нужный объект и удаляется клавишой Delete и командной Удалить из контекстного меню. После удаления ненужной папки или программы автоматически исчезает и соответствующий пункт в меню Отправить.
Удаление списка дисков
Многие пользователи используют команду Отправить для пересылки файлов по электронной почте, но редко используют для перенаправления файлов на другие диски. Поэтому список дисков является для многих лишним. А иногда этот список становиться слишком большим, если в системе установлен кард-ридер. Однако в папке Отправить (SendTo) записей, отвечающих за диски, не существует. Поэтому воспользуемся реестром. В разделе
создайте параметр DWORD NoDrivesInSendToMenu со значением 1, либо воспользуйтесь готовым твиком реестра.
После перезагрузки системы список дисков исчезнет из команды Отправить. Чтобы вернуть прежнее поведение команды, просто удалите созданный параметр (или присвойте ему значение 0).
Удаление команды Отправить
Последний прием предназначен только для опытных пользователей и позволяет удалить команду Отправить из системы. Снова откройте редактор реестра и присвойте пустое значение параметру по умолчанию в разделе
Данный совет приводится только для ознакомления, не используйте его без крайней необходимости.
Статья опубликована в рамках конкурса «Наш выбор — Windows 7!». Оригинальный стиль автора сохранен.
Меню Отправить (Send To) в Windows 7





Рассмотрим несколько приемов работы с меню Отправить в Windows 7.
Добавление новых команд в меню Отправить
Многим пользователям Windows знакома команда Отправить (Send To), которая присутствует в контекстом меню папок и файлов. Эта удобная команда позволяет щелчком мыши переместить выбранный файл или документ (или их группу) в часто используемые места расположения или выполнить какую-нибудь задачу. Например, с помоьщю этой команды можно:
- скопировать файл в заданную папку на жёстком диске компьютера (например в папку Документы)
- скопировать файлы на другие диски (например, на внешние жесткие диски или USB-флешки)
- запустить нужную программу или ярлык
- отправить документ по электронной почте
- быстро скопировать файл на рабочий стол
Меню Отправить удобно использовать в таких случаях, когда часто приходится выполнять одни и те же операции с файлами. Например, если файлы ежедневно архивируются на другой компьютер в сети, то включите имя этого компьютера в меню Отправить — это позволит сэкономить вам массу времени.
Каждый пользователь системы может настроить меню Выполнить под себя. Для этого открываете папку SendTo и копируете нужные объекты (папку, программу, ярлык). Например, с его помощью можно быстро открыть графический файл в нужной программе. Предположим, у вас установлена программа Adobe Photoshop и при двойном щелчке мыши на файле JPG в Проводнике у вас запускается эта программа (т.е. запускается программа по умолчанию для данного расширения файла). Но если вы хотите посмотреть файл в другом графическом редакторе, например, в стандартном Paint, то скопируйте ярлык от нее в папку SendTo. Теперь вам нужно вызвать контекстное меню файла и в меню Отправить выбрать команду Paint. Как видите, ничего сложного.
Новый путь к папке Отправить в Windows 7
Пользователям Windows XP нужно обратить внимание на следующий момент. В Windows XP папка SendTo находилась по адресу C:\Documents and Settings\UserName\SendTo. Начиная с Windows Vista, путь к этой папке изменился. Теперь ее надо искать по адресу
Далее поступаете обычным способом — копируете в нее нужный объект (папку, программу, ярлыки), как было описано выше.
Не можете запомнить путь к папке, который стал очень длинным и труднозапоминаемым? Можно поступить проще. Чтобы не искать эту папку в недрах диска, наберите в строке поиска кнопки Пуск команду:
В результате в Проводнике откроется нужная папка, в которой вы можете сделать нужные изменения.
Как удалять объекты из меню Отправить
Удаление папок, программ и ярлыков
Удаление папок, программ и ярлыков из папки Отправить является тривиальной задачей: выделяется нужный объект и удаляется клавишой Delete и командной Удалить из контекстного меню. После удаления ненужной папки или программы автоматически исчезает и соответствующий пункт в меню Отправить.
Удаление списка дисков
Многие пользователи используют команду Отправить для пересылки файлов по электронной почте, но редко используют для перенаправления файлов на другие диски. Поэтому список дисков является для многих лишним. А иногда этот список становиться слишком большим, если в системе установлен кард-ридер. Однако в папке Отправить (SendTo) записей, отвечающих за диски, не существует. Поэтому воспользуемся реестром. В разделе
создайте параметр DWORD NoDrivesInSendToMenu со значением 1, либо воспользуйтесь готовым твиком реестра.
После перезагрузки системы список дисков исчезнет из команды Отправить. Чтобы вернуть прежнее поведение команды, просто удалите созданный параметр (или присвойте ему значение 0).
Удаление команды Отправить
Последний прием предназначен только для опытных пользователей и позволяет удалить команду Отправить из системы. Снова откройте редактор реестра и присвойте пустое значение параметру по умолчанию в разделе
Данный совет приводится только для ознакомления, не используйте его без крайней необходимости.
Статья опубликована в рамках конкурса «Наш выбор — Windows 7!». Оригинальный стиль автора сохранен.
How to Customize and Add Items to the Windows 10 ‘Send To’ Menu
Windows 10 is a modern operating system that continues to evolve on a regular basis with new features. Of course, some of the same features that have been around for years are still there. A good example is the Send To context menu. It’s the menu you get if you right-click a document, photo, or other item and gives you options on where to send it. Here’s how to set it up.
Delete or Add Locations
As I mentioned in the intro, Windows 10 is a modern OS for 2016, but it still has some legacy features that have been part of Windows for years. For example, right-click a document and you’ll find some legacy items in the Send to category – Fax Recipient is the one that is the most obvious.
I am sure there are companies out there that still need to use the fax option, but for the average home user, not so much.
To delete or add locations, hit Windows Key+R and type: shell:sendto and hit Enter.
The “SendTo” folder will open and from here you can delete locations that you’d never use and add more modern places. To get rid of a place just right-click and hit Delete.
To add a location, just drag its shortcut into the SentTo folder. In the screenshot below I’m dragging a OneDrive shortcut over.
In the example below I deleted Fax Recipient, Mail Recipient, and Documents. Then I added OneDrive, Slack, and a couple of network folders.
See Expanded Send To Menu
Here’s another cool tip to try. Hold down the Shift key while you right-click a document or other file and select Sent to. This time, you’ll see a lot more locations, perhaps places in Windows 10 that you didn’t know existed. It’s adding several of the default items from your Users folder on your system drive.
Also, you’ll see “Copy as path” on the context menu just above Send to. That is another good tip, and you can read more about using it in our article: How to Copy a File or Folder Path to the Clipboard in Windows.
Summing up
Like these Windows UI features, the ability to customize the “Send To” menu is nothing new, and you can do it in previous versions of Windows as well. For more on that, you might want to check out our following articles.
Where is the Send To folder in Windows 10, how to open?
The solution is simple to find and open the Send To folder in Windows 10, this example is also suitable for Windows 8.1 and Server.
In Windows 10 you can use the context menu entry «Send to» to send files to certain programs, such as the e-mail program. However, the selectable programs and shortcuts are fixed like for example the location of an Program in Windows-10. This FAQ show you how to open this Folder on all Windows OS to delete menu entries and you can add your own programs and shortcuts to the Send To menu via Drag and Drop like the example create desktop shortcut in Windows 10 for a program.
Open and Edit the Send To folder in windows 10!
1. Open the send to folder via MS-Explorer or Windows Run Dialog command!
2. Enter the command shell:SendTo or in MS-Explorer address bar. (. see Image-1)
The alternativ command is:
%AppData%\Microsoft\Windows\SendTo to open the Send To folder in Windows 10.
| (Image-1) Send To folder in Windows 10! |
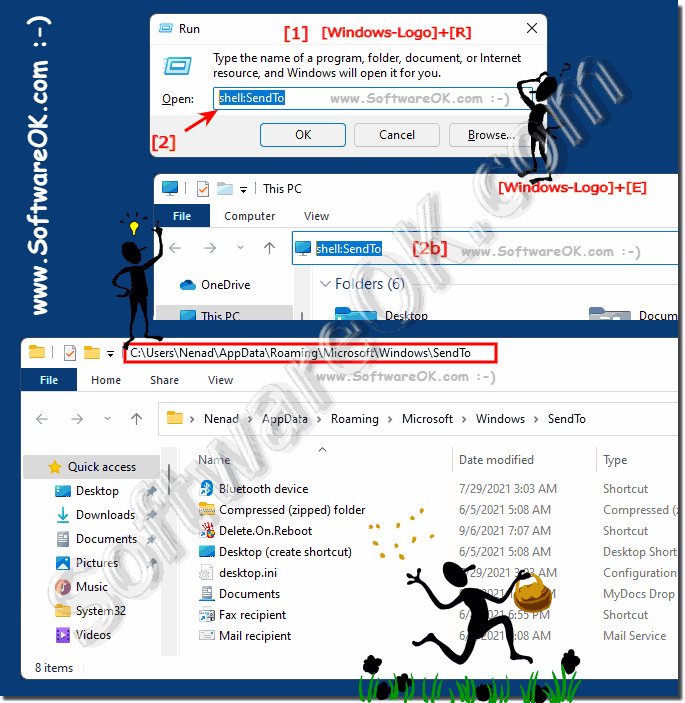 |
Is easy in Windows 10 Expand Send To to move files faster. If you extend the entries in the Send To pop-up menu, you can use Windows Explorer to easily move or copy files to a directory. This example to find and open the Send-To folder is suitable for all Windows OS and also a solution on older versions of Microsoft’s Windows operating systems, whether it’s a Windows desktop, tablet, Surface Pro / Go, or even a server operating system.
Window.location
Свойство только для чтения Window.location возвращает объект Location с информацией о текущем расположении документа.
Хотя Window.location представляет собой объект только для чтения Location , вы можете присвоить ему DOMString . Это значит что в большинстве случаев вы можете работать с location как со строкой: location = ‘http://www.example.com’ это синоним для location.href = ‘http://www.example.com’ .
Синтаксис
Примеры
Базовый пример
Пример №1: Переход на новую страницу
Каждый раз, когда объекту location присвоено новое значение, документ будет загружен используя URL как если бы был вызван location.assign() с изменённым URL. Отметим, что настройки безопасности, подобные CORS, могут препятствовать этому эффекту.
Пример №2: Принудительная перезагрузка текущей страницы с сервера
Пример №3
Рассмотрим следующий пример, который будет перезагружать страницу используя метод replace() для вставки значения location.pathname в хэш:
Пример №4: Отображение свойств текущего URL в диалоге alert
Пример №5: Отправка строки данных на сервер через изменение свойства search
Текущий URL с добавлением «?Some%20data» отправляется на сервер (если сервером не предпринимается никаких действий, то текущий документ перезагружается за счёт изменения строки search).
Пример №6: Использование закладок без изменения свойства hash
…тоже самое только с анимированной прокруткой страницы: