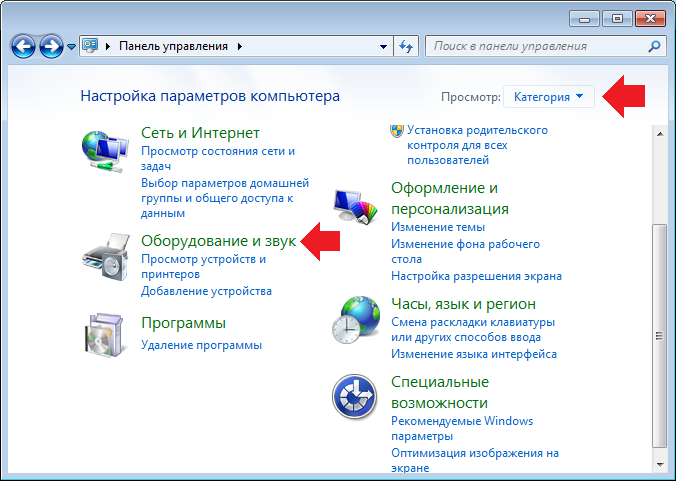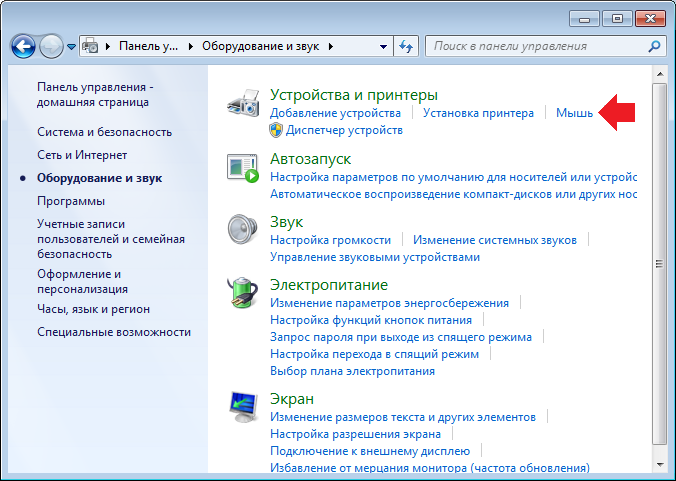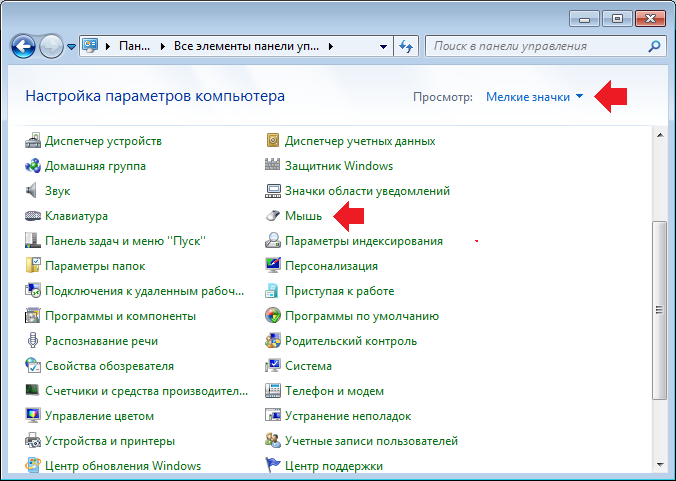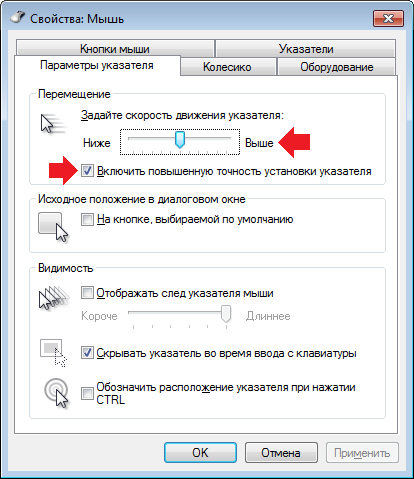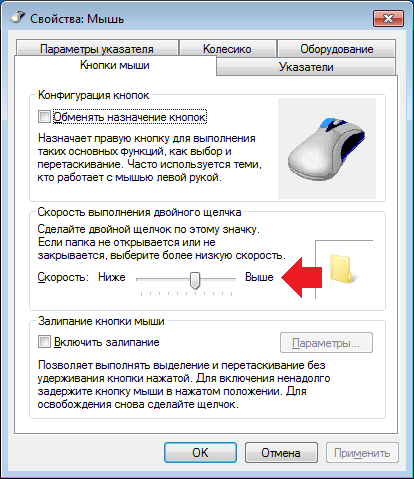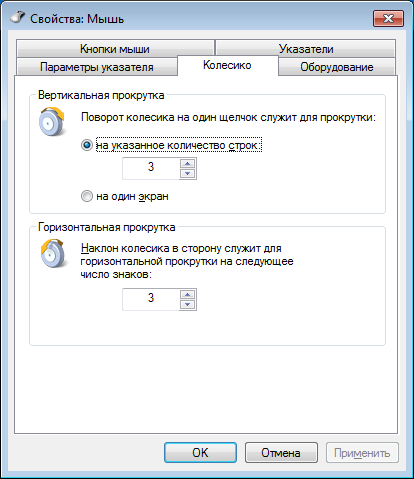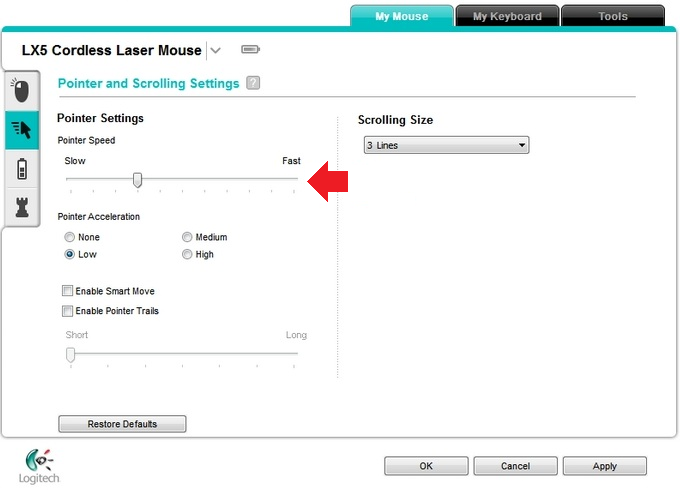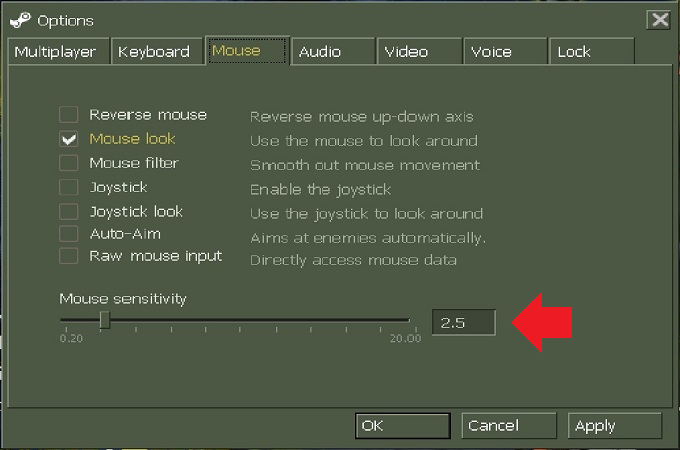- Windows sensitivity что это
- Настройка чувствительности мышки в Windows 7
- Настройка мыши
- Переход в свойства мыши
- Регулировка чувствительности указателя
- Регулировка чувствительности колесика
- Регулировка чувствительности кнопок
- Как настроить чувствительность мыши на Windows 7, 8, 10?
- Первый способ
- Второй способ
- Третий способ
- Настройка чувствительности мыши в Windows 10
- Чувствительность курсора
- Двойной щелчок левой кнопки
- Скорость прокрутки колесика
Windows sensitivity что это
Если вы думаете, что существует линейная зависимость между Windows sensitivity (чуствительность мышки при работе в ОС) и sensivity в CS, то Вы глубоко заблуждаетесь! Например, если повысить показатель Windows sensitivity в два раза, а sensitivity в CS убавить вдвое, то курсор в игре будет двигаться далеко не так, как раньше. Проведём эксперимент:
Опыт№1: Windows sensitivity — default; CS sensivity — 2. Разворот на 360 градусов занимает расстояние в весь mousepad.
Опыт№2: Windows sensitivity — увеличили в 2 раза; CS sensivity — 1.8. Разворот на 360 градусов снова занял расстояние в весь mousepad!
Говоря о плюсах и минусах различных положений Windows sensivity в первую очередь хочу заметить, что высокая чуствительность мыши в Windows позволяет вам более точно прицелиться — положение курсора более стабиленое, но в тоже время вы не сможете плавно и легко повернуться на большой угол. Что касаемо низкой чуствительности в Windows — тут всё наоборот. Windows sensitivity — это тёмный лес, я бессилен объяснить некоторые вещи. Например, когда у двух разный игроков, с разными sensivity поворот на 360 градусов занимает одно и тоже время, но у одного скорость поворота курсора при первом зуме AWP такое же, как у второго при двукратном зуме (причём zoom_sensivity_ratio одинаковый). Дабы избежать таких проблем я играю с default Windows sensivity (а может я просто привык к нему =))
Настройка чувствительности мышки в Windows 7
Некоторые пользователи считают, что курсор на мониторе слишком медленно реагирует на движения мышью или, наоборот, делает это слишком быстро. У других юзеров имеются вопросы по поводу скорости срабатывания кнопок на данном устройстве или отображения движения колесика на экране. Эти вопросы можно решить, настроив чувствительность мышки. Посмотрим, как это делается на Windows 7.
Настройка мыши
У координатного устройства «Мышь» можно изменить чувствительность следующих его элементов:
Посмотрим, как это процедура выполняется у каждого элемента в отдельности.
Переход в свойства мыши
Чтобы настроить все вышеуказанные параметры, для начала следует перейти в окошко свойств мыши. Разберемся, как это сделать.
- Щелкайте «Пуск». Войдите в «Панель управления».
Затем переходите в раздел «Оборудование и звук».
Для тех пользователей, которые не привыкли перемещаться по дебрям «Панели управления», есть и более простой метод перехода в окошко свойств мышки. Кликните «Пуск». В поле поиска вбейте слово:
Среди результатов поисковой выдачи в блоке «Панель управления» будет элемент, который так и называться «Мышь». Зачастую он находится в самом верху списка. Щелкайте по нему.
Регулировка чувствительности указателя
Прежде всего выясним, как выполнить регулировку чувствительности указателя, то есть, настроим скорость движения курсора относительно перемещения мышки по столу. Именно этот параметр в первую очередь интересует большинство пользователей, которых волнует вопрос, поднятый в данной статье.
- Переместитесь во вкладку «Параметры указателя».
Регулировка чувствительности колесика
Можно также отрегулировать чувствительность колесика.
- Для выполнения манипуляций по настройке соответствующего элемента переместитесь во вкладку свойств, которая так и называется «Колесико».
В открывшемся разделе имеется два блока параметров, которые называются «Вертикальная прокрутка» и «Горизонтальная прокрутка». В блоке «Вертикальная прокрутка» путем переключения радиокнопки имеется возможность указать, что именно последует за поворотом колесика на один щелчок: прокрутка страницы вертикально на один экран или на указанное количество строк. Во втором случае под параметром можно указать число прокручиваемых строк, просто вбив цифры с клавиатуры. По умолчанию это три строки. Тут также экспериментируйте, чтобы указать оптимальное для себя числовое значение.
В блоке «Горизонтальная прокрутка» все ещё проще. Тут в поле можно ввести количество знаков горизонтальной прокрутки при наклоне колесика в сторону. По умолчанию это три знака.
Регулировка чувствительности кнопок
Наконец, взглянем, как регулируется чувствительность кнопок мышки.
- Переместитесь во вкладку «Кнопки мыши».
Тут нас интересует блок параметров «Скорость выполнения двойного щелчка». В нем путем перетягивания ползунка устанавливается временной интервал между щелчками по кнопке для того, чтобы он засчитался, как двойной.
Если вы перетяните ползунок вправо, то для того, чтобы щелчок рассматривался системой как двойной, вам придется сократить интервал между нажатиями кнопки. При перетягивании ползунка влево, наоборот, можно интервал между нажатиями увеличить и двойной щелчок при этом все равно будет засчитан.
Для того чтобы посмотреть, как реагирует система на вашу скорость выполнения двойного щелчка при определенном положении ползунка, кликните дважды по иконке в виде папки справа от ползунка.
Если папка открылась, то это значит, что система засчитала два нажатия выполненных вами, как двойной щелчок. Если каталог остался в закрытом положении, то вам либо стоит уменьшить интервал между нажатиями, либо перетянуть ползунок влево. Второй вариант действий является более предпочтительным.
Как видим, настроить чувствительность различных элементов мышки не так уж сложно. Операции по регулировке указателя, колесика и кнопок осуществляются в окне её свойств. При этом главным критерием настройки является подбор параметров для взаимодействия с координатным устройством конкретного пользователя для максимально комфортной работы.
Как настроить чувствительность мыши на Windows 7, 8, 10?
Сегодня наш сайт расскажет вам о том, как настроить или изменить чувствительности мыши в операционной системе Windows. Сам процесс настолько простой, что займет у вас совсем немного времени. Главное, знать где и на что нажимать. Итак, с чего мы начнем? С основного способа, которым необходимо пользоваться в 99% случаев.
Первый способ
Первым делом нажмите на кнопку «Пуск», чтобы появилось меню. В меню выберите «Панель управления».
Теперь все зависит от того, какой вариант показа значков у вас выбран. Если «Категория», тогда нажмите «Оборудование и звук».
Затем, в следующем окне, выберите «Мышь».
Если у вас выбраны «Значки», найдите пункт «Мышь» и нажмите на него.
Открылось окно «Свойства мыши». Откройте вкладку «Параметры» указателя» и задайте скорость движения курсора. Кроме того, рекомендуем поставить галочку рядом с пунктом «Включить повышенную точность установки указателя».
Здесь же, во вкладке «Кнопки мыши», можно указать скорость выполнения двойного щелчка.
А во вкладке «Колесико» вы можете изменить количество щелчков на количество поворотов колесика — тоже важная функция.
Второй способ
Если вы используете мышь с отдельными драйверами, которые к тому же устанавливаются с фирменным приложением, как в случае с Logitech, чувствительность мыши вы можете менять через это самое приложение.
Третий способ
Если вам нужно поменять чувствительность мыши только в игре, не стоит менять глобальные настройки мыши, лучше изменить ее настройки только для игры, для чего зайдите в настройки в самой игре и поменяйте чувствительность в разделе Mouse Sensitivity, как в случае с популярной игрой Counter-Strike.
Уважаемые пользователи! Если наш сайт вам помог или что-то в нем не понравилось, будем рады, если вы оставите комментарий. Заранее большое спасибо.
Настройка чувствительности мыши в Windows 10
С чувствительностью мыши мы чаще всего сталкиваемся в играх, преимущественно шутерах. Там важно, насколько адекватно мышь откликается на действия игрока.
Но и при работе в среде Windows 10 многим пользователям недостаточно настроек мыши по умолчанию. Сегодня мы разберем ключевые моменты настройки мыши, включая чувствительность курсора, скорость прокрутки колесиком и отклик левой кнопки.
Чувствительность курсора
Заходим в Панель управления. Мы делали подробный обзор всех способов, с помощью которых можно в нее попасть.
Нам нужно выбрать категорию «Оборудование и звук» и в разделе «Устройства и принтеры» выбрать вкладку «Мышь».
Выбираем вкладку «Параметры указателя» и в пункте «Перемещение» задаем с помощью ползунка нужные настройки чувствительности. По умолчанию скорость перемещения курсора выставлена в среднем значении. Двигайте ползунок «ниже», чтобы уменьшить чувствительность, или «выше» — для увеличения скорости перемещения.
Двойной щелчок левой кнопки
Не закрываем вкладку с настройками мыши, а переходим во вкладку «Кнопки мыши». Здесь нам нужен пункт «Скорость выполнения двойного щелчка». Видим точно такой же ползунок. С его помощью задается скорость отклика левой кнопки мышки.
Справа видим иконку с папкой. Отклик кнопки можно протестировать сразу же, быстро нажав два раза на эту папку.
Скорость прокрутки колесика
Остаемся в настройках мышки, перейдя теперь во вкладку «Колесико». Здесь можно задать интенсивность скролинга. По умолчанию выставлено 3 строки, то есть за одно движение колесико проматывает три строки страницы браузера или текстового документа. Задайте собственное значение.
Также пользователь может задать значение «на один экран». Колесико будет прокручивать содержимое не строками, а сразу постранично.
Настроить параметры мыши также можно в настройках ОС. Переходим в параметры Windows 10, нажав комбинацию Win+I.
Если у вас не открываются параметры, воспользуйтесь нашими советами по устранению проблем.
В параметрах выбираем раздел «Устройства» и вкладку «Мышь». Видим, что в настройках ОС можно изменить только следующие значения:
- выбрать основную кнопку (некоторым пользователям, хоть и редко, удобно кликать правой кнопкой мыши. К таким часто относятся левши);
- установить прокрутку колесиком постранично или на весь экран, а также задать количество страниц при одном движении колесика.
Кстати, в дополнительные параметры мыши можно зайти не через панель управления, а в текущих настройках. Просто выберете соответствующую активную ссылку.
Итак, мы разобрались, как просто и быстро изменить настройки мыши. Пользователь может задать активную основную кнопку (вместо левой выбрать правую), скорость перемещения курсора (чувствительность), скорость отклика при двойном щелчке, а также интенсивность скроллинга.