- Настройка почтовой службы в Single Exchange Server 2007
- Настройка соединения передачи (Send Connector)
- Настройка соединения получения
- Как можно проделать то же самое, используя оболочку Exchange Management Shell?
- Установка агентов антиспама (Anti Spam Transport Agents)
- Диагностика
- Заключение
- Предварительная подготовка
- Поддерживаемые операционные системы для средств управления Exchange Server
- Процедура
- Установка средств управления Exchange Server 2007 с помощью мастера установки Exchange Server 2007
- Дополнительные сведения
Настройка почтовой службы в Single Exchange Server 2007





Exchange Server 2007 имеет пять четких ролей: Почтовый ящик (Mailbox), Клиентский Доступ к Серверу (Client Access Server), Сетевой Концентратор (Hub Transport), Передача векторов (Edge Transport) и Унифицированная передача сообщений (Unified Messaging). Некоторые из этих функций можно устанавливать вместе или же распределять среди серверов. Количество серверов, используемых Exchange Server, может варьироваться в силу нескольких факторов, таких как:
- Количество пользователей, использующих систему сообщений (Message System),
- Роли высокой готовности (High Availability),
- Роли отказоустойчивости (Fault tolerant),
- Окружение кластеров (Cluster environments).
В некоторых маленьких компаниях использование одного Exchange Server 2007 становится необходимым ( Рисунок 01 ), при таком использовании три роли будут вместе: Клиентский доступ к серверу, почтовый ящик и сервер-сетевой концентратор (Hub Transport Server). Нам придется выполнить несколько дополнительных действий, чтобы активировать роль концентратора сети с тем, чтобы отправлять и принимать Интернет сообщения. В данной статье мы рассмотрим необходимые шаги для роли сетевого концентратора.
Рисунок 01: Один сервер Exchange Server 2007 со всеми ролями (функциями)
Настройка соединения передачи (Send Connector)
Одной из наших задач будет настройка ящика Exchange Server 2007 для корректной отправки сообщений по Интернет.
- Открываем консоль Exchange Management Console.
- Переходим в конфигурацию организаций (Organization Configuration).
- Жмем на Hub Transport.
- Жмем на соединение отправки (Send Connectors) tab.
- В списке действий жмем на новое соединение отправки New Send Connector.
- Введение. Заполняем поле имени и выбираем Internet в списке, как показано на Рисунке 02 . Жмем Далее.
Рисунок 02: Создание соединения отправки в Exchange Server
- Жмем Добавить , в новом окне заполняем поле Домен звездочкой* и жмем OK. Результат показан на рисунке 03 .
Рисунок 03: Все внешние сообщения будут проходить по этому соединению
- Настройка сети. Выберите свой любимый способ отправки SMTP сообщений. Если у вас релейный сервер, вам нужно выбрать Направлять почту через следующий логический хост и определить сервер своего логического хоста; или если у вас расширение DNS и данный сервер ответственен за доставку сообщений, тогда вам нужно выбрать первый вариант Использовать записи системы с именем домена (DNS) “MX” для автоматической отправки почты . Рисунок 04 .
Рисунок 04: Выбор DNS разрешения для отправки сообщений
- Сервер источник. У нас есть один модуль, и он уже есть в списке. Жмем Далее .
- Новое соединение. Устанавливаем все предыдущие настройки и жмем Новое .
- Завершение. Последнее окно, в котором видны используемые команды (cmdlet) для создания нового соединения отправки (New Send Connector), просто жмем Завершить .
Теперь пришло время убедиться в том, что наше соединение отправки работает, как и ожидалось, для этого нужно отправить пробное сообщение от любого внутреннего пользователя внешнему получателю, мы увидим сообщение в окне очереди (Queue Viewer), как показано на рисунке 05 .
Рисунок 05: Окно очереди
Настройка соединения получения
Нашей следующей задачей станет доступ к получению Интернет-сообщений. По умолчанию, когда создается SMTP соединение в Hub Transport Server, оно будет сопровождаться сообщением об ошибке с текстом 5.7.1 Клиент не был аутентифицирован , как показано на рисунке 06 .
Рисунок 06: Реакция по умолчанию, когда анонимное соединение пытается передать сообщение серверу Hub Transport Server
Чтобы разрешить неизвестному соединению передавать и изменять приветствие полного доменного имени машины, мы настроим соединение получения (Receive Connector). По умолчанию Exchange Server 2007 имеет два соединения получения при установке:
- Соединение приема, которое настроено на получение всех сообщений через порт SMTP 25, его имя будет Receive ИмяСервера , в нашем случае это будет Receive Srv-2k7i
- Соединение приема, которое настроено на получение всех сообщений через порт SMTP 587; это соединение используется всеми клиентами не-MAPI, RFC 2476.
Нашей целью является настройка модуля Exchange Server 2007 на получение Интернет сообщений, поэтому мы будем работать с Receive Имя Сервера соединением:
- Открываем консоль управления Exchange Management Console .
- Переходим на вкладку Конфигурация Сервера.
- Жмем на Hub Transport, выбираем сервер в панели Result Panel.
- На рабочей панели жмем правой клавишей на (Имя сервера по умолчанию) Default Server Name соединение получения, и далее жмем на Свойства.
- Жмем на вкладку Свойства в панели инструментов.
- Вкладка Общее , меняем FQDN имя этого соединения на внешнее имя вашего сервера вместо внутреннего имени и домена, как показано на рисунке 07 .
Рисунок 07: Смена FQDN, которое соединение получения будет выдавать в ответ на HELO или EHLO SMTP
Вторая настройка, которую нам нужно включить, это Анонимный пользователь , отметить галочкой в панели Разрешенные Группы. Эта опция позволит Интернет-трафику проходить через наш модуль Exchange Server 2007, как показано на рисунке 08 .
Рисунок 08: Включение анонимного соединения в соединении получения по умолчанию
Итак, пришло время подтвердить наши установки! Давайте попробуем отправить сообщение, используя протокол telnet, чтобы подтвердить FQDN в приветственном сообщении, а также убедиться в том, что соединение получения принимает и анонимные соединения. ( Рисунок 09 )
Рисунок 09: Соединение получения с новыми настройками
Теперь мы можем принимать Интернет-почту через сервер Hub Transport Server.
Как можно проделать то же самое, используя оболочку Exchange Management Shell?
Давайте рассмотрим необходимые команды для настройки соединения получения с помощью Exchange Management Shell.
Чтобы определить FQDN, мы можем использовать следующую команду:
Чтобы настроить анонимную аутентификацию мы можем использовать следующую команду:
Get-ReceiveConnector “ ” | Select PermissionsGroups
Обратите внимание на текущие группы, потому что если мы запустим команду, определяющую только новую группу, которую мы хотим добавить (Анонимные пользователи), она аннулирует текущие настройки, и единственной группой останется только Анонимные пользователи . Во избежание этого нам нужно использовать текущие настройки плюс новые значения при использовании команды Set-ReceiveConnector.
Установка агентов антиспама (Anti Spam Transport Agents)
Теперь давайте используем агентов передачи антиспама, чтобы защитить наш модуль-сервер от спама. Когда мы используем агентов передачи в серверах Hub Transport Server, мы активируем следующую функцию:
- Фильтрация соединения
- Фильтрация контента
- Идентификация отправителя (Sender ID)
- Фильтрация отправителя (Sender filtering)
- Фильтрация получателя (Recipient filtering)
- Репутация отправителя (Sender reputation)
Для настройки агента антиспама на модуле Exchange Server нужно следовать этим шагам:
- Открыть Exchange Management Shell.
- Зайти в папку установки Exchange Server 2007 (путь по умолчанию: С:\Program Files\Microsoft\Exchange Server).
- Зайти в подпапку сценариев (Scripts).
- Запустить сценарий под названием Install-AntiSpamAgents.ps1, как показано на рисунке 10 .
- Перезапустить Service MSExchangeTransport.
Рисунок 10: Установка агентов антиспама на сервере Hub Transport Server
После этой процедуры у нас появится новая вкладка с названием Анти-спам под иконой Hub Transport на уровне организации (Organization level), как показано на рисунке 11 . Теперь можно начинать работать с программой антиспама, чтобы защитить нашу сеть организации Exchange Server 2007.
Рисунок 11: Доступные агенты антиспама в Exchange Server
Как на счет фильтрации прикрепленных файлов? Данная функция доступна только на Edge Transport Server, но мы можем использовать Microsoft Forefront Security для Exchange, которая включает данную функцию с некоторыми расширенными опция фильтрации прикрепленных файлов, и ее можно установить на модуль Exchange Server.
Диагностика
Итак, мы проделали все необходимые шаги по активации функции отправки и получения сообщений сервером Hub Transport. Теперь нам нужно подтвердить настройки брандмауэра, чтобы обеспечить корректную работу Hub Transport. Вот некоторые пункты, которые следует отметить:
- Брандмауэр должен перенаправлять внешний IP адрес, контролируемый портом SMTP 25 на Exchange Server.
- Если вы используете DNS разрешение, брандмауэр должен разрешать модулю Exchange Server 2007 использовать порт SMTP 25 для выхода (Интернет).
- Если вы используете логический хост (Smart Host), брандмауэр должен разрешать использование только порта SMTP 25 для определенного сервера.
- Если у вас все же возникает проблемы с потоком сообщений, вы можете использовать мастера диагностики почтовой службы (Mail Flow Troubleshooter), как показано на рисунке 12 .
Рисунок 12: Использование мастера диагностики Exchange Mail Flow Troubleshooter
Заключение
В данной статье мы рассмотрели способы настройки одного модуля-сервера Exchange Server 2007 на отправку и получение сообщений, а также способы установки и настройки агентов антиспама (Anti Spam Transport Agents), которые позволяют администратору Exchange Administrator добавлять агентов для защиты сервера от спама.
 Предварительная подготовка
Предварительная подготовка
Для выполнения описанных ниже действий используемой учетной записи необходимо делегировать роль администратора организации Exchange. Дополнительные сведения о разрешениях, делегировании ролей и правах, необходимых для администрирования Exchange 2007, см. в разделе Вопросы, связанные с разрешениями.
Перед установкой средств управления Exchange необходимо установить компоненты, необходимые Exchange 2007. Дополнительные сведения об установке необходимых компонентов см. в разделах Системные требования Exchange 2007 и Установка необходимых компонентов для Exchange Server 2007 с пакетом обновления 1 (SP1) или пакетом обновления 2 (SP2) в ОС Windows Server 2008 или Windows Vista.
Кроме того, перед началом этой процедуры следует обратить внимание на указанные ниже требования.
- Если на компьютере, на который устанавливаются средства управления Exchange, установлен 64-разрядный процессор и 64-разрядная операционная система, необходимо установить 64-разрядную версию средств управления. Если на компьютере, на который устанавливаются средства управления Exchange, установлен 32-разрядный процессор и 32-разрядная операционная система, необходимо установить 32-разрядную версию средств управления. Чтобы загрузить 64-разрядную версию средств управления, воспользуйтесь тем же носителем или пакетом для загрузки, которые использовались для установки Exchange 2007. Сведения о загрузке 32-разрядной версии см. на веб-узле Средства управления Microsoft Exchange Server 2007 — 32-разрядная версия (на английском языке).
В таблице ниже перечислены поддерживаемые операционные системы для установки только средств управления Exchange Server.
Поддерживаемые операционные системы для средств управления Exchange Server
| Версия Exchange Server | Поддерживаемые операционные системы | ||
|---|---|---|---|
Windows Server 2003 R2, Standard Edition или Enterprise Edition Windows XP с пакетом обновления 2 (SP2) Окончательная первоначальная (RTM) версия Exchange Server 2007, 64-разрядный процессор |
Любая операционная система, которая поддерживается для первоначального выпуска Exchange Server 2007 Exchange Server 2007 с пакетом обновления 1 (SP1), 32-разрядный процессор |
Windows Server 2008, Standard Edition или Enterprise Edition Windows Server 2003 с пакетом обновления 2 (SP2), Standard Edition или Enterprise Edition Windows Server 2003 R2 с пакетом обновления 2 (SP2), Standard Edition или Enterprise Edition Windows XP с пакетом обновления 2 (SP2) Exchange Server 2007 с пакетом обновления 1 (SP1), 64-разрядный процессор |
Windows Server 2008, 64-разрядная версия Windows XP x64 Edition Любая операционная система, которая поддерживается для Exchange Server 2007 с пакетом обновления 1 (SP1) |
Если Exchange Server 2007 или более ранней версии (или соответствующие средства управления) устанавливается на компьютере с Outlook 2007 и для почтового ящика пользователя включена поддержка единой системы обмена сообщениями, использовать вкладку Голосовая почта в Outlook 2007 для настройки параметров голосовой почты нельзя. Параметры голосовой почты на этой вкладке будут недоступны. Однако их можно настроить с помощью Outlook Web Access.
Для устранения данной проблемы выполните описанные ниже действия.
- Удалите Microsoft Exchange Server или любые средства управления Microsoft Exchange.
Найдите в редакторе реестра следующий подраздел:
HKEY_LOCAL_MACHINE\SOFTWARE\Microsoft\Windows Messaging Subsystem\MSMapiApps
 Внимание! Внимание! |
|---|
| Неправильное изменение реестра может вызвать серьезные неполадки, требующие переустановки операционной системы. Корпорация Майкрософт не гарантирует разрешения неполадок, вызванных неправильным изменением реестра. Перед изменением реестра создайте резервную копию всех важных данных. |
Удалите следующие значения:
Переустановите Outlook 2007 на сервере.
 Примечание. Примечание. |
|---|
| Установка Exchange Server 2007 или более ранней версии (или соответствующих средств управления) на компьютере с Outlook 2007 или более ранней версии не поддерживается. Дополнительные сведения см. в статье 266418 базы знаний Майкрософт Корпорация Майкрософт не рекомендует устанавливать Exchange Server и Outlook на один компьютер. |
Дополнительные сведения о поддерживаемых операционных системах см. в разделе Системные требования Exchange 2007.
 Процедура
Процедура
 Установка средств управления Exchange Server 2007 с помощью мастера установки Exchange Server 2007
Установка средств управления Exchange Server 2007 с помощью мастера установки Exchange Server 2007
Войдите на сервер, на котором требуется установить средства управления.
Запустите программу Setup.exe из каталога, в который был загружен Exchange 2007, или с DVD-диска.
На странице Начало выполните действия 1—3.
 Примечание. Примечание. |
|---|
| Если Microsoft .NET Framework 2.0, консоль управления (MMC) 3.0 и среда Microsoft Windows PowerShell уже установлены, эти действия будут недоступны. Если платформа Microsoft .NET Framework 2.0 не установлена, программа установки откроет веб-узел .NET Framework Developer Center (на английском языке). Если консоль управления (MMC) 3.0 не установлена, программа установки откроет веб-узел Доступно обновление консоли управления (MMC) 3.0 для Windows Server 2003 и Windows XP (на английском языке). Если среда Microsoft Windows PowerShell не установлена, программа установки откроет веб-узел Установочный пакет английской версии Windows PowerShell 1.0 для Windows Server 2003 с пакетом обновления 1 (SP1) и Windows XP с пакетом обновления 2 (SP2) (на английском языке). |
На странице Начало выберите пункт Действие 4: установка Microsoft Exchange. Программа установки копирует файлы установки локально на компьютер, на который устанавливается Exchange 2007.
В окне мастера установки Exchange Server 2007 на странице Введение нажмите кнопку Далее.
На странице Лицензионное соглашение установите флажок Я принимаю условия лицензионного соглашения и нажмите кнопку Далее.
На странице Отправка отчетов об ошибках выберите пункт Да или Нет, а затем нажмите кнопку Далее.
На странице Тип установки выберите пункт Выборочная установка Exchange Server. Если требуется изменить путь для установки Exchange 2007, нажмите кнопку Обзор, найдите в дереве папок нужную папку, а затем нажмите кнопку ОК. Нажмите кнопку Далее.
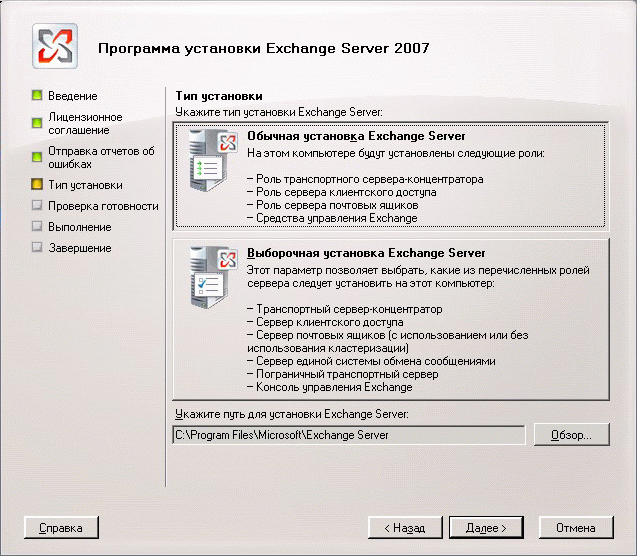
На странице Выбор роли сервера выберите пункт Средства управления.
 Примечание. Примечание. |
|---|
| Средства управления устанавливаются автоматически вместе с установкой любой другой роли сервера. |
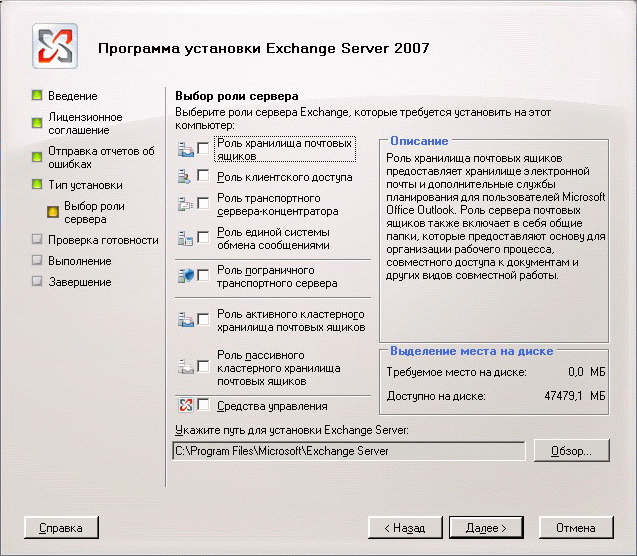
Если выполняется установка первого сервера Exchange 2007 в организации, на странице Организация Exchange введите имя организации Exchange 2007.
Имя организации Exchange Server может включать только следующие знаки:
- буквы от A до Z;
буквы от a до z;
цифры от 0 до 9;
пробелы (не в начале и не в конце имени);
Имя организации не может включать более 64 знаков и быть пустым. Если имя организации содержит пробелы, его необходимо заключить в кавычки.
На странице Проверка готовности просмотрите состояние, чтобы убедиться в том, что проверка готовности для организации и ролей сервера завершена успешена. Если проверка выполнена успешно, нажмите кнопку Установка, чтобы установить Exchange 2007.
На странице Завершение нажмите кнопку Готово.
 Дополнительные сведения
Дополнительные сведения
Дополнительные сведения о версиях платформы Exchange 2007 см. в разделе Exchange Server 2007: платформы, выпуски и версии.













 Предварительная подготовка
Предварительная подготовка


