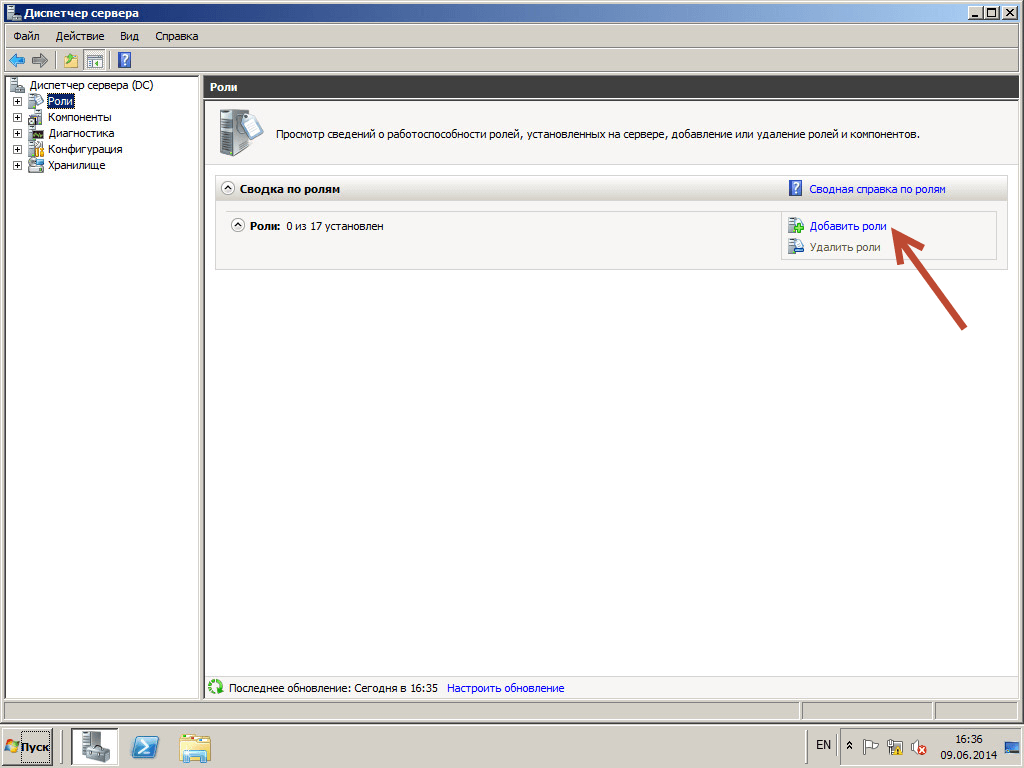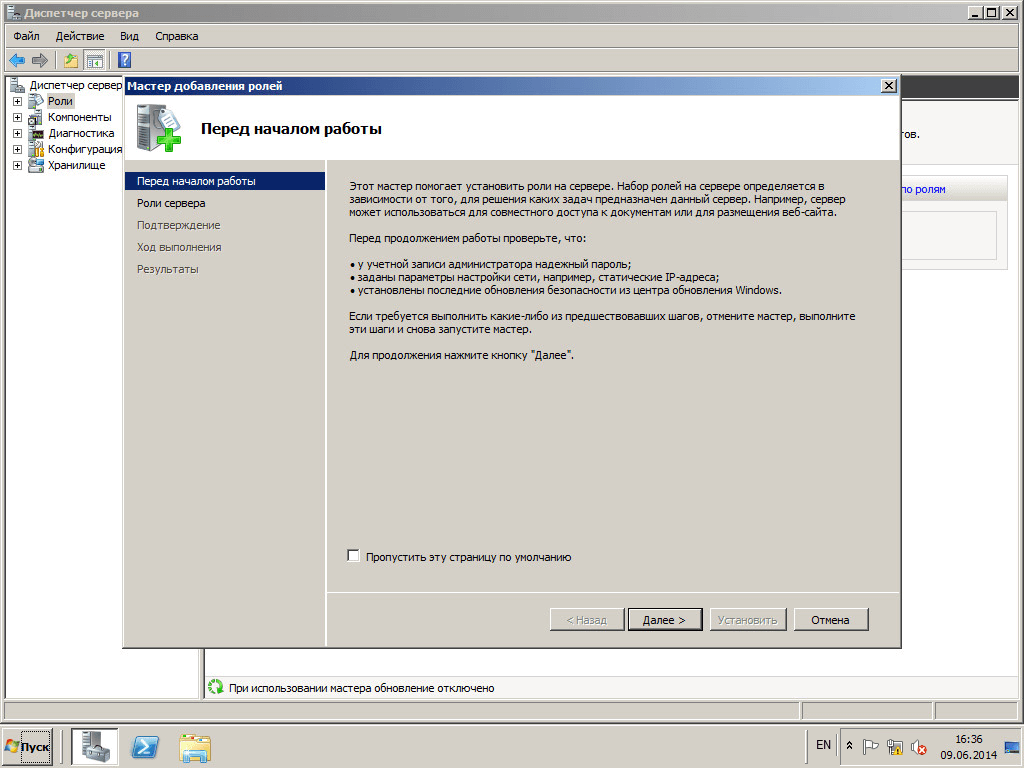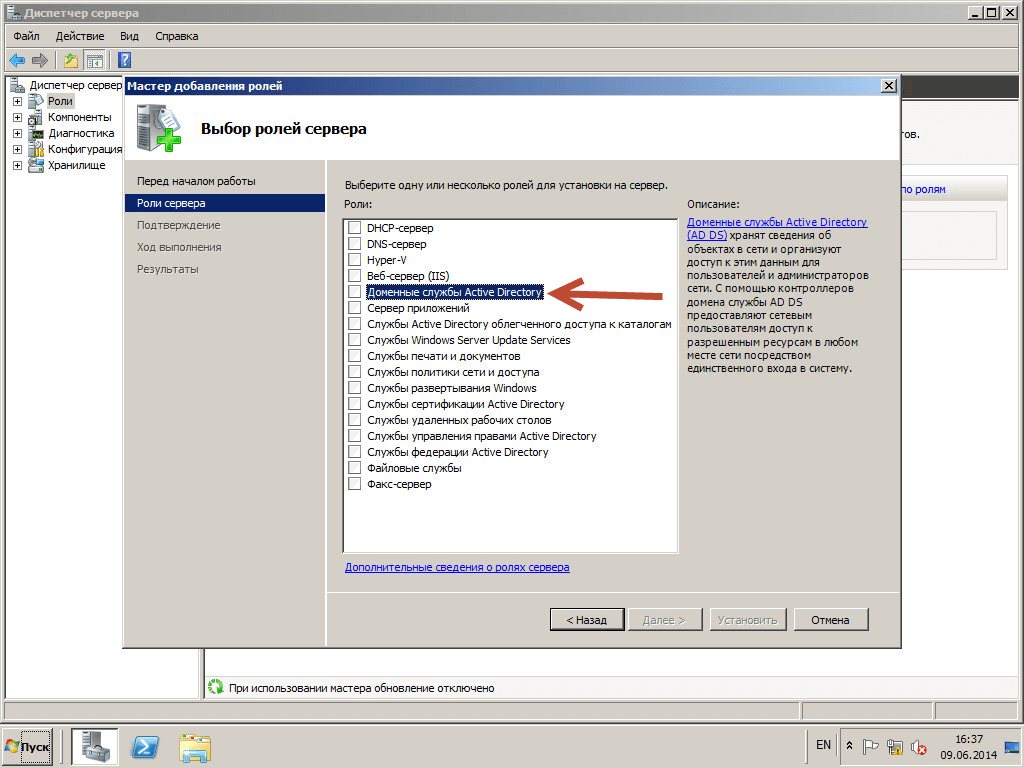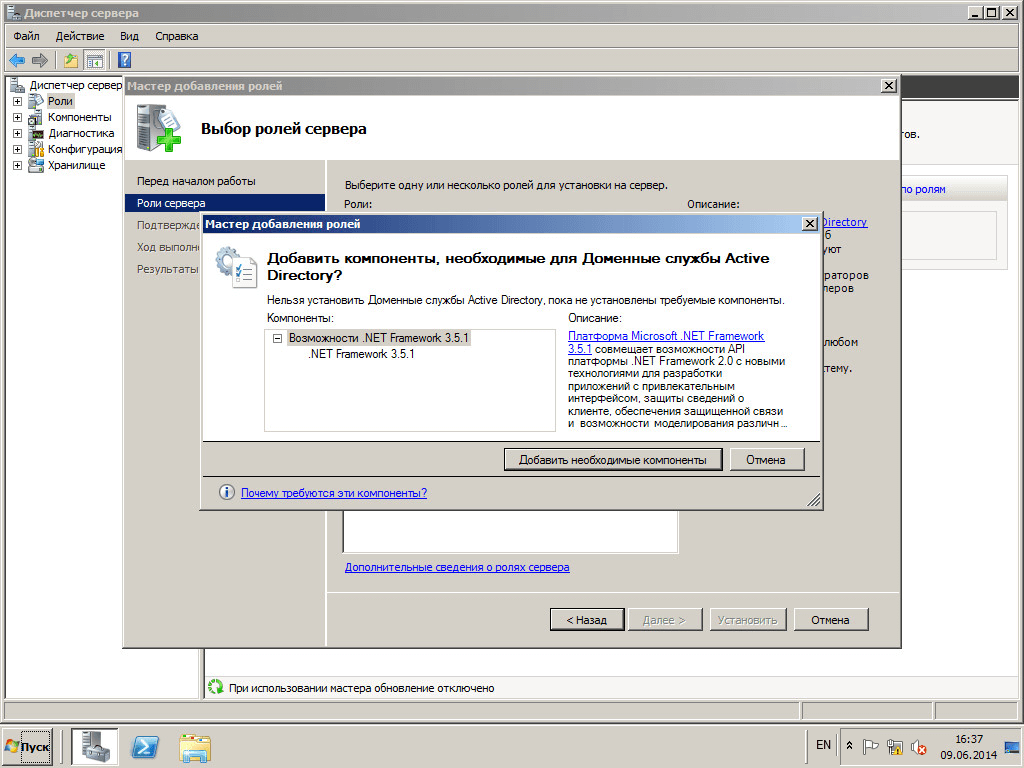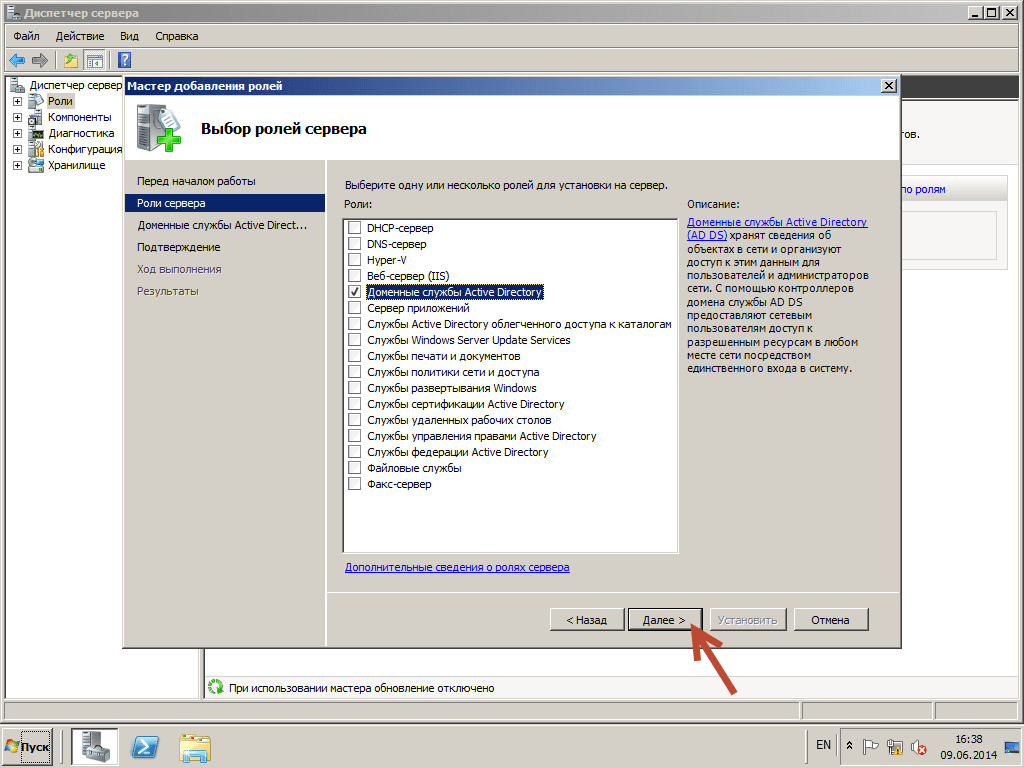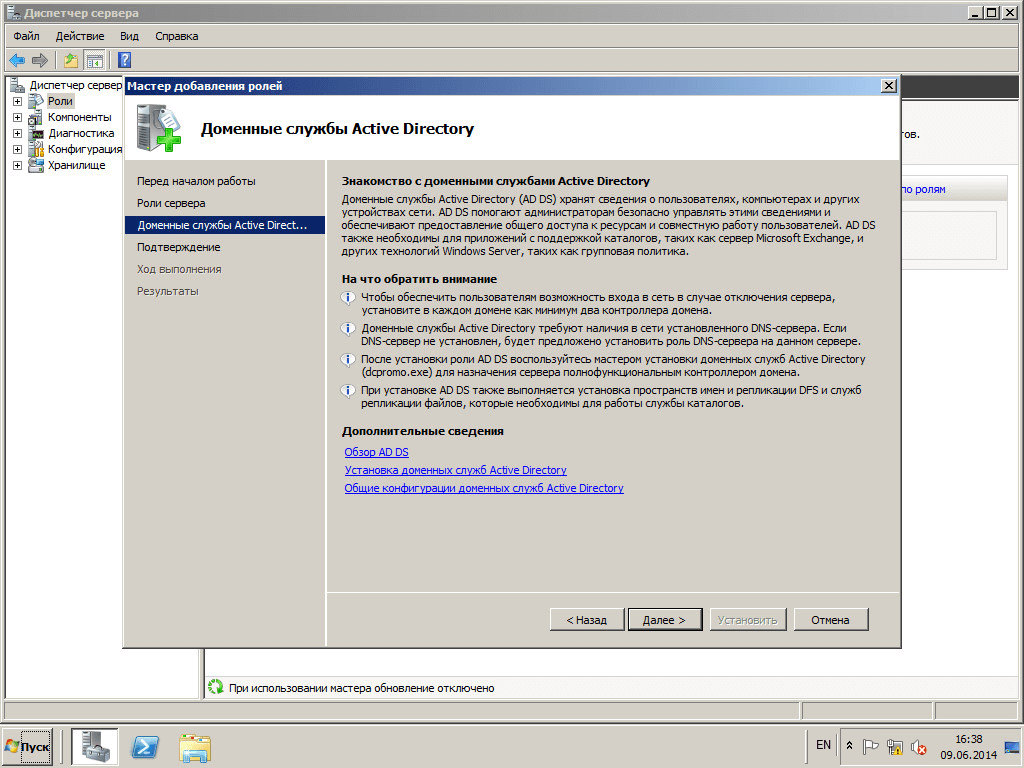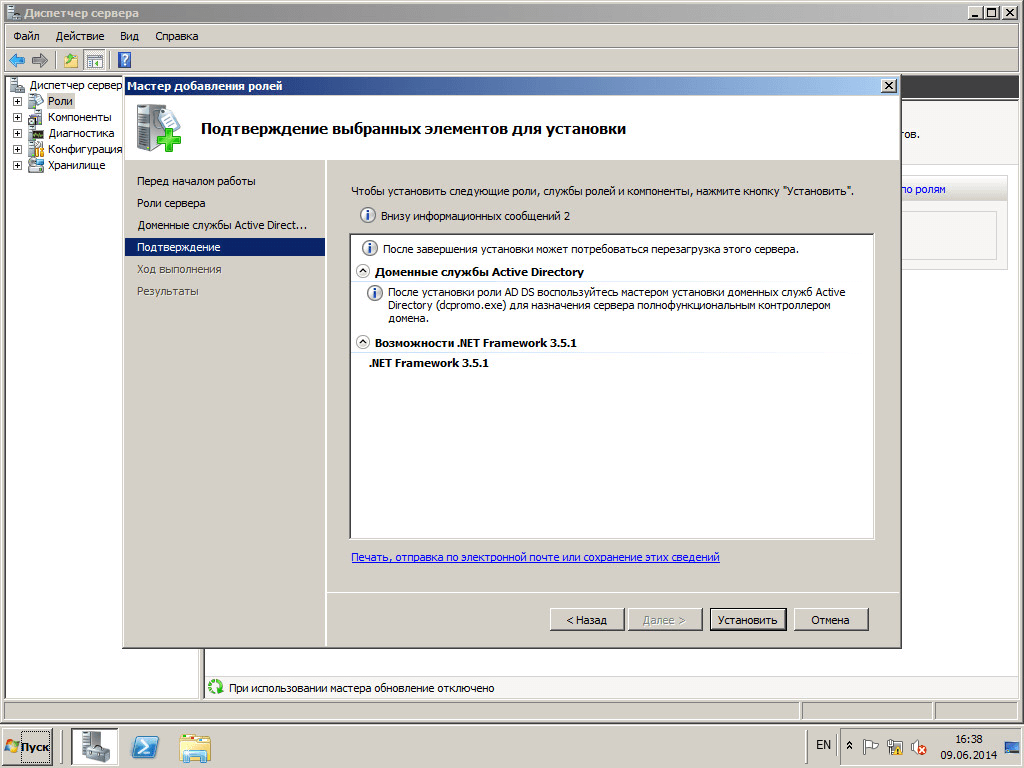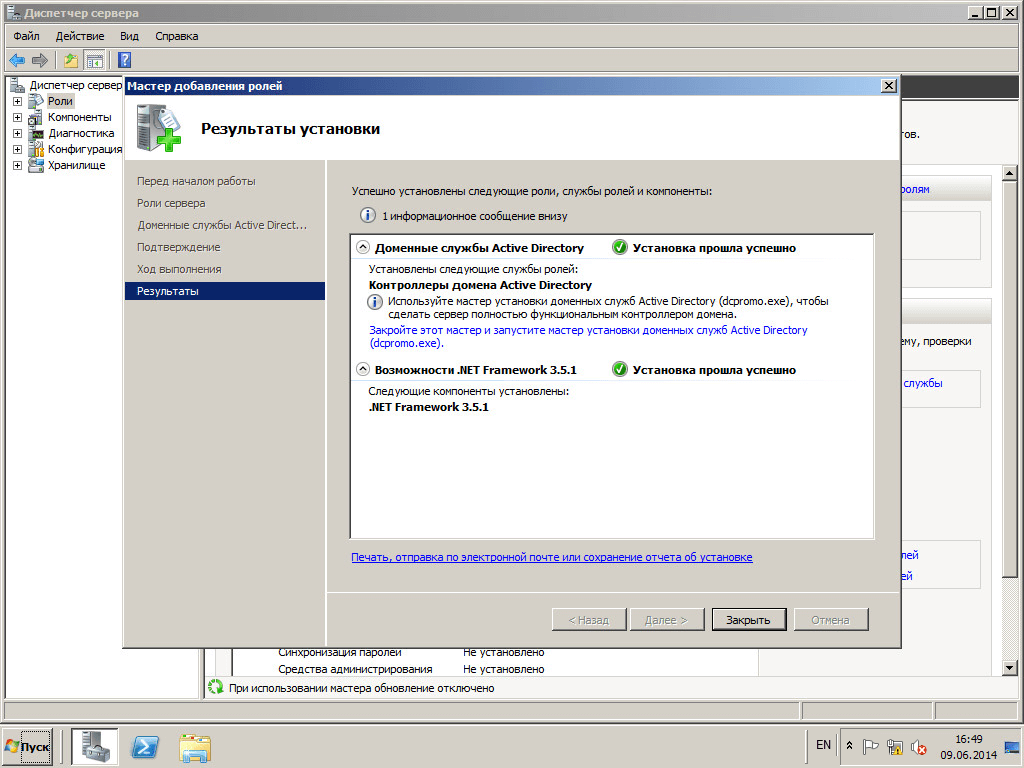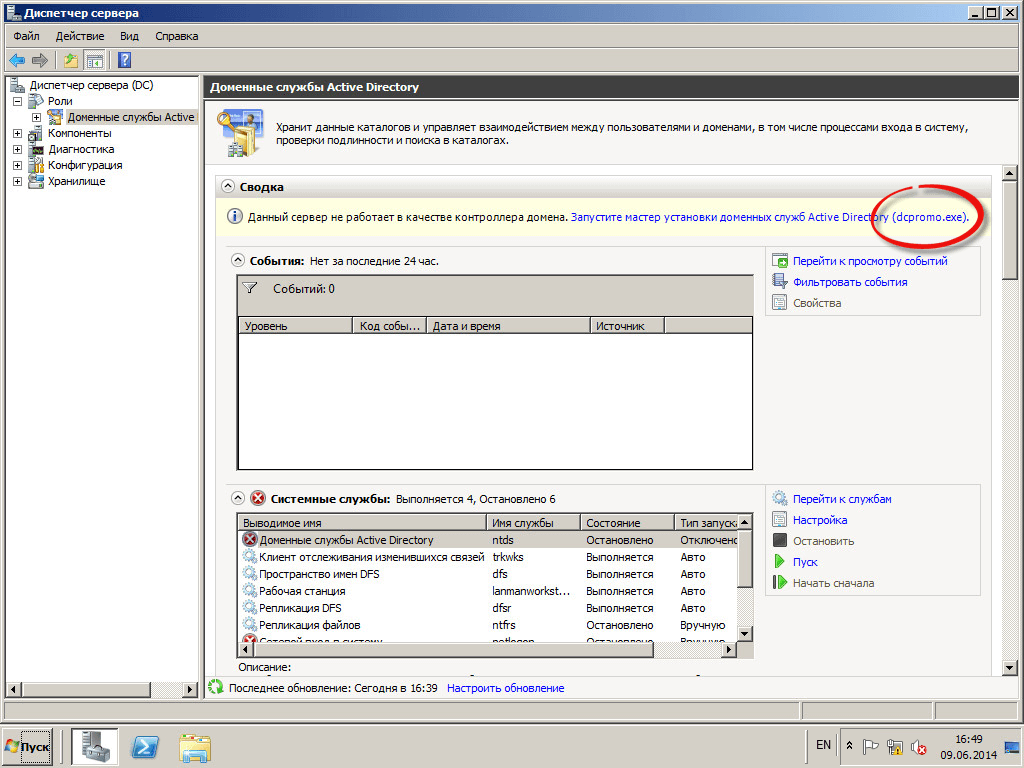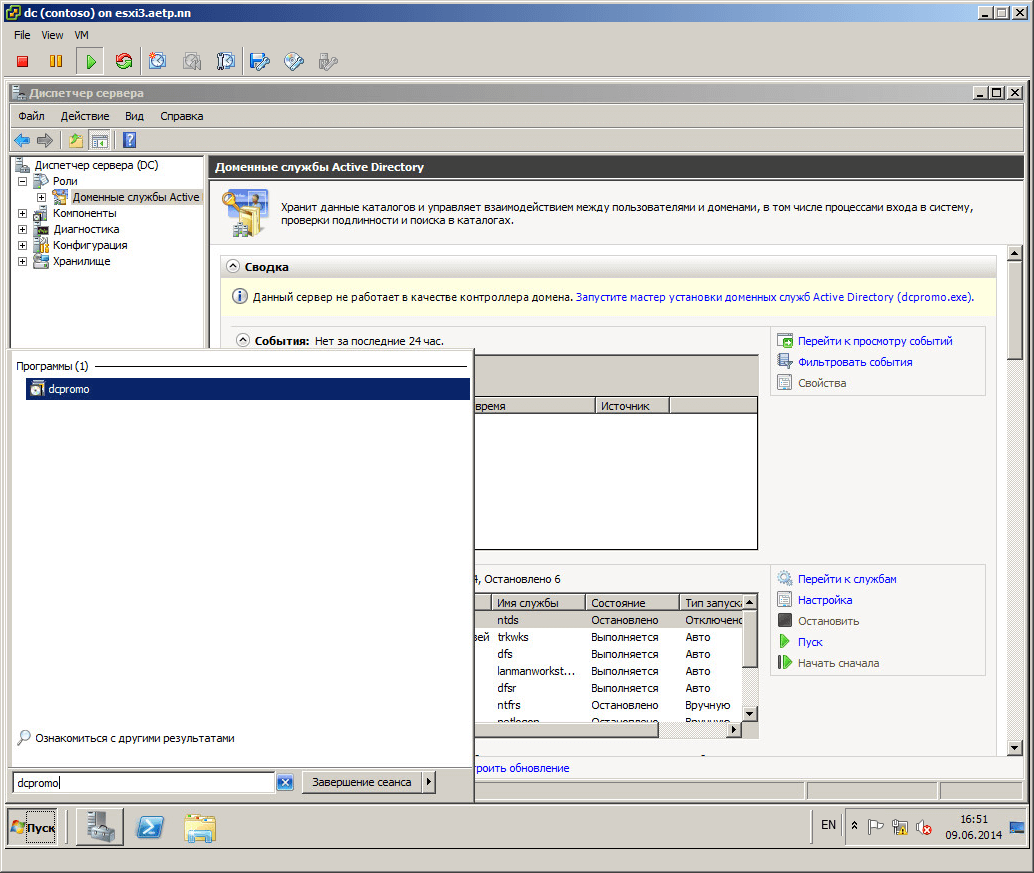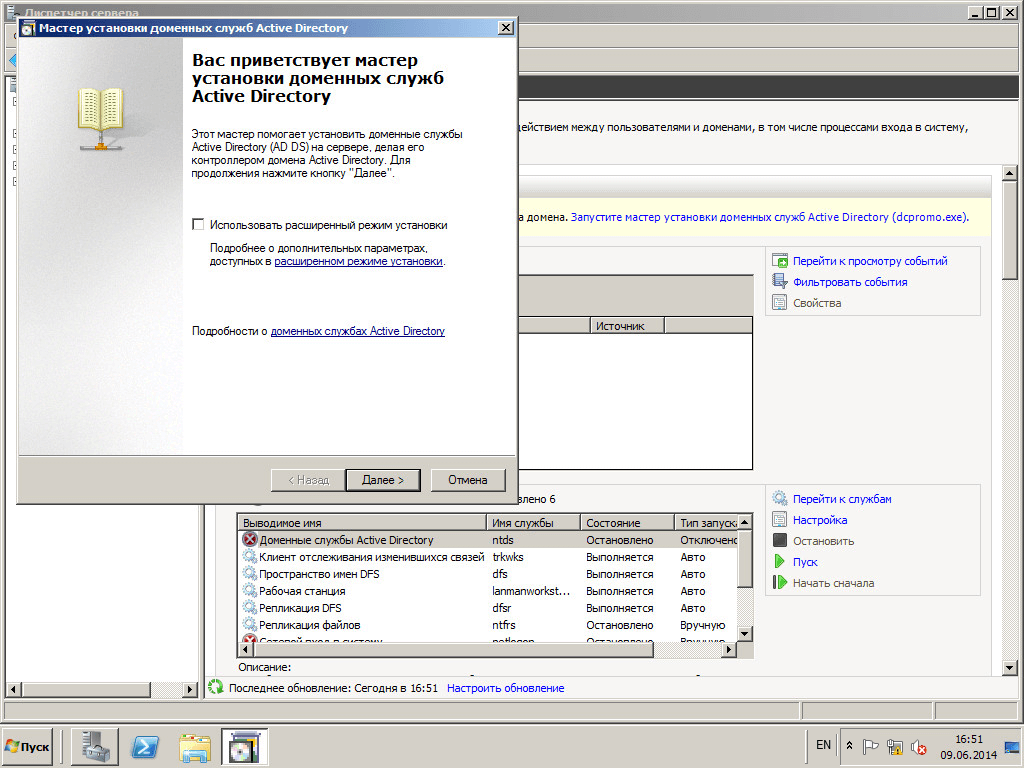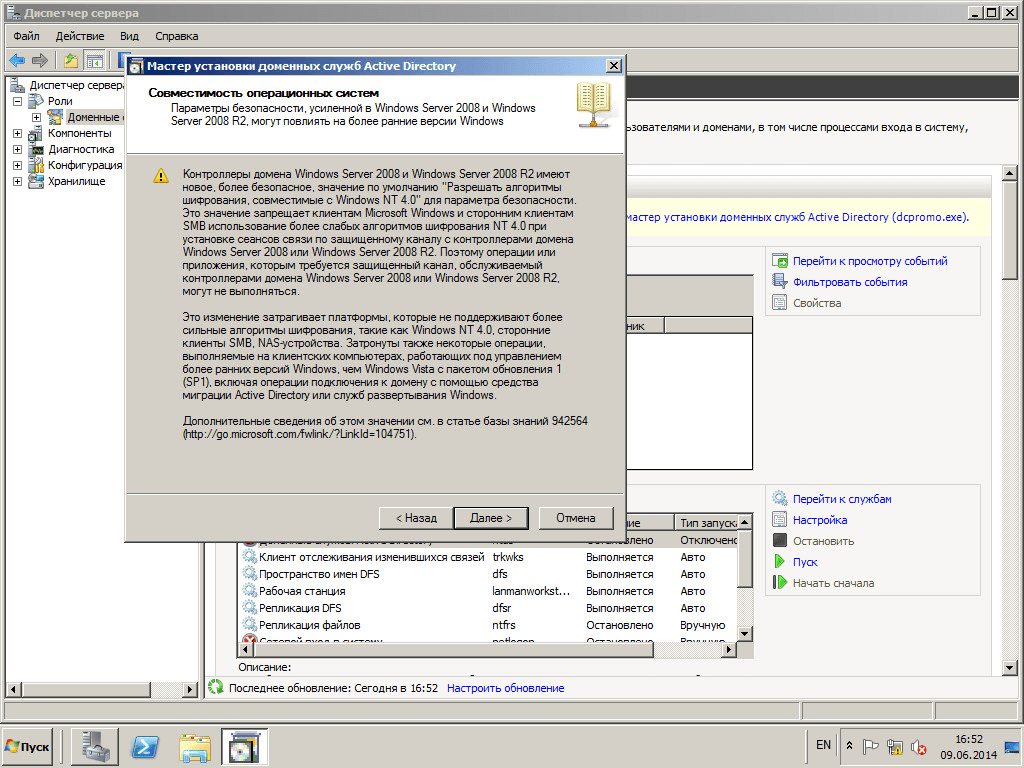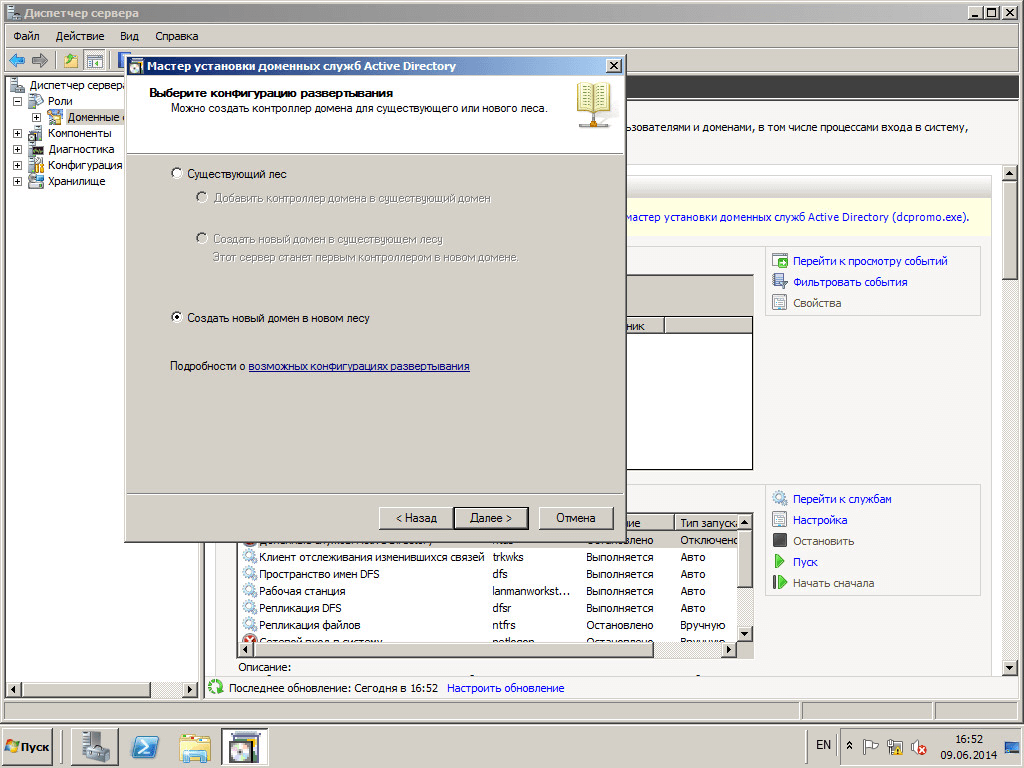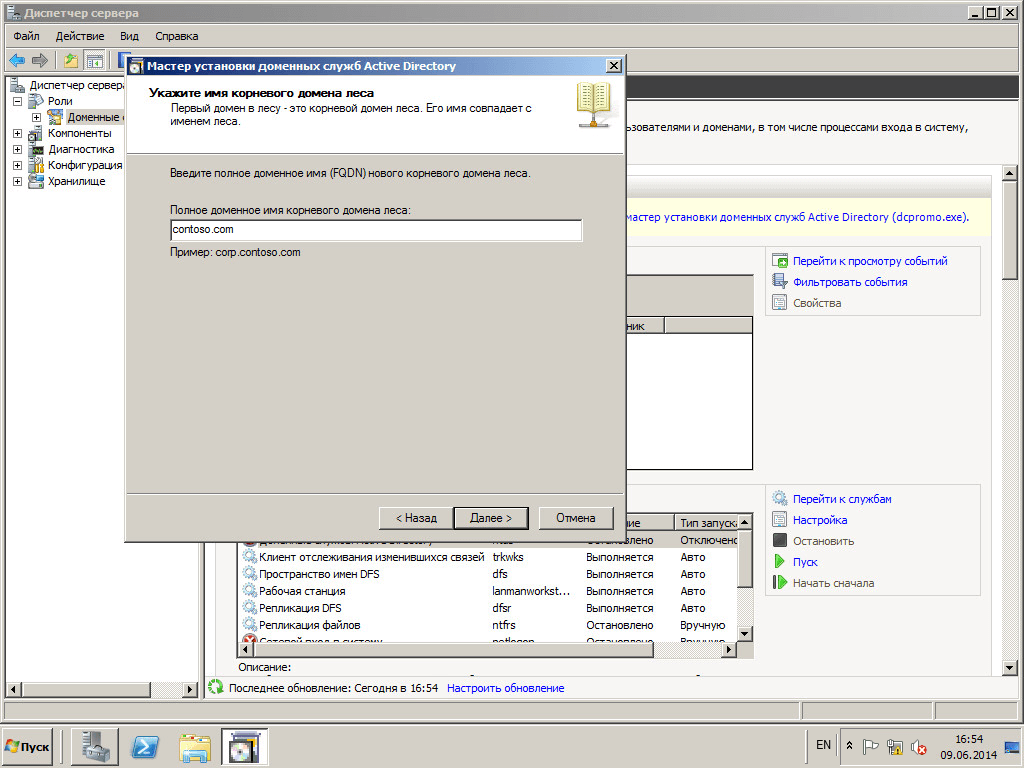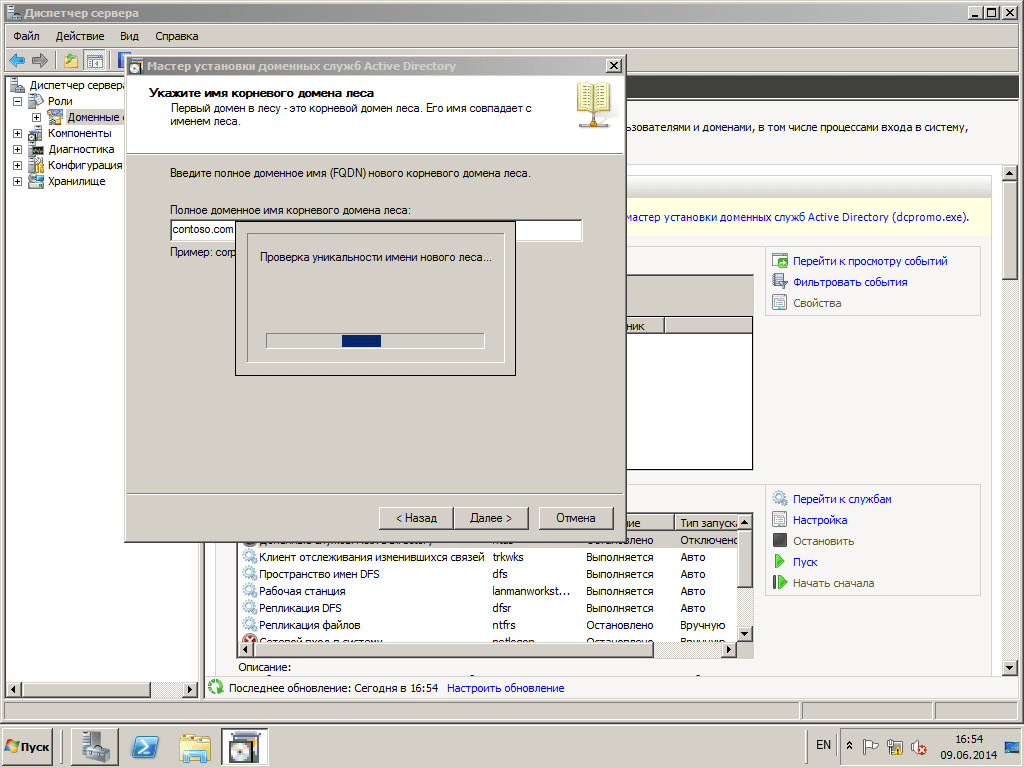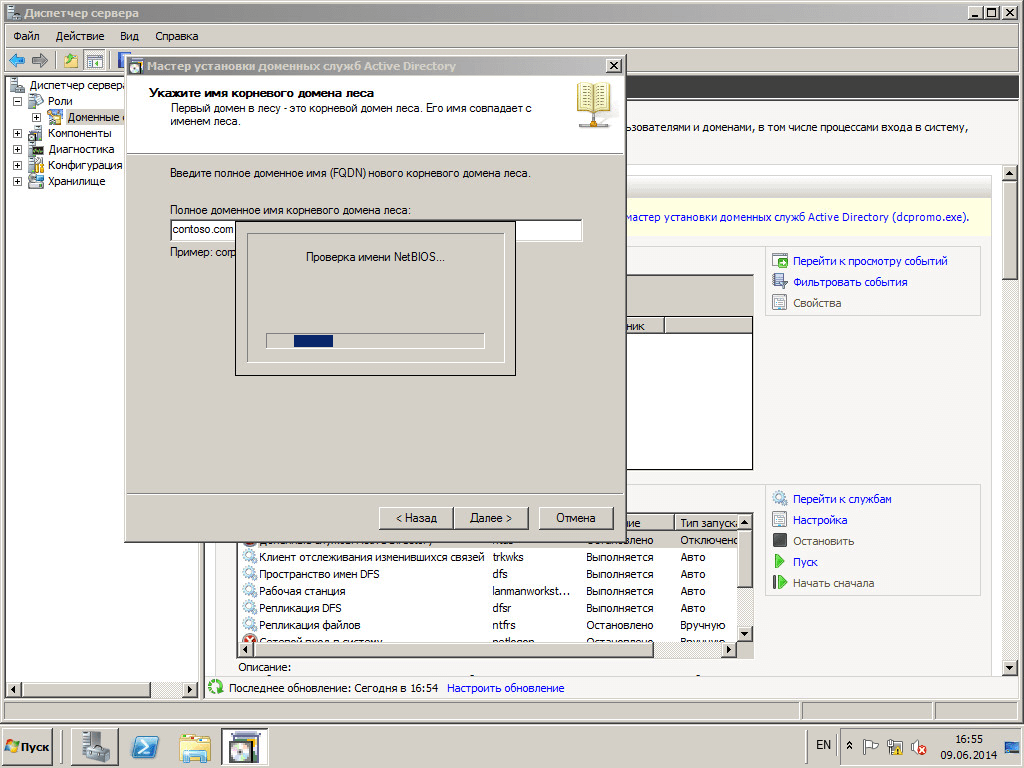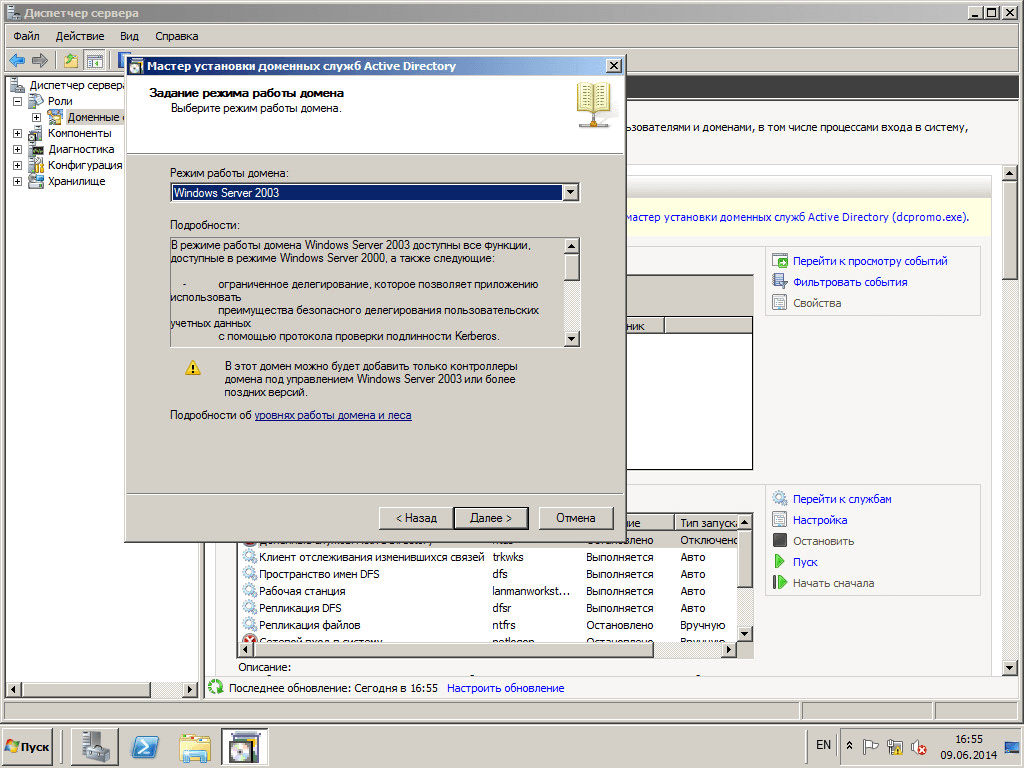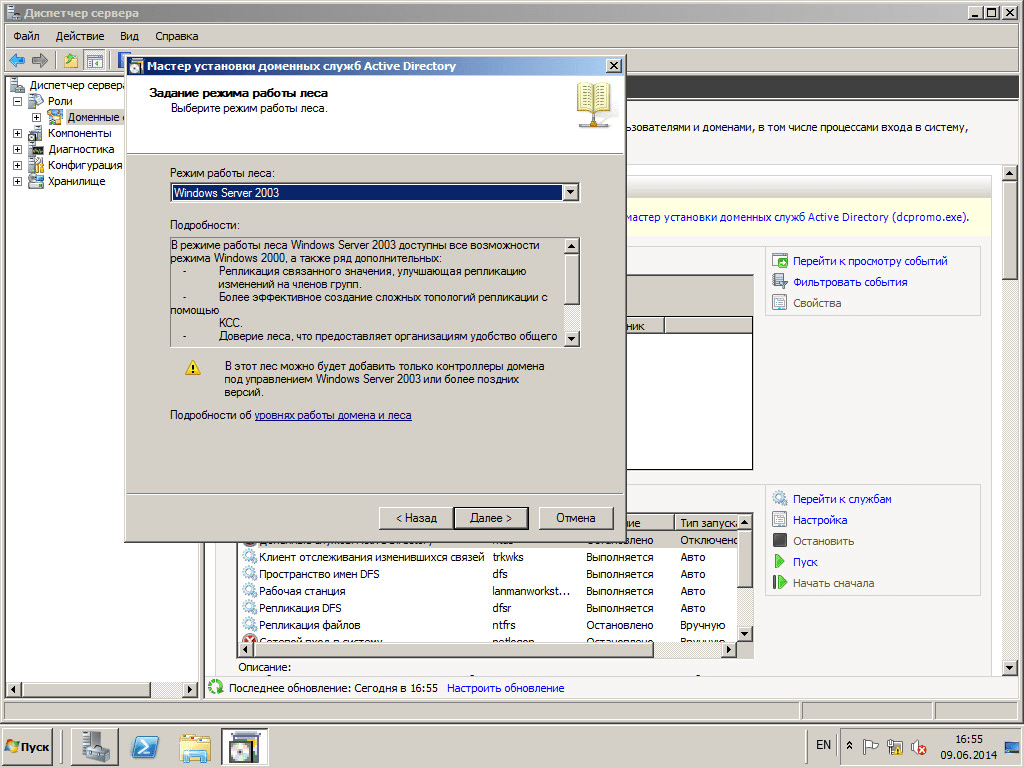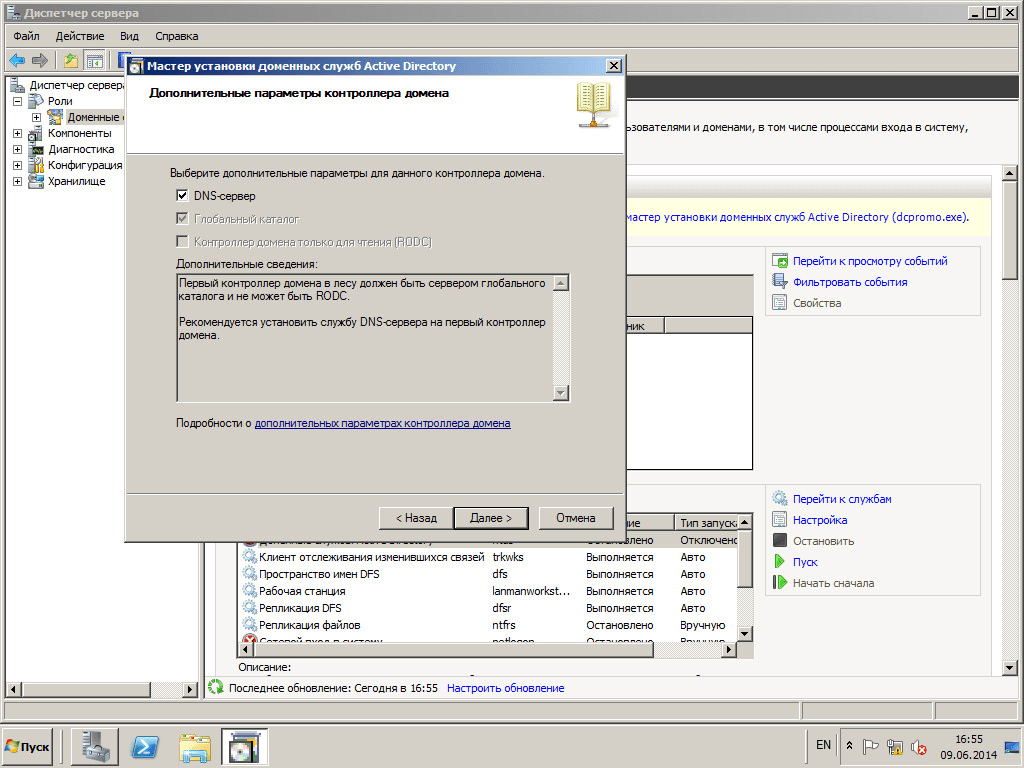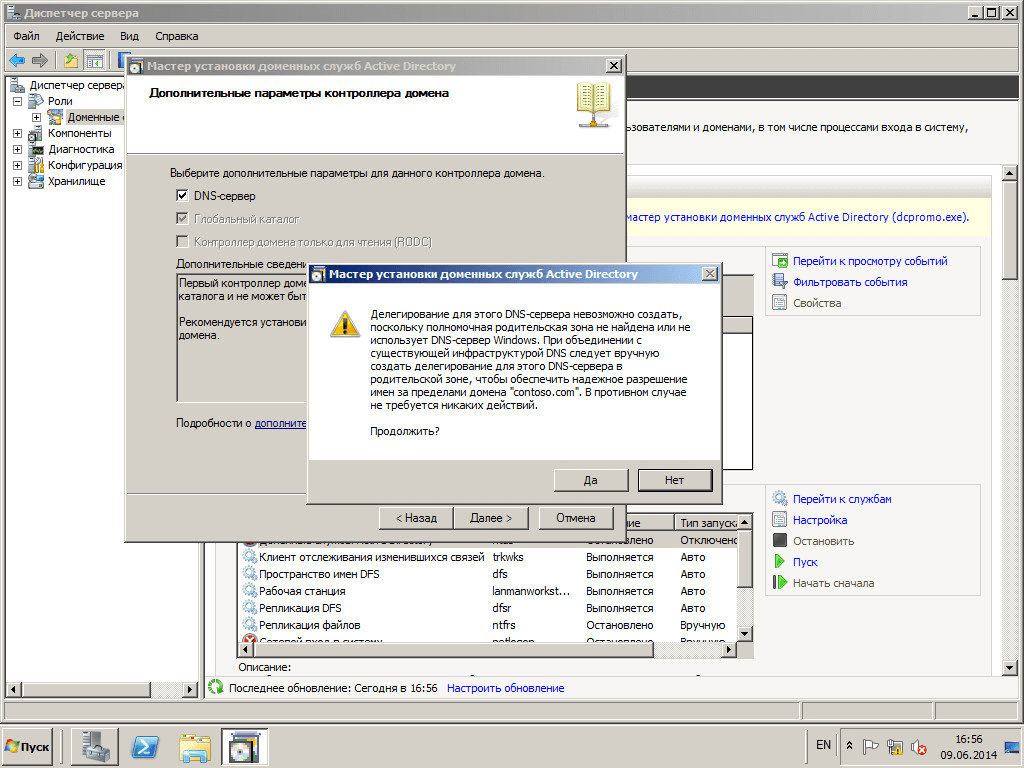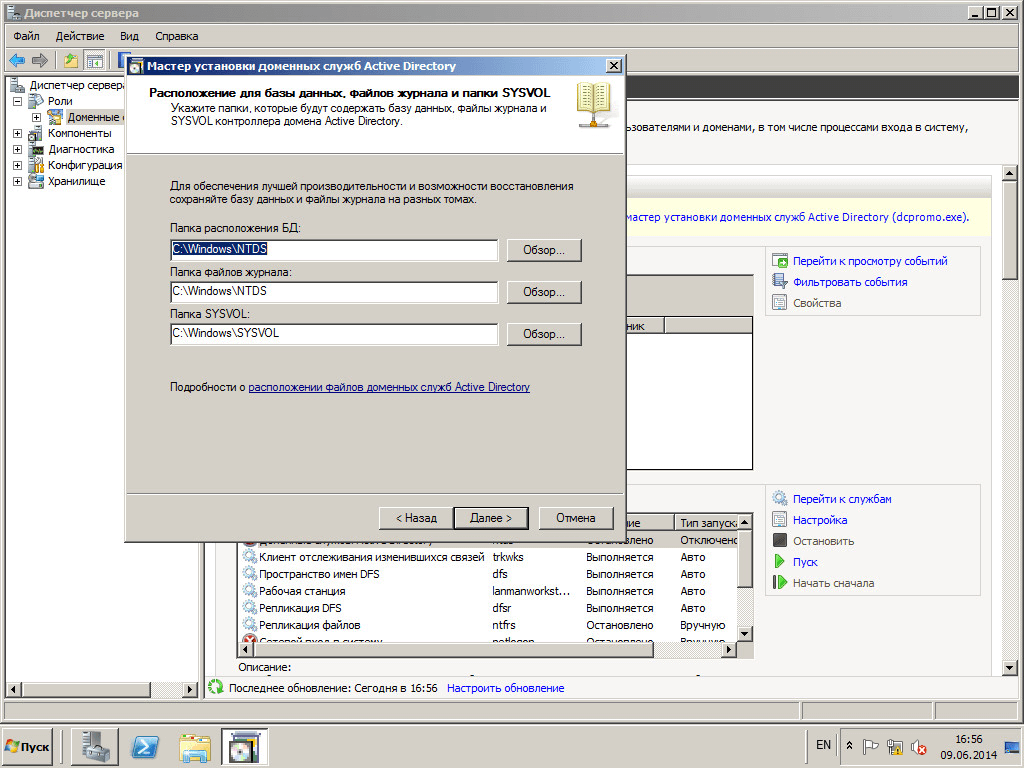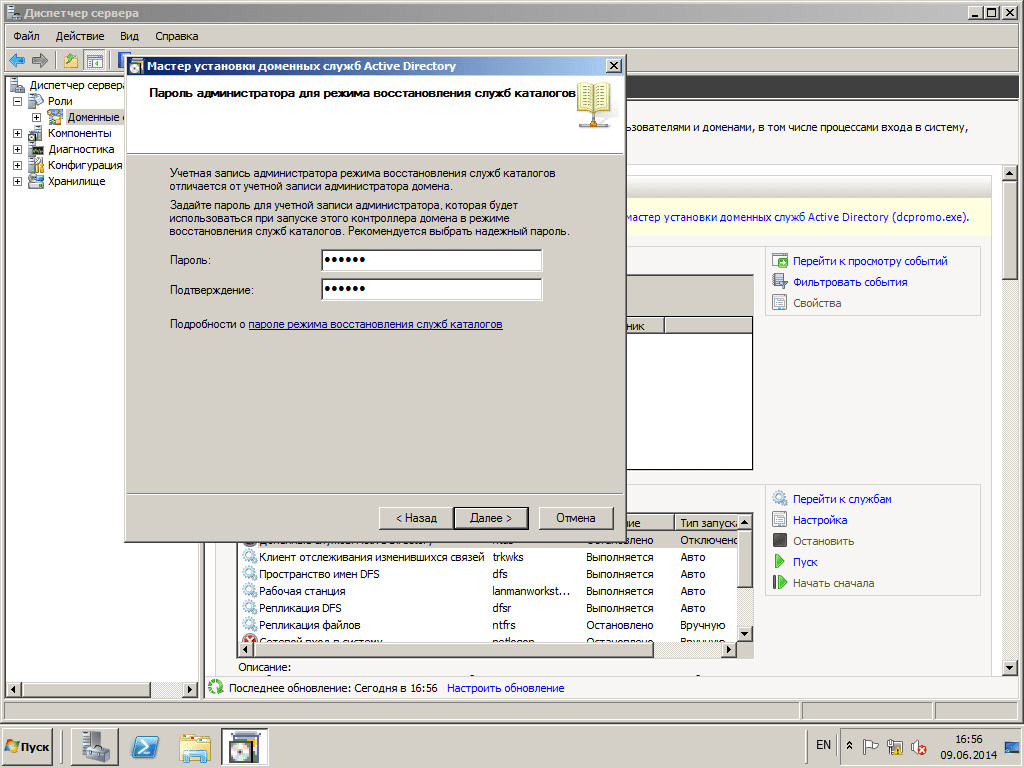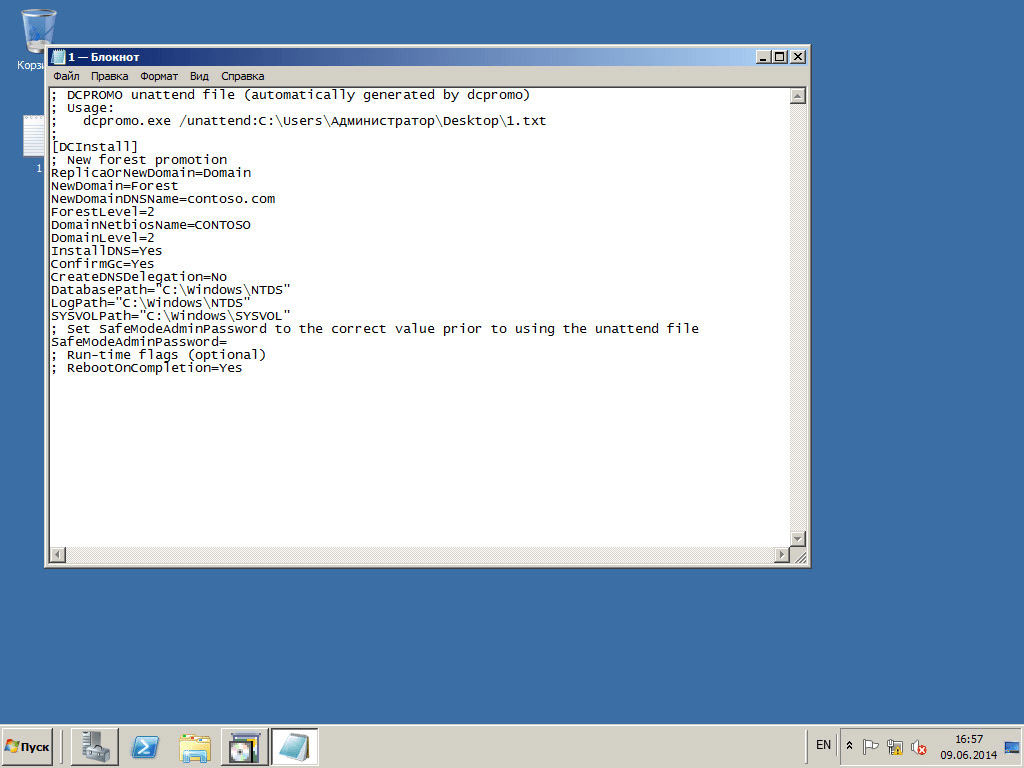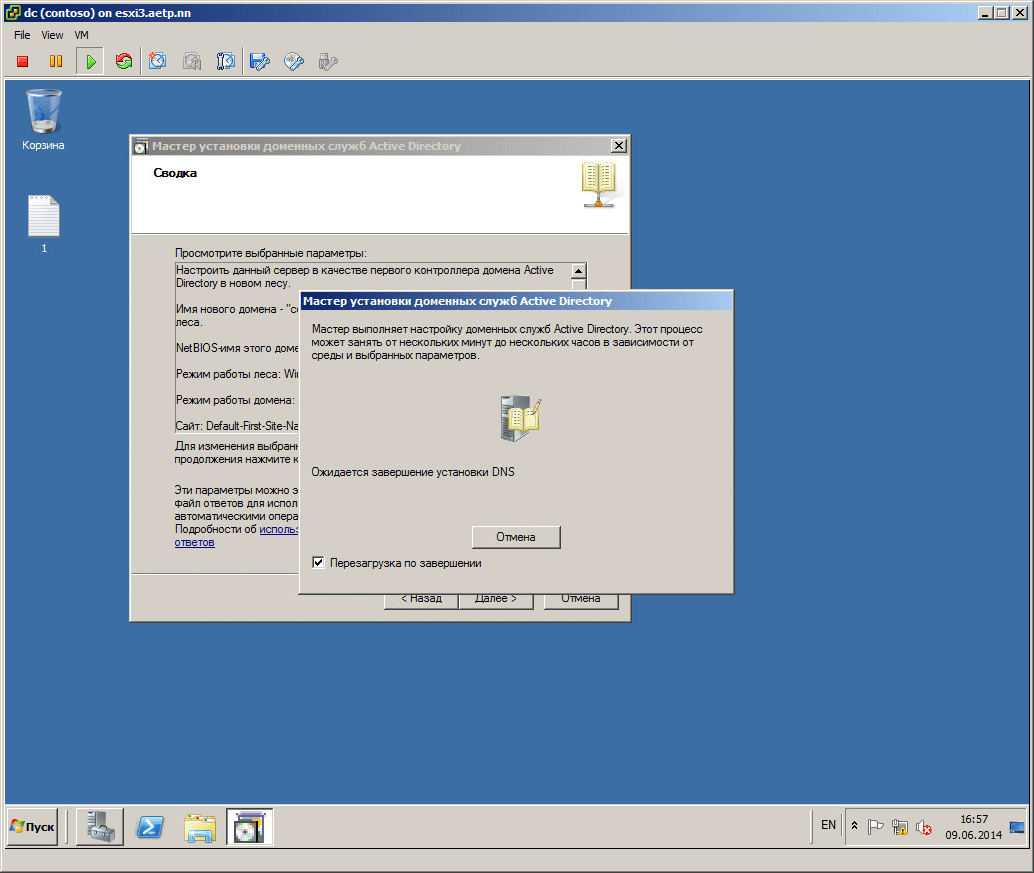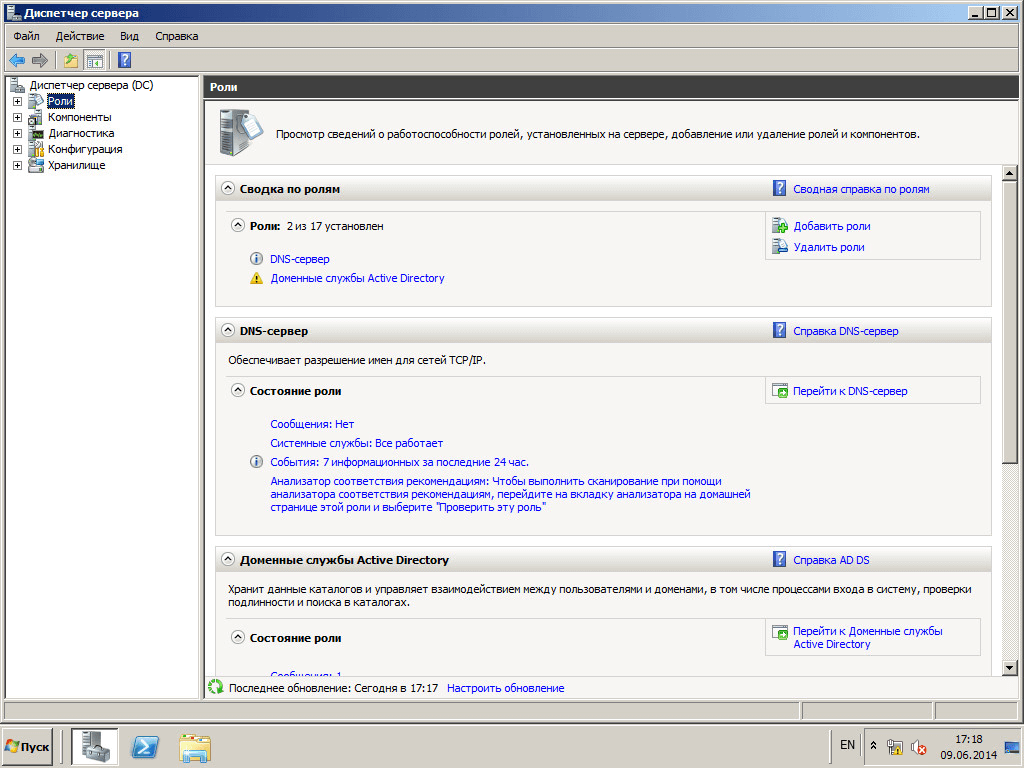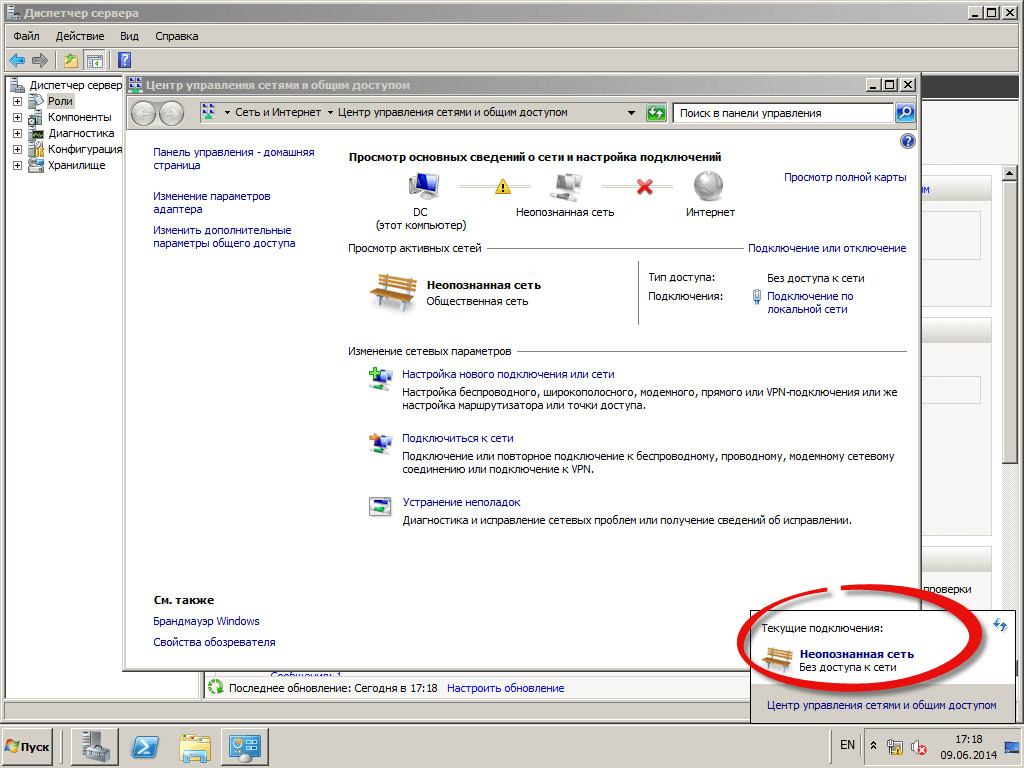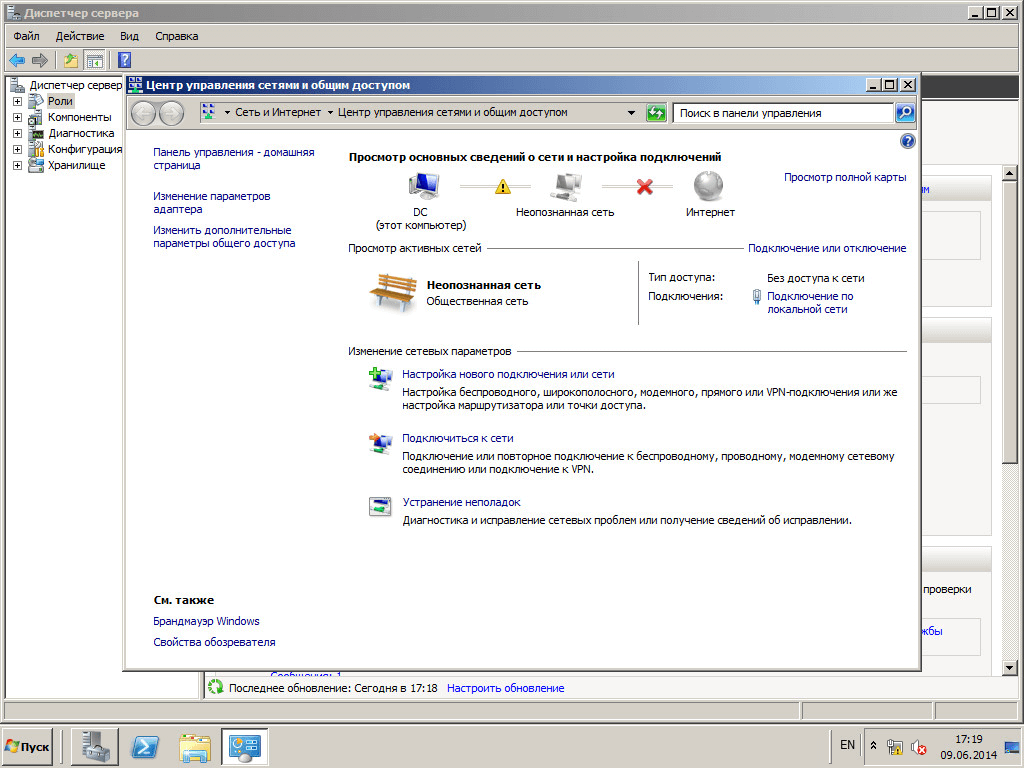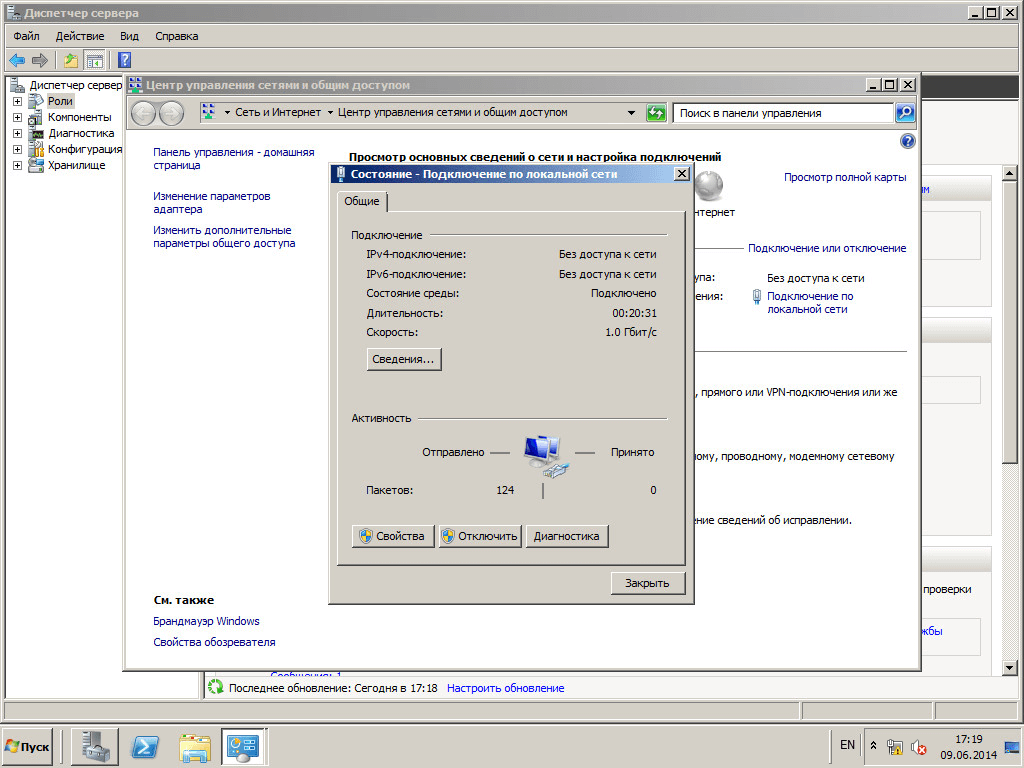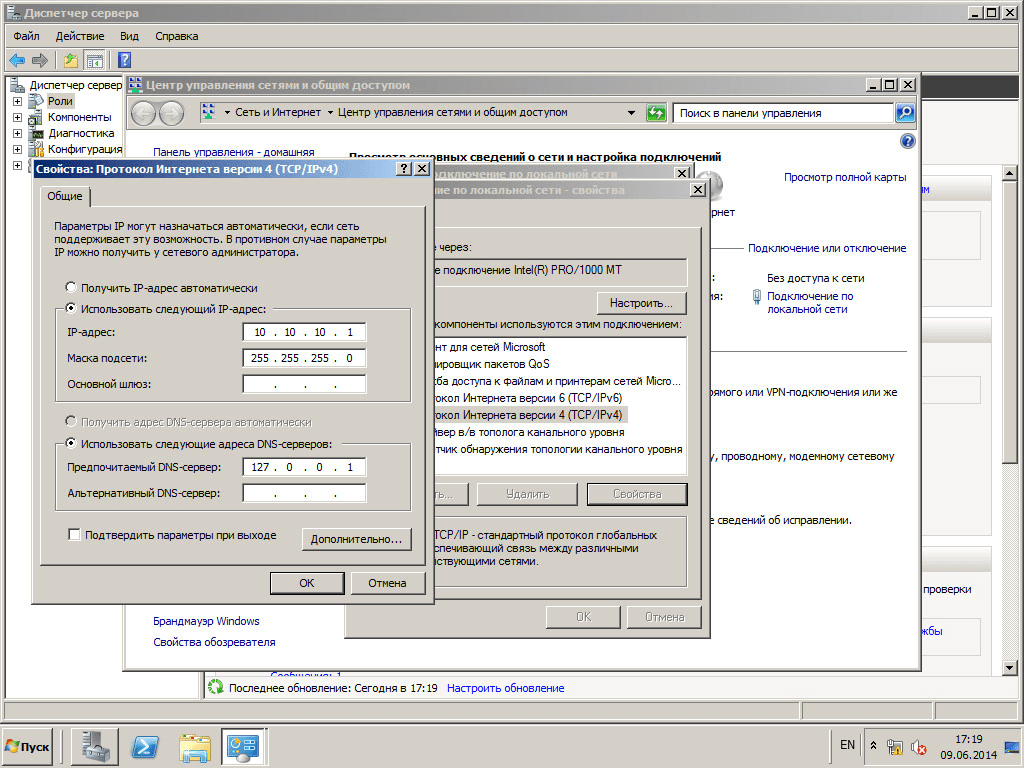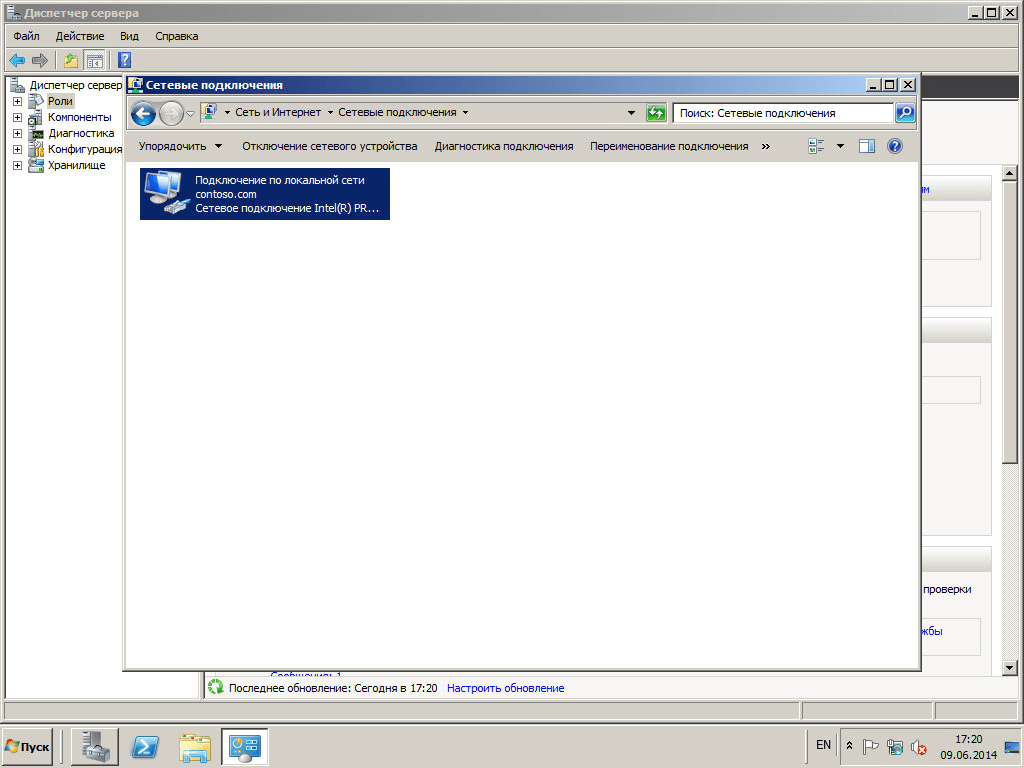Windows server 2008r2 active directory

Когда вы уже поставили windows server 2008R2 все обновили настроили статику назвали свой компьютер как нужно (об этом тут), у меня это будет для примера DC, то можно приступать.
Как установить active directory
Открываем Диспетчер сервера, это централизованный и краеугольный инструмент Microsoft по добавлению ролей, но все тоже самое можно сделать и через powershell. Нажимаем добавить роли
Откроется мастер со справочной информацией, жмем далее. Советую сразу поставить снизу галку, пропустить эту страницу, я сомневаюсь, что вы будите ее читать.
как установить active directory
Выбираем Доменные службы Active Directory.
Как установить Active directory в windows server 2008R2 — Как установить контроллер домена-03
Дальше мастер скажет, что нужно поставить компоненты NET.Framework 3.5.1, жмем добавить
Как установить Active directory в windows server 2008R2 — Как установить контроллер домена-04
Как установить Active directory в windows server 2008R2 — Как установить контроллер домена-05
В следующем окне нас подробно познакомят c Active directory, жмем ДАлее
Как установить Active directory в windows server 2008R2 — Как установить контроллер домена-06
Жмем установить. Процесс быстрый буквально пару минут.
Как установить Active directory в windows server 2008R2 — Как установить контроллер домена-07
Видим, что Active Directory установилась успешно
Как установить Active directory в windows server 2008R2 — Как установить контроллер домена-08
После установки в диспетчере ролей мы видим ошибку и ее текст, мол введите в пуске dcpromo.exe и будут вам счастье, так и поступим.
Как установить Active directory в windows server 2008R2 — Как установить контроллер домена-09
Открываем пуск и пишем dcpromo.exe
Как установить Active directory в windows server 2008R2 — Как установить контроллер домена-10
Дальше нас поприветствует мастер установки Active directory. Жмахаем Далее.
Как установить Active directory в windows server 2008R2 — Как установить контроллер домена-11
Как установить Active directory в windows server 2008R2 — Как установить контроллер домена-12
Создаем новый домен в новом лесу.
Как установить Active directory в windows server 2008R2 — Как установить контроллер домена-13
Придумываем имя нашего домена, я выбрал contoso.com в целях тестового тестирования, вам же хочу посоветовать прочитать статью как правильно выбрать имя домена Active Directory,
Как установить Active directory в windows server 2008R2 — Как установить контроллер домена-14
Начнется проверка уникальности имени нового леса.
Как установить Active directory в windows server 2008R2 — Как установить контроллер домена-15
Как установить Active directory в windows server 2008R2 — Как установить контроллер домена-16
Выбираем режим работы домена windows server 2003 , я выбрал этот режим для того чтобы показать как поднимается режим работы, вы же выбирайте сразу 2008R2, чтобы получить все его преимущества о которых позже.
Как установить Active directory в windows server 2008R2 — Как установить контроллер домена-17
Выбираем уровень леса тоже windows server 2003 по тем же причинам.
Как установить Active directory в windows server 2008R2 — Как установить контроллер домена-18
Дальше нам скажут, что вам еще поставят DNS сервер. Жмем далее.
Как установить Active directory в windows server 2008R2 — Как установить контроллер домена-19
Спросят про делегирование, жмем ДА.
Как установить Active directory в windows server 2008R2 — Как установить контроллер домена-20
В следующем окне, нам покажут и предложат папки размещения Базы данных.
Как установить Active directory в windows server 2008R2 — Как установить контроллер домена-21
Попросят придумать и ввести пароль Администратор, пароль должен включать в себя большую букву, маленькую и цифру и быть не менее 6 символов.
Как установить Active directory в windows server 2008R2 — Как установить контроллер домена-22
Дальше мы можем посмотреть настройки и экспортировать их, могут пригодиться для файла автоматической установки, ставим галку перезагрузиться после выполнения.
Как установить Active directory в windows server 2008R2 — Как установить контроллер домена-24
Как установить Active directory в windows server 2008R2 — Как установить контроллер домена-25
После перезагрузки посмотрим в диспетчере сервера какие события произошли и нет ли там ошибок.
Как установить Active directory в windows server 2008R2 — Как установить контроллер домена-26
Иногда может получиться что сеть видится не как доменная, а как неопознанная. Это происходит когда в настройках ip прописывается днс сервер вида 127.0.0.1. Его нужно сменить на нормальный вида 10.10.10.1.
Как установить Active directory в windows server 2008R2 — Как установить контроллер домена-27
Как установить Active directory в windows server 2008R2 — Как установить контроллер домена-28
Как установить Active directory в windows server 2008R2 — Как установить контроллер домена-29
Как установить Active directory в windows server 2008R2 — Как установить контроллер домена-30
После чего выключим и включим интерфейс, увидим что все ок и сеть определилась как доменная.
Как установить Active directory в windows server 2008R2 — Как установить контроллер домена-31
На этом роль можно считать полностью развернутой, простейшие вещи с Active directory мы разберем в следующей статье:) Так же если вы изначально задали неправильное имя контроллера домена и хотите его сменить то посмотрите Как переименовать контроллер домена в Windows Server 2008 R2-2 часть через утилиту netdom
Установка контроллера домена Active Directory в Windows Server 2008 R2 для начинающих
Я всех приветствую и предлагаю вашему вниманию эту статью. Надеюсь, что она будет полезна начинающим системным администраторам Windows. Мы познакомимся с основами Active Directory и поднимем контроллер домена.
Преимущества использования домена в локальных сетях довольно очевидны: это и централизованная система авторизации пользователей, и удобный мощный аппарат для администрирования (управление учетными записями пользователей, разграничение прав и т. д) и ряд других полезных возможностей. Кроме того, домен логически объединяет все ресурсы сети и обеспечивает доступ авторизованным пользователям к ним. И это может быть масштабировано от небольшой локальной сети на полтора десятка машин и до весьма внушительной и протяженной территориально.
Установка DNS-сервера
И так, нам потребуется установить и настроить DNS-сервер и контроллер домена. Замечу, что настройка DNS и его корректная работа в сети жизненно необходимы для успешного функционирования домена. Мы установим обе роли на один сервер, хотя это и не является обязательным. Подробно настройку DNS мы рассматривать здесь не станем и остановимся лишь на основных моментах. В нашей сети используется DHCP, но для сервера DNS нужно назначить статический адрес вручную.
После этого перейдем к назначению роли:
После установки воспользуемся диспетчером DNS для настройки. Мы создадим зоны прямого и обратного просмотра. Первая служит для преобразования DNS-имен в IP-адрес, а вторая — наоборот.
Поскольку это первый и единственный DNS-сервер у нас в сети, мы создадим основную зону.
Далее нам нужно указать имя зоны. Я использовал testnet.local, хотя сейчас рекомендуется не использовать несуществующих доменных имен первого уровня даже для приватных сетей. Но в нашем примере это несущественно.
Далее указываем имя файла, в котором будут храниться все DNS-записи и переходим к следующему пункту:
Нам нужно разрешить динамические обновления для успешной работы домена.
Нажав далее и прочитав сообщение об успешном завершении мы продолжим настройку.
Впишем полное доменное имя для нашего сервера и почтовый адрес для связи с ответственным лицом (обратите внимание на важность наличия точки в конце – корня. Также вместо значка @ используется точка.)
Поскольку у нас единственный сервер имен, отключим передачу зон из соображений безопасности.
И пропишем наш сервер:
Всё. Настройка зоны прямого просмотра завершена.
Теперь создадим зону обратного просмотра, хотя это делать и не обязательно.
Действия аналогичные:
Укажем идентификатор сети:
Обратите внимание на имя зоны: октеты нашей сети записаны справа налево. Так и должно быть.
Создаем новый файл, разрешаем динамические обновления и жмем «Готово». Дальнейшая донастройка полностью идентична манипуляциям, проделанным для зоны прямого просмотра. Запись типа A в основной зоне для нашего сервера есть, так что воспользуемся этим для создания PTR-записи автоматически здесь:
Настройка нашего DNS-сервера завершена.
Установка контроллера домена
Теперь установим роль контроллера домена Active Directory. Для этого нужно выполнить команду dcpromo.
Последует запуск мастера:
Появляется несколько предупреждений и возможность выбора включить наш контроллер домена в уже существующий домен, добавить новый домен в существующий лес или же создать новый домен в новом лесу. Нас интересует последний вариант и его мы и выберем.
После некоторых проверок нам будет предложено NetBIOS-имя домена, которое мы вполне можем оставить.
Далее перед нами выбор режима работы леса. Как и многие другие тонкости, я опускаю пояснения и предлагаю интересующимся ознакомиться с документацией. Для нас будет достаточно выбрать Windows Server 2008 R2 (разумеется, если нет планов на использование в качестве контроллеров домена в нашем лесу предыдущих версий операционных систем Microsoft) и двинуться далее.
У нас уже есть настроенный сервер DNS и мы создадим делегирование, указав логин и пароль администраторской учетной записи.
На следующем шаге мы укажем расположение каталогов, в которых будут хранится БД, файлы журнала и папка SYSVOL. Далее указываем пароль для восстановления и мы почти у цели.
Если все впорядке, то далее последует автоматический процесс создания и произойдет перезагрузка. Готово! Теперь можно добавлять пользователей, устанавливать для них ограничения, устанавливать ПО… но эта тема уже других статей.
Данная статья не подлежит комментированию, поскольку её автор ещё не является полноправным участником сообщества. Вы сможете связаться с автором только после того, как он получит приглашение от кого-либо из участников сообщества. До этого момента его username будет скрыт псевдонимом.