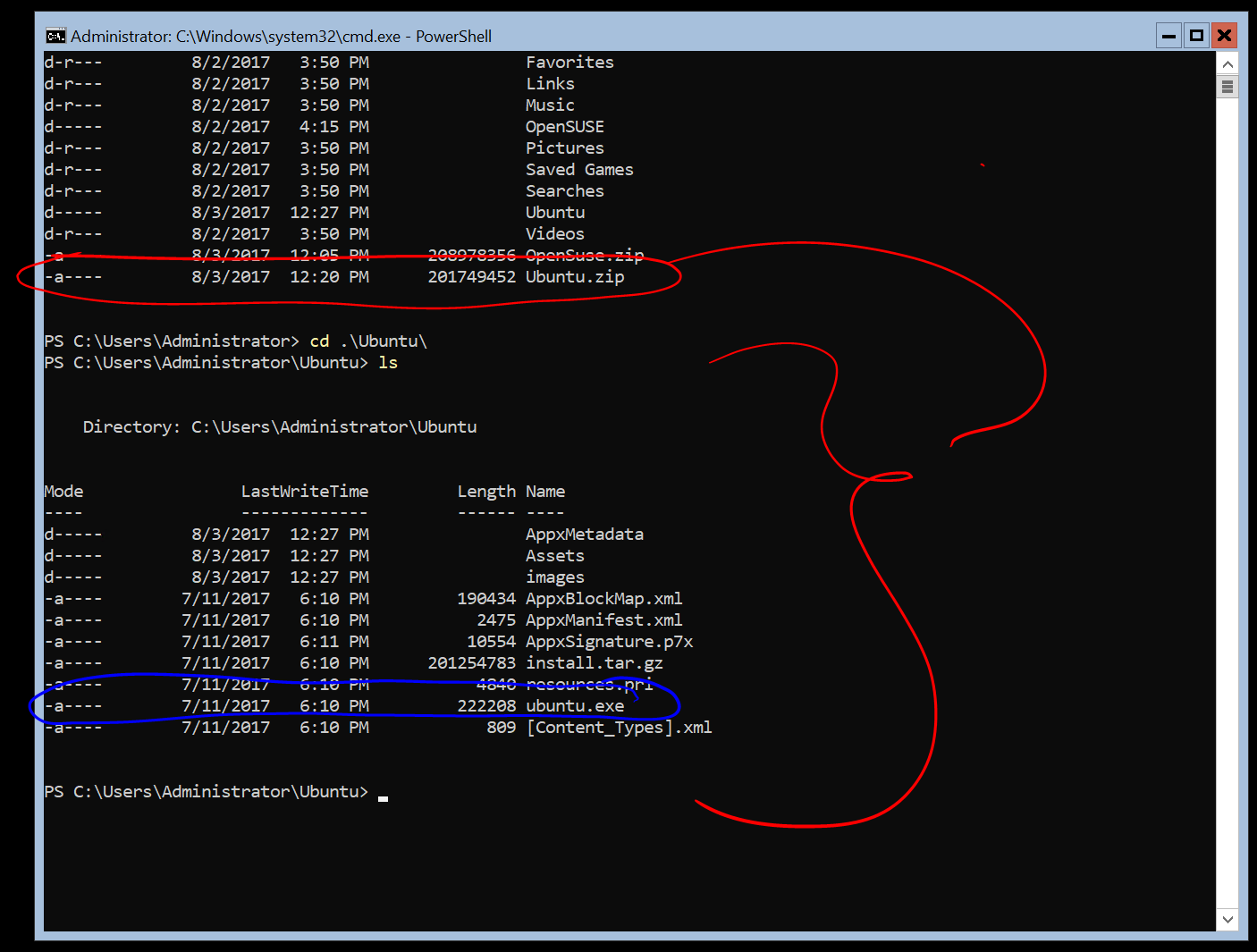- Windows Server Installation Guide
- Enable the Windows Subsystem for Linux
- Download a Linux distribution
- Extract and install a Linux distribution
- GetVmSettingData()
- SetMMIOGap()
- Description:Function to validate and set the MMIO Gap to the linux VM
- #LinuxDay4 — Вводим ALT Linux в домен Windows
- Вводим в домен Alt Linux
- Окно авторизации с логином
- Руководство по установке Windows Server Windows Server Installation Guide
- Включение подсистемы Windows для Linux Enable the Windows Subsystem for Linux
- Скачивание дистрибутива Linux Download a Linux distribution
- Извлечение и установка дистрибутива Linux Extract and install a Linux distribution
- Windows server 2012 and linux
- Installing or removing Identity Management for UNIX by using a command line
- To install or remove Identity Management for UNIX by using Dism.exe
Windows Server Installation Guide
The Windows Subsystem for Linux is available for installation on Windows Server 2019 (version 1709) and later. This guide will walk through the steps of enabling WSL on your machine.
Enable the Windows Subsystem for Linux
Before you can run Linux distros on Windows, you must enable the «Windows Subsystem for Linux» optional feature and reboot.
Open PowerShell as Administrator and run:
Download a Linux distribution
Follow these instructions to download your favorite Linux distribution.
Extract and install a Linux distribution
Now that you’ve downloaded a Linux distribution, in order to extract its contents and manually install, follow these steps:
Extract the .appx package’s contents, using PowerShell:
Run the distribution launcher application in the target folder. The launcher is typically named .exe (for example, ubuntu.exe ).
Installation failed with error 0x8007007e: If you receive this error, then your system doesn’t support WSL. Ensure that you’re running Windows build 16215 or later. Check your build. Also check to confirm that WSL is enabled and your computer was restarted after the feature was enabled.
3.Add your distro path to the Windows environment PATH ( C:\Users\Administrator\Ubuntu in this example), using PowerShell:
You can now launch your distribution from any path by typing .exe . For example: ubuntu.exe .
Now that it is installed, you must initialize your new distribution instance before using it.
GetVmSettingData()
function GetVmSettingData([String] $name, [String] $server)
<
В В В $settingData = $null
В В В if (-not $name)
В В В <
В В В В В В В В В В В return $null
В В В >
В В В В $vssd = gwmi -n root\virtualization\v2 -class Msvm_VirtualSystemSettingData -ComputerName $server
В В В В if (-not $vssd)
В В В <
В В В В В В В return $null
В В В >
В В В foreach ($vm in $vssd)
В В В <
В В В В В В В if ($vm.ElementName -ne $name)
В В В В В В В <
В В В В В В В В В В В continue
В В В В В В В >
В В В В В В В return $vm
В В В >
В В В return $null
>
SetMMIOGap()
Description:Function to validate and set the MMIO Gap to the linux VM
В В В #
В В В # Getting the VM settings
В В В #
В В В $vssd = GetVmSettingData $vmName $hvServer
В В В if (-not $vssd)
В В В <
В В В В В В В return $false
В В В >
В В В В #
В В В # Create a management object
В В В #
В В В $mgmt = gwmi -n root\virtualization\v2 -class Msvm_VirtualSystemManagementService -ComputerName $hvServer
В В В if(-not $mgmt)
В В В <
В В В В В В В return $false
В В В >
В В В #
В В В # Setting the new MMIO gap size
В В В #
В В В $vssd.LowMmioGapSize = $newGapSize
В В В $sts = $mgmt.ModifySystemSettings($vssd.gettext(1))
В В В В В В В if ($sts.ReturnValue -eq 0)
В В В В <
В В В В В В В return $true
В В В >
В В В return $false
>
The location of the MMIO gap can be verified by searching the keyword “pci_bus” in the post boot dmesg log of the Linux virtual machine. This output containing the keyword should provide the start memory address of the MMIO gap. The size of the MMIO gap can then be verified by subtracting the start address from 4GB represented in hexadecimal.
#LinuxDay4 — Вводим ALT Linux в домен Windows
Следующий шаг после установки WPS офиса в списке был — ввод Linux в домен Windows
В данной статье будет рассмотрен вопрос 🔥🔥🔥 о том, как нужно вводить компьютер под управлением ALT Linux в домен который находится на Windows Server 2012 ✅ (но версия тут не играет роли) и подготовительные шаги для этого действия, а также до настройка с подключением сетевых дисков и окна с логином ⭐️
подписывайтесь на мой канал Яндекс дзена!Вы будете первым узнавать о новых материалах!

Вводим в домен Alt Linux
Для того что ввести станцию в домен надо сначала подготовить ее к этому, для этого делаем след шаги:
- Выставляем на станции точное время (или время равное с контроллером домена)
- Редактируем файл /etc/resolv.conf и прописываем там ДНС контроллера домена
search имяДомена.lcl
nameserver ДНСконтроллераДомена
127.0.0.1 localhost.localdomain localhost
127.0.0.1 имяКомпа.имяДомена имяКомпа
Домен: ИМЯДОМЕНА.LCL
Рабочая группа: ИМЯДОМЕНА
Имя компьютера: имя компьютера
PS соблюдайте регистр.
Сейчас каждый подумает, что это сложно и долго, но если присмотреться, то все эти же действия мы делаем когда вводим в домен нашу станцию под Windows))) так что все не так и сложно!
Окно авторизации с логином
После ввода в домен станции, следующая глобальная проблема была с тем, что постоянно приходилось вводить логин и пароль и это очень не нравилось юзерам, а хотелось, что бы было как в windows , что бы в окне авторизации автоматически стоял логин пользователя и оставалось ввести только пароль.
что бы в В Alt Linux такое сделать нужно сделать след:
- открыть файл /etc/lightdm/lightdm.conf
- находим строчку greeter-hide-users и после = пишем false (greeter-hide-users = false)
Теперь, после того как вы зайдете в систему под юзером, он запомнит его и при повторном входе у вас уже будет заполнено поле логин. все)
Руководство по установке Windows Server Windows Server Installation Guide
Подсистема Windows для Linux доступна для установки на Windows Server 2019 (версия 1709) и более поздних версий. The Windows Subsystem for Linux is available for installation on Windows Server 2019 (version 1709) and later. В этом руководстве рассматриваются действия по включению WSL на компьютере. This guide will walk through the steps of enabling WSL on your machine.
Включение подсистемы Windows для Linux Enable the Windows Subsystem for Linux
Перед запуском дистрибутивов Linux в Windows необходимо включить дополнительный компонент «Подсистема Windows для Linux» и перезагрузить компьютер. Before you can run Linux distros on Windows, you must enable the «Windows Subsystem for Linux» optional feature and reboot.
Запустите PowerShell с правами администратора и выполните следующую команду. Open PowerShell as Administrator and run:
Скачивание дистрибутива Linux Download a Linux distribution
Выполните эти инструкции, чтобы скачать избранный дистрибутив Linux. Follow these instructions to download your favorite Linux distribution.
Извлечение и установка дистрибутива Linux Extract and install a Linux distribution
После загрузки дистрибутива Linux для извлечения его содержимого и установки вручную выполните следующие действия. Now that you’ve downloaded a Linux distribution, in order to extract its contents and manually install, follow these steps:
Извлеките содержимое пакета .appx , с помощью PowerShell: Extract the .appx package’s contents, using PowerShell:
Запустите средство запуска приложения дистрибутива в целевой папке. Run the distribution launcher application in the target folder. Средство запуска обычно называется .exe (например, ubuntu.exe ). The launcher is typically named .exe (for example, ubuntu.exe ).
Сбой установки с ошибкой 0x8007007e. При возникновении этой ошибки система не поддерживает WSL. Installation failed with error 0x8007007e: If you receive this error, then your system doesn’t support WSL. Убедитесь, что вы используете сборку Windows 16215 или более позднюю версию. Ensure that you’re running Windows build 16215 or later. Проверьте используемую сборку. Check your build. Также убедитесь, что WSL включен и ваш компьютер перезагружен после включения этой функции. Also check to confirm that WSL is enabled and your computer was restarted after the feature was enabled.
3. Добавьте путь дистрибутива в путь среды Windows (в этом примере: C:\Users\Administrator\Ubuntu ), с помощью PowerShell: 3.Add your distro path to the Windows environment PATH ( C:\Users\Administrator\Ubuntu in this example), using PowerShell:
Теперь вы можете запустить дистрибутив из любого пути, введя .exe . You can now launch your distribution from any path by typing .exe . Например: ubuntu.exe . For example: ubuntu.exe .
После установки необходимо инициализировать новый экземпляр дистрибутива, прежде чем его можно будет использовать. Now that it is installed, you must initialize your new distribution instance before using it.
Windows server 2012 and linux
Вы все шаги делаете как в статье?:
Installing or removing Identity Management for UNIX by using a command line
In Windows Server 2012 R2 and Windows Server 2012, use Dism.exe to install or remove Identity Management for UNIX. In Windows Server 2008 R2 and Windows Server 2008, use ServerManagerCmd.exe.
You can run Dism.exe or ServerManagerCmd.exe, from within any directory on the local computer. You must be a member of the Administrators group on the local computer.
Because of security restrictions imposed by User Account Control, you must run the commands in Windows PowerShell or in a Command Prompt window opened with elevated user rights.
To install or remove Identity Management for UNIX by using Dism.exe
On a domain controller that runs Windows Server 2012 R2 or Windows Server 2012, Right-click Windows PowerShell and click Run as Administrator .
Type one of the following, and then press ENTER:
- Dism.exe /online /enable-feature /featurename:adminui /all to install the administration tools for Identity Management for UNIX.
Dism.exe /online /disable-feature /featurename:adminui to remove the administration tools for Identity Management for UNIX.
 Note Note |
|---|
| This installs or removes only the administration tools. Using Dism.exe, Server for NIS and Password Synchronization must be installed separately. |
Dism.exe /online /enable-feature /featurename:nis /all to install Server for NIS.
Dism.exe /online /disable-feature /featurename:nis to remove Server for NIS.
Dism.exe /online /enable-feature /featurename:psync /all to install Password Synchronization.
Dism.exe /online /disable-feature /featurename:psync to remove Password Synchronization.
A restart of the computer is required when you install or remove Identity Management for UNIX. The /quiet parameter restarts the computer automatically after installation or removal is finished.
Мнения, высказанные здесь, являются отражением моих личных взглядов, а не позиции корпорации Microsoft. Вся информация предоставляется «как есть» без каких-либо гарантий. Не забывайте помечать сообщения как ответы и полезные, если они Вам помогли.