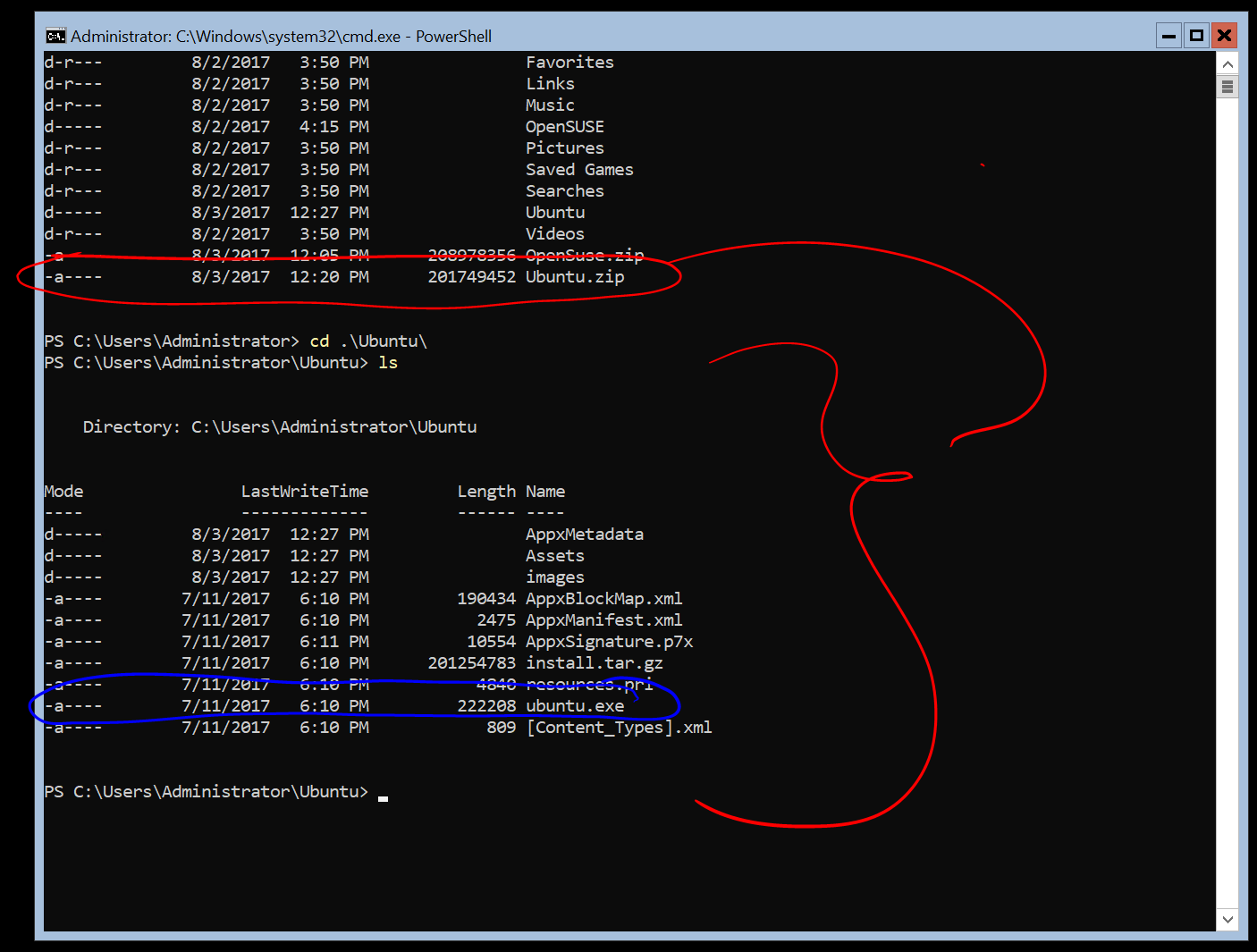- Windows Server Installation Guide
- Enable the Windows Subsystem for Linux
- Download a Linux distribution
- Extract and install a Linux distribution
- Руководство по установке Windows Server
- Включение подсистемы Windows для Linux
- Скачивание дистрибутива Linux
- Извлечение и установка дистрибутива Linux
- #LinuxDay4 — Вводим ALT Linux в домен Windows
- Вводим в домен Alt Linux
- Окно авторизации с логином
- Подключение Multipath LUN СХД к Windows Server 2008 и Windows Server 2012
- GetVmSettingData()
- SetMMIOGap()
- Description:Function to validate and set the MMIO Gap to the linux VM
Windows Server Installation Guide
The Windows Subsystem for Linux is available for installation on Windows Server 2019 (version 1709) and later. This guide will walk through the steps of enabling WSL on your machine.
Enable the Windows Subsystem for Linux
Before you can run Linux distributions on Windows, you must enable the «Windows Subsystem for Linux» optional feature and reboot.
Open PowerShell as Administrator and run:
Download a Linux distribution
Follow these instructions to download your favorite Linux distribution.
Extract and install a Linux distribution
Now that you’ve downloaded a Linux distribution, in order to extract its contents and manually install, follow these steps:
Extract the .appx package’s contents, using PowerShell:
Run the distribution launcher application in the target folder. The launcher is typically named .exe (for example, ubuntu.exe ).
Installation failed with error 0x8007007e: If you receive this error, then your system doesn’t support WSL. Ensure that you’re running Windows build 16215 or later. Check your build. Also check to confirm that WSL is enabled and your computer was restarted after the feature was enabled.
3.Add your Linux distribution path to the Windows environment PATH ( C:\Users\Administrator\Ubuntu in this example), using PowerShell:
Источник
Руководство по установке Windows Server
Подсистема Windows для Linux доступна для установки на Windows Server 2019 (версия 1709) и более поздних версий. В этом руководстве рассматриваются действия по включению WSL на компьютере.
Включение подсистемы Windows для Linux
Перед запуском дистрибутивов Linux в Windows необходимо включить дополнительный компонент «Подсистема Windows для Linux» и перезагрузить компьютер.
Запустите PowerShell с правами администратора и выполните следующую команду.
Скачивание дистрибутива Linux
Выполните эти инструкции, чтобы скачать избранный дистрибутив Linux.
Извлечение и установка дистрибутива Linux
После загрузки дистрибутива Linux для извлечения его содержимого и установки вручную выполните следующие действия.
Извлеките содержимое пакета .appx , с помощью PowerShell:
Запустите средство запуска приложения дистрибутива в целевой папке. Средство запуска обычно называется .exe (например, ubuntu.exe ).
Сбой установки с ошибкой 0x8007007e. При возникновении этой ошибки система не поддерживает WSL. Убедитесь, что вы используете сборку Windows 16215 или более позднюю версию. Проверьте используемую сборку. Также убедитесь, что WSL включен и ваш компьютер перезагружен после включения этой функции.
3. Добавьте путь к дистрибутиву Linux в переменную PATH в Windows (в этом примере C:\Users\Administrator\Ubuntu ) с помощью PowerShell:
Источник
#LinuxDay4 — Вводим ALT Linux в домен Windows
Следующий шаг после установки WPS офиса в списке был — ввод Linux в домен Windows
В данной статье будет рассмотрен вопрос 🔥🔥🔥 о том, как нужно вводить компьютер под управлением ALT Linux в домен который находится на Windows Server 2012 ✅ (но версия тут не играет роли) и подготовительные шаги для этого действия, а также до настройка с подключением сетевых дисков и окна с логином ⭐️
подписывайтесь на мой канал Яндекс дзена!Вы будете первым узнавать о новых материалах!

Вводим в домен Alt Linux
Для того что ввести станцию в домен надо сначала подготовить ее к этому, для этого делаем след шаги:
- Выставляем на станции точное время (или время равное с контроллером домена)
- Редактируем файл /etc/resolv.conf и прописываем там ДНС контроллера домена
search имяДомена.lcl
nameserver ДНСконтроллераДомена
127.0.0.1 localhost.localdomain localhost
127.0.0.1 имяКомпа.имяДомена имяКомпа
Домен: ИМЯДОМЕНА.LCL
Рабочая группа: ИМЯДОМЕНА
Имя компьютера: имя компьютера
PS соблюдайте регистр.
Сейчас каждый подумает, что это сложно и долго, но если присмотреться, то все эти же действия мы делаем когда вводим в домен нашу станцию под Windows))) так что все не так и сложно!
Окно авторизации с логином
После ввода в домен станции, следующая глобальная проблема была с тем, что постоянно приходилось вводить логин и пароль и это очень не нравилось юзерам, а хотелось, что бы было как в windows , что бы в окне авторизации автоматически стоял логин пользователя и оставалось ввести только пароль.
что бы в В Alt Linux такое сделать нужно сделать след:
- открыть файл /etc/lightdm/lightdm.conf
- находим строчку greeter-hide-users и после = пишем false (greeter-hide-users = false)
Теперь, после того как вы зайдете в систему под юзером, он запомнит его и при повторном входе у вас уже будет заполнено поле логин. все)
Источник
Подключение Multipath LUN СХД к Windows Server 2008 и Windows Server 2012
В предыдущей статье мы рассматривали «Подключение Multipath LUN СХД к VMware ESXi и Debian GNU/Linux». В данной статье продолжаем. Напомню, что используется конфигурация с двумя SAN-свитчами, к каждому из которых, СХД подключена двумя линками.
Подключение Multipath LUN СХД к Windows Server 2012
Multipath Input Output — это система многопутевого подключения блочных устройств. Требуется она для дублирования каналов подключения в целях повышения отказоустойчивости и производительности за счет того, что сервер может обращаться к устройству по нескольким каналам.
Вот так система видит LUN’ы без поддержки MPIO:
Если MPIO по какой-либо причине отключен, требуется включить. Для этого в «панели мониторинга» выбираем меню «управление» и пункт «добавить роли и компоненты».
В «мастере добавления ролей и компонентов» переходим к пункту «компоненты» и выбираем в списке «Multipath I/O», после чего нажимаем виртуальную кнопку «установить».
После этого переходим в систему управления дисковыми массивами в «диспетчере серверов» и через меню «средства» вызываем диалог MPIO:
На вкладке «Обнаружение многопутевых устройств» видим нужные нам LUN’ы и нажимаем кнопку «добавить».
Система предложит перезагрузиться. Соглашаемся. После перезагрузки все LUN’ы доступны как MPIO устройства:
Теперь их требуется подключить к системе, после чего можно создавать тома:
Готово. Теперь созданные тома доступны в системе:
Подключение Multipath LUN СХД к системе Windows Server 2008
Выше мы рассмотрели как подключить LUN к системе Windows Server 2012. В системе Windows Server 2008 процедура несколько отличается.
После загрузки системы, запускаем «Диспетчер сервера»:
В меню «Действие» выбираем пункт «Добавить компоненты»:
В списке активируем переключатель «Многопутевой ввод-вывод» и проходим все этапы установки:
Готово. Теперь нужно активировать распознавание путей. Для этого переходим на «Панель управления» и переключаемся на режим просмотра «Мелкие значки:
Вызываем панель конфигурации „MPIO“:
Где переходим на вкладку „Обнаружение многопутевых устройств“. В списке „Код оборудования“ будут представлены нужные LUN’ы. Нажимаем виртуальную кнопку „Добавить“:
Система предложит перезагрузиться. Соглашаемся:
После перезагрузки в „Диспетчере сервера“ переходим по пунктам „Хранилище“ → „Управление дисками“ и видим LUN’ы как Multipath устройства:
Теперь можно создать тома и подключить к системе:




Готово. Теперь диск доступен в системе. Чтобы убедиться, можно открыть „Мой компьютер“:
Источник
GetVmSettingData()
function GetVmSettingData([String] $name, [String] $server)
<
В В В $settingData = $null
В В В if (-not $name)
В В В <
В В В В В В В В В В В return $null
В В В >
В В В В $vssd = gwmi -n root\virtualization\v2 -class Msvm_VirtualSystemSettingData -ComputerName $server
В В В В if (-not $vssd)
В В В <
В В В В В В В return $null
В В В >
В В В foreach ($vm in $vssd)
В В В <
В В В В В В В if ($vm.ElementName -ne $name)
В В В В В В В <
В В В В В В В В В В В continue
В В В В В В В >
В В В В В В В return $vm
В В В >
В В В return $null
>
SetMMIOGap()
Description:Function to validate and set the MMIO Gap to the linux VM
В В В #
В В В # Getting the VM settings
В В В #
В В В $vssd = GetVmSettingData $vmName $hvServer
В В В if (-not $vssd)
В В В <
В В В В В В В return $false
В В В >
В В В В #
В В В # Create a management object
В В В #
В В В $mgmt = gwmi -n root\virtualization\v2 -class Msvm_VirtualSystemManagementService -ComputerName $hvServer
В В В if(-not $mgmt)
В В В <
В В В В В В В return $false
В В В >
В В В #
В В В # Setting the new MMIO gap size
В В В #
В В В $vssd.LowMmioGapSize = $newGapSize
В В В $sts = $mgmt.ModifySystemSettings($vssd.gettext(1))
В В В В В В В if ($sts.ReturnValue -eq 0)
В В В В <
В В В В В В В return $true
В В В >
В В В return $false
>
The location of the MMIO gap can be verified by searching the keyword “pci_bus” in the post boot dmesg log of the Linux virtual machine. This output containing the keyword should provide the start memory address of the MMIO gap. The size of the MMIO gap can then be verified by subtracting the start address from 4GB represented in hexadecimal.
Источник