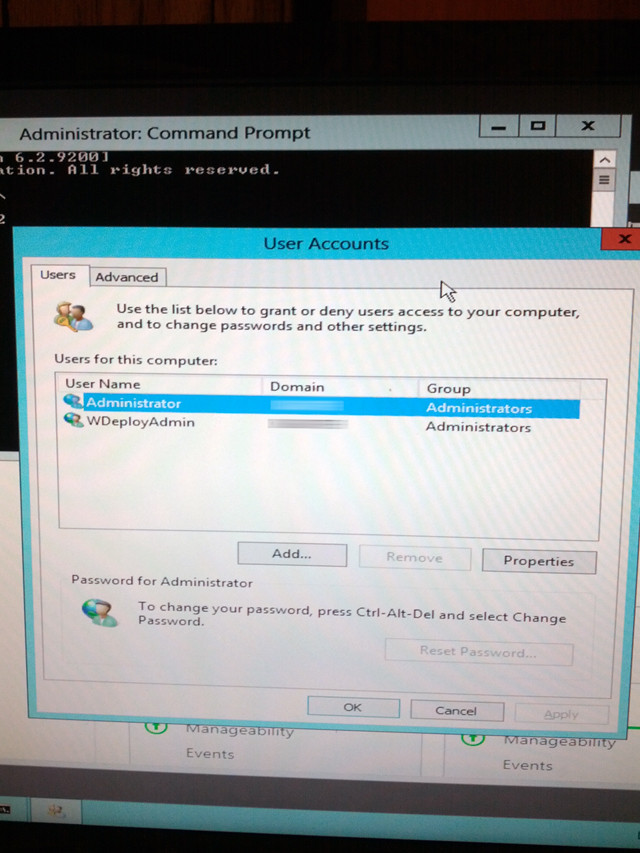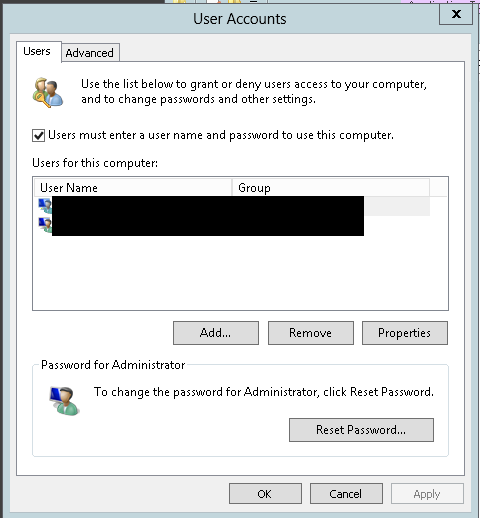- Windows: Автоматический вход в систему (автологин)
- Использование control userpasswords2
- Использование программы Autologon
- Настройка через реестр
- Как настроить AutoLogon в Server 2012 R2
- Автоматический вход Windows Server 2012
- 8 ответов
- Автоматический вход при перезапуске с помощью Winlogon (ARSO) Winlogon Automatic Restart Sign-On (ARSO)
- Обзор Overview
- Что изменилось? What’s changed?
- Групповая политика: автоматический вход в систему последнего интерактивного пользователя после инициирования системой перезапуска Group Policy: Sign-in last interactive user automatically after a system-initiated restart
- Устранение неполадок Troubleshooting
- Причины, по которым может произойти сбой автоматического входа Reasons why autologon might fail
- Пользователь должен сменить пароль при следующем входе User Must Change Password at Next Login
- Учетная запись пользователя отключена User Account Disabled
- Время входа и родительский контроль Logon Hours and Parental Controls
- Дополнительные ресурсы Additional Resources
Windows: Автоматический вход в систему (автологин)
В данной статье пойдет речь о том, как настроить автологин (автоматический вход в систему без ввода пароля) на операционных системах Windows. Это бывает полезно, когда нет необходимости в ограничении доступа к компьютеру/ноутбуку, чтобы не тратить время на ввод пароля каждый раз при его включении.
Использование control userpasswords2
Это один из самых простых способов настройки автологина в системе, с использованием стандартных средств Windows, т. е. не требующий скачивания и установки никаких сторонних программ. Воспользоваться им можно следующим образом:
- Сперва нужно открыть окно программы «Выполнить». Сделать это можно следующим образом:
- В старых версиях Windows достаточно нажать левой кнопкой мыши по меню Пуск, и там выбрать пункт меню «Выполнить«.
- В Windows 8 или Windows 10 можно нажать правой кнопкой мыши на меню Пуск (или зажать поочередно клавиши Win + X ), и в появившемся меню выбрать «Выполнить».
- Поочередно зажать клавиши Win + R .
- В появившемся окне вводите команду control userpasswords2 , после чего нажимаете ОК.
- В появившемся окне убираете галочку с «Требовать ввод имени пользователя и пароля» и нажимаете ОК.


Использование программы Autologon
Другим простым методом для настройки автоматического логина в систему является использование программы Autologon, за авторством Марка Руссиновича (Mark Russinovich) — сотрудника Microsoft. Скачать её можно с сайта Microsoft по этой ссылке.
Использование программы максимально просто — нужно запустить скачанную программу (установка не требуется, но при первом запуске придется принять условия пользования), и ввести все нужные вам данные.
В поле Username следует написать имя пользователя, если пользователь принадлежит домену Active Directory, то следует указать его имя в поле Domain. Ну и наконец в поле Password следует ввести свой пароль. После этого для включения нужно всего-лишь нажать кнопку «Enable«, и после этого автовход в систему будет настроен.
Настройка через реестр
Так же существует способ настроить автоматический вход в систему через реестр.
Для включения автологина в реестре, вам нужно открыть меню Пуск, и выбрать команду Выполнить (либо нажать комбинацию клавиш Win+R). В появившемся окне нужно набрать regedit и нажать ОК.
Далее ищем ветку реестра HKEY_LOCAL_MACHINE\SOFTWARE\Microsoft\Windows NT\CurrentVersion\Winlogon, и у следующих параметров вводим следующие значения:
AutoAdminLogon — Ставим единицу, иначе автоматический логин не будет срабатывать.
ForceAutoLogon — Если мы хотим, чтобы пользователя «насильно» логинило обратно в систему, то ставим единицу.
DefaultUserName — Имя пользователя, под которым мы хотим автоматически входить в систему.
DefaultPassword — Пароль пользователя, под которым мы хотим автоматически входить в систему. Скорее всего данный параметр будет отсутствовать, и поэтому придется создать его самому. Для этого нажимаем на пустом месте правой кнопкой мыши и выбираем пункт Создать — Строковый параметр, и присваиваем ему имя DefaultPassword.

DefaultDomainName — Домен пользователя, под которым мы хотим автоматически входить в систему. Если домен не используется — оставляем пустым.
Теперь можно закрыть редактор реестра, и попробовать перезагрузить компьютер. Если вы все сделали правильно, то сразу после загрузки операционной системы произойдет автоматический вход в систему под нужным пользователем.
Как настроить AutoLogon в Server 2012 R2
Задача: какие шаги нужно сделать чтобы заработал AutoLogon под указанным пользователем на рабочей станции под управлением операционной системы Windows Server 2012 R2 состоящей не в домене.
Просто порой хочется быстроты в настройке, а судорожно вспоминать как это делается нет времени. И вот для этого я пишу для себя заметки, чтобы посредством своего блога через поиск и по ключевому слову(ам) найти нужное в данный момент времени. А такое происходит часто если не сказать очень часто.
AutoLogon -> это когда Ваша операционная система Windows Server 2012 R2 под необходим пользователем автоматически загружается, а не останавливается на окне авторизации где нужно указать Login и Password. Я применяю такую настройку если в планировщике задач запускаются процессы которые не могут работать в другом режиме, т. е. Им нужен режим интерактивности или работает экран 1С и его содержимое транслируется для клиентов. Клиенты видят как продвигается ремонтные работы с их автомобилем, какие запчасти установлены и т. д.
Поехали, в роли учетной записи выступит учетная запись с логином ekzorchik и паролем 712mbddr@. Она обладает правами Администратора на серверной редакции операционной системы Windows Server 2012 R2.
Действия по настройке сводятся к следующим строкам которые нужно выполнить в консоли командной строки , но до этого я авторизовался в системе под учетной записью Administrator:
Win + X — Command Prompt (Admin)
C:\Windows\system32>net user ekzorchik 712mbddr@ /add
C:\Windows\system32>net localgroup Administrators ekzorchik /add
C:\Windows\system32>net user ekzorchik /active
C:\Windows\system32>reg add «HKLM\SOFTWARE\Microsoft\Windows NT\CurrentVersion\Winlogon» /v AutoAdminLogon /t REG_SZ /d 1 /f
C:\Windows\system32>reg add «HKLM\SOFTWARE\Microsoft\Windows NT\CurrentVersion\Winlogon» /v DefaultUserName /t REG_SZ /d ekzorchik /f
C:\Windows\system32>reg add «HKLM\SOFTWARE\Microsoft\Windows NT\CurrentVersion\Winlogon» /v DefaultPassword /t REG_SZ /d 712mbddr@ /f
C:\Windows\system32>reg add «HKLM\SOFTWARE\Microsoft\Windows NT\CurrentVersion\Winlogon» /v ForceAutoLogon /t REG_SZ /d 1 /f
C:\Windows\system32>reg add «HKLM\SOFTWARE\Microsoft\Windows NT\CurrentVersion\Winlogon» /v DefaultDomainName /t REG_SZ /d WORKGROUP /f
C:\Windows\system32>reg add «HKLM\SOFTWARE\Microsoft\Windows NT\CurrentVersion\Winlogon» /v IgnoreShiftOvveride /t REG_SZ /d 1 /f
C:\Windows\system32>reg add «HKLM\SOFTWARE\Microsoft\Windows NT\CurrentVersion\Winlogon» /v AutoLogonCount /t REG_DWORD /d 1 /f
После перезагружаю систему и проверяю , что система запустилась под учетной записью логина ekzorchik, а не остановилась на этапе идентификации в системе.
C:\Windows\system32>shutdown /r /t 3
и да конечно же я внес правильные настройки, система успешно загрузилась под учетной записью ekzorchik, как и было задумано.
Если используется доменная станция, то в настройке строки (а все остальные остаются такими же как и для рабочей станции):
C:\Windows\system32>reg add «HKLM\SOFTWARE\Microsoft\Windows NT\CurrentVersion\Winlogon» /v DefaultDomainName /t REG_SZ /d WORKGROUP /f
нужно указать не имя рабочей группы по умолчанию WORKGROUP, а имя вашего домена, к примеру в моих заметках я использую домен с именем polygon.local, в этом случае нужно указывать просто polygon.
Хочу заметить, что данные шаги также справедливы и для рабочих станций Windows, т. е. Они универсальны.
Как видите, все просто и даже такая на первый взгляд сложная задача может быть выполнена всего лишь обратившись к заметкам на моем блоге. Задача данной заметки выполнена и пора прощаться до новых встреч, с уважением Олло Александр aka ekzorchik.
Автоматический вход Windows Server 2012
Эй все, что я надеюсь, кто-то знает, как настроить сервер 2012 с авто входа в систему?
Я уже пробовал:
но я не могу найти флажок, который был в 2008 сервер, который сказал «пользователи должны ввести имя пользователя и пароль для использования этого компьютера.»
где еще я могу пойти / сделать, чтобы сделать этот автоматический вход в систему?
8 ответов
попробуйте использовать метод ключа реестра.
вы должны иметь учетную запись с паролем для этой работы.
установить или создать следующие разделы
Перезагрузка и дайте нам знать, если он работает!
автоматический вход в систему от Sysinternals должен сделать трюк. Это действительно просто слишком.
Я бы не стал вручную редактировать реестр. Используйте netplwiz.ехе приложение, которое поставляется с 2012 года (и 2008 тоже). Это открыло для меня следующее окно учетных записей пользователей.
просто найдите приложение через меню Пуск или перейдите к C:\Windows\System32 чтобы найти его
перейдите в CMD и введите «control userpasswords2». Если вы видите флажок «пользователи должны ввести имя пользователя и пароль для использования этого компьютера», снимите его и примените/Ok и введите свои учетные данные.
тем не менее, Windows не всегда показывает флажок «пользователи должны ввести имя пользователя и пароль, чтобы использовать этот компьютер». Например, если ваш компьютер присоединен к домену.
Если вы используете полный метод реестра, то ваш пароль будет сохранен в тексте плана, который мог это вопрос безопасности. Чтобы обойти это, вы можете заставить флажок появляться независимо от того, что.
- откройте реестр и перейдите в папку «HKLM\SOFTWARE\Microsoft\Windows NT\CurrentVersion\Winlogon».
- создать только строку » AutoAdminLogon «со значением»1».
- закройте редактор реестра и откройте командную строку.
- введите «control userpasswords2» без кавычек.
теперь вы увидите тот же диалог, что и OP, но с галочку «пользователи должны ввести имя пользователя и пароль, чтобы использовать этот компьютер» и он будет снят.
- установите флажок и нажмите Применить.
- затем снимите флажок еще раз и нажмите Применить или OK и сохраните UID и PWD.
машина автоматически войдет в систему, не сохраняя учетные данные в реестре в виде обычного текста. Если вы ранее сделали полный метод реестра раньше с UID и PWD я бы удалить их, прежде чем делать это, однако установка флажка может привести к удалению ключей.
Если компьютер является членом контроллера домена или домена, чем может потребоваться настроить запись реестра домена входа, прежде чем он будет работать должным образом.
Автоматический вход при перезапуске с помощью Winlogon (ARSO) Winlogon Automatic Restart Sign-On (ARSO)
Область применения. Windows Server (Semi-Annual Channel), Windows Server 2016 Applies To: Windows Server (Semi-Annual Channel), Windows Server 2016
Автор: Джастин Тернер, старший инженер по расширению поддержки с группой Windows Author: Justin Turner, Senior Support Escalation Engineer with the Windows group
Этот материал создан инженером службы поддержки клиентов Майкрософт и предназначен для опытных администраторов и архитекторов систем, которым нужны более глубокие технические сведения о функциях и решениях в Windows Server 2012 R2, а не обычная информация, доступная в статьях на сайте TechNet. This content is written by a Microsoft customer support engineer, and is intended for experienced administrators and systems architects who are looking for deeper technical explanations of features and solutions in Windows Server 2012 R2 than topics on TechNet usually provide. Однако он не был отредактирован согласно требованиям сайта, поэтому некоторые формулировки могут быть не такими выверенными, как на станицах TechNet. However, it has not undergone the same editing passes, so some of the language may seem less polished than what is typically found on TechNet.
Обзор Overview
В Windows 8 появились приложения для блокировки экрана. Windows 8 introduced lock screen apps. Это приложения, которые запускают и отображают уведомления, когда сеанс пользователя заблокирован (встречи календаря, сообщения электронной почты и т. д.). These are the applications that run and display notifications while the user’s session is locked (calendar appointments, email and messages, etc.). Устройства, перезапущенные из-за Центр обновления Windows процесса, не могут отобразить эти уведомления на экране блокировки после перезапуска. Devices that are restarted due to the Windows Update process fail to display these lock screen notifications upon restart. Некоторые пользователи зависят от этих приложений на экране блокировки. Some users depend on these lock screen applications.
Что изменилось? What’s changed?
При входе пользователя на устройство Windows 8.1 LSA сохранит учетные данные пользователя в зашифрованной памяти, доступной только lsass.exe. When a user signs in on a Windows 8.1 device, LSA will save the user credentials in encrypted memory accessible only by lsass.exe. Если Центр обновления Windows инициирует автоматическую перезагрузку без присутствия пользователя, эти учетные данные будут использоваться для настройки автоматического входа пользователя. When Windows Update initiates an automatic reboot without user presence, these credentials will be used to configure Autologon for the user. Центр обновления Windows, выполняющиеся от имени системы с правами TCB, будут инициировать вызов RPC для этого. Windows Update running as system with TCB privilege will initiate the RPC call to do this.
При перезагрузке пользователь будет автоматически входить в систему через механизм автоматического входа, а затем дополнительно заблокирован для защиты сеанса пользователя. On rebooting, the user will automatically be signed in via the Autologon mechanism and then additionally locked to protect the user’s session. Блокировка будет инициирована с помощью Winlogon, в то время как управление учетными данными выполняется с помощью LSA. The locking will be initiated via Winlogon whereas the credential management is done by LSA. При автоматическом входе и блокировке пользователя на консоли приложения блокировки экрана пользователя будут перезапущены и доступны. By automatically signing on and locking the user on the console, the user’s lock screen applications will be restarted and available.
После Центр обновления Windows принудительной перезагрузки последний интерактивный пользователь автоматически входит в систему, и сеанс блокируется, чтобы можно было запускать приложения блокировки на экране пользователя. After a Windows Update induced reboot, the last interactive user is automatically signed on and the session is locked so the user’s lock screen apps can run.
Краткий обзор Quick Overview
Центр обновления Windows требуется перезагрузка Windows Update requires restart
Может ли компьютер перезапуститься (приложения, не выполняющие потерю данных)? Is computer able to restart (no apps running that would lose data)?
Перезапустить Restart for you
Войти снова Log back in
Блокировка компьютера Lock machine
Включено или отключено по групповая политика Enabled or disabled by Group Policy
- Отключено по умолчанию в SKU сервера Disabled by default in server SKUs
Некоторые обновления не могут быть завершены, пока пользователь не войдет в систему снова. Some updates cannot finish until the user logs back in.
Лучшее взаимодействие с пользователем: не нужно ждать 15 минут для завершения установки обновлений Better user experience: don’t have to wait 15 minutes for updates to finish installing
Как это сделать? How? Автоматический вход в систему AutoLogon
хранит пароль, использует эти учетные данные для входа в систему stores password, uses that credential to log you in
сохранение учетных данных в качестве секрета LSA в страничной памяти saves credential as an LSA secret in paged memory
Можно включить, только если включен BitLocker Can only be enabled if BitLocker is enabled
Групповая политика: автоматический вход в систему последнего интерактивного пользователя после инициирования системой перезапуска Group Policy: Sign-in last interactive user automatically after a system-initiated restart
В Windows 8.1 и Windows Server 2012 R2 автоматический вход пользователя на экран блокировки после того, как Центр обновления Windows перезапускается на номера SKU сервера и отказывается от номеров SKU клиентов. In Windows 8.1 / Windows Server 2012 R2, autologon of the lock screen user after a Windows Update restart is opt in for Server SKUs and opt out for Client SKUs.
Расположение политики: Конфигурация компьютера политики > > административные шаблоны > компонентов Windows > параметр входа в Windows Policy location: Computer Configuration > Policies > Administrative Templates > Windows Components > Windows Logon Option
Имя политики: Автоматический вход последнего интерактивного пользователя после инициирования системой перезапуска Policy Name: Sign-in last interactive user automatically after a system-initiated restart
Поддерживается в: По меньшей мере Windows Server 2012 R2, Windows 8.1 или Windows RT 8,1 Supported on: At least Windows Server 2012 R2, Windows 8.1 or Windows RT 8.1
Описание/Справка: Description/Help:
Этот параметр политики определяет, будет ли устройство автоматически входить в систему последнего интерактивного пользователя после Центр обновления Windows перезагрузки системы. This policy setting controls whether a device will automatically sign-in the last interactive user after Windows Update restarts the system.
Если вы включаете или не настраиваете этот параметр политики, устройство безопасно сохраняет учетные данные пользователя (включая имя пользователя, домен и зашифрованный пароль), чтобы настроить автоматический вход после Центр обновления Windows перезагрузки. If you enable or do not configure this policy setting, the device securely saves the user’s credentials (including the user name, domain, and encrypted password) to configure automatic sign-in after a Windows Update restart. После перезапуска Центр обновления Windows пользователь автоматически войдет в систему, и сеанс автоматически блокируется всеми приложениями экрана блокировки, настроенными для этого пользователя. After the Windows Update restart, the user is automatically signed-in and the session is automatically locked with all the lock screen apps configured for that user.
Если вы отключаете этот параметр политики, устройство не сохраняет учетные данные пользователя для автоматического входа после Центр обновления Windows перезагрузки. If you disable this policy setting, the device does not store the user’s credentials for automatic sign-in after a Windows Update restart. После перезагрузки системы приложения на экране блокировки пользователей не перезапускаются. The users’ lock screen apps are not restarted after the system restarts.
Редактор реестра Registry Editor
| Имя значения Value Name | Тип Type | Данные Data |
|---|---|---|
| дисаблеаутоматикрестартсигнон DisableAutomaticRestartSignOn | DWORD DWORD | 0 0 Пример. Example: 0 (включено) 0 (Enabled) 1 (отключено) 1 (Disabled) |
Расположение реестра политики: хклм\софтваре\микрософт\виндовс\куррентверсион\полиЦиес\систем Policy Registry Location: HKLM\SOFTWARE\Microsoft\Windows\CurrentVersion\Policies\System
Тип: DWORD Type: DWORD
Имя реестра: дисаблеаутоматикрестартсигнон Registry Name: DisableAutomaticRestartSignOn
Значение: 0 или 1 Value: 0 or 1
0 = включено 0 = Enabled
1 = отключено 1 = Disabled
Устранение неполадок Troubleshooting
При автоматической блокировке WinLogon трассировка состояния WinLogon будет храниться в журнале событий WinLogon. When WinLogon automatically locks, WinLogon’s state trace will be stored in the WinLogon event log.
Регистрируется состояние попытки настройки автоматического входа в систему The status of an Autologon configuration attempt is logged
В случае успеха If it is successful
- записывает его как таковое records it as such
В случае сбоя: If it is a failure:
- Записывает сведения об ошибке records what the failure was
При изменении состояния BitLocker: When BitLocker’s state changes:
Удаление учетных данных будет зарегистрировано the removal of credentials will be logged
- Они будут храниться в операционном журнале LSA. These will be stored in the LSA Operational log.
Причины, по которым может произойти сбой автоматического входа Reasons why autologon might fail
Существует несколько случаев, в которых пользователь не может достичь автоматического входа. There are several cases in which a user automatic login cannot be achieved. Этот раздел предназначен для записи известных сценариев, в которых это может произойти. This section is intended to capture the known scenarios in which this can occur.
Пользователь должен сменить пароль при следующем входе User Must Change Password at Next Login
Пользователь может войти в состояние блокировки, если требуется сменить пароль при следующем входе. User login can enter a blocked state when password change at next login is required. Это может быть обнаружено до перезапуска в большинстве случаев, но не все (например, может быть достигнут срок действия пароля при завершении работы и следующем входе в систему). This can be detected prior to restart in most cases, but not all (for example, password expiry can be reached between shutdown and next login.
Учетная запись пользователя отключена User Account Disabled
Существующий сеанс пользователя можно поддерживать, даже если он отключен. An existing user session can be maintained even if disabled. Перезапуск для учетной записи, которая отключена, может быть обнаружена локально в большинстве случаев заранее. в зависимости от групповой политики он может не быть учетными записями домена (некоторые сценарии входа в систему в кэше работают, даже если учетная запись отключена на контроллере домена). Restart for an account that is disabled can be detected locally in most cases in advance, depending on gp it may not be for domain accounts (some domain cached login scenarios work even if account is disabled on DC).
Время входа и родительский контроль Logon Hours and Parental Controls
Время входа и родительский контроль могут препятствовать созданию нового сеанса пользователя. The Logon Hours and parental controls can prohibit a new user session from being created. Если перезагрузка происходила в этом окне, пользователю запрещено выполнять вход. If a restart were to occur during this window, the user would not be permitted to login. Существует дополнительная политика, которая вызывает блокировку или выход из системы в качестве действия соответствия. There is additional policy that causes lock or logout as a compliance action. Это может быть проблематичным для многих дочерних случаев, когда блокировка учетной записи может происходить между временем и пробуждением, особенно если период обслуживания в это время обычно встречается. This could be problematic for many child cases where account lockdown may occur between bed time and wake-up, particularly if the maintenance window is commonly during this time.
Дополнительные ресурсы Additional Resources
Таблица SEQ таблица \ * Арабская 3: ГЛОССАРИй АРСО Table SEQ Table \* ARABIC 3: ARSO Glossary