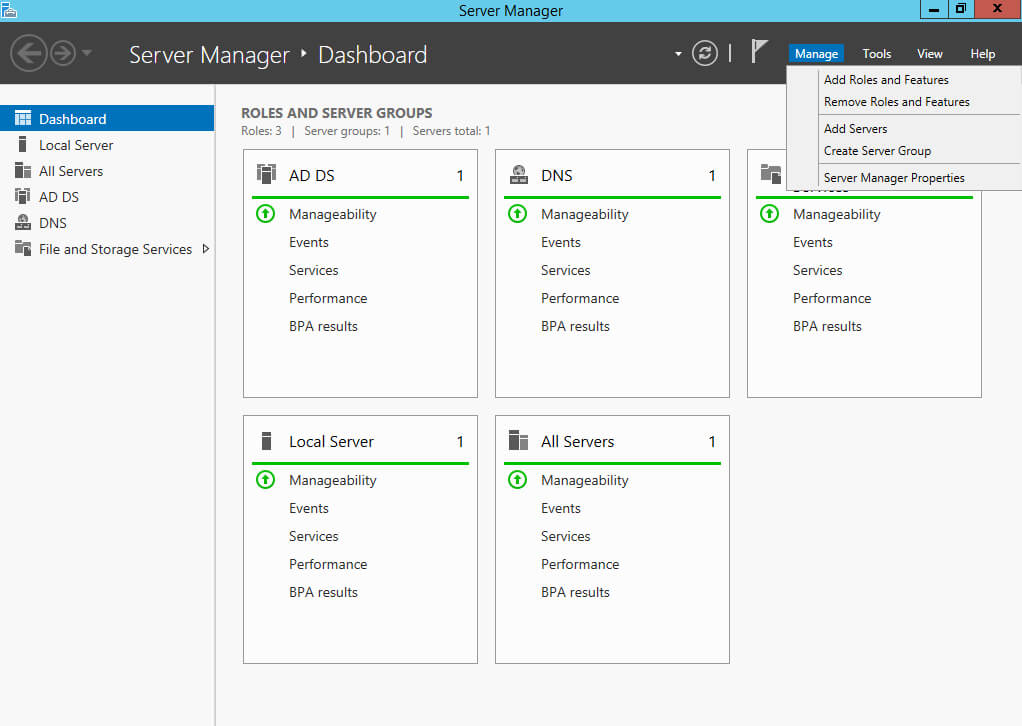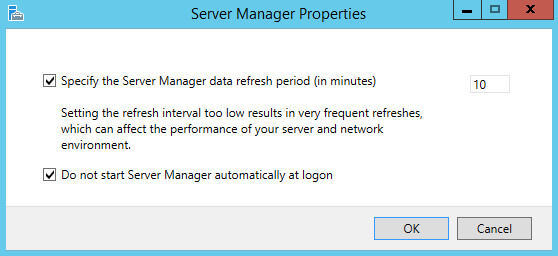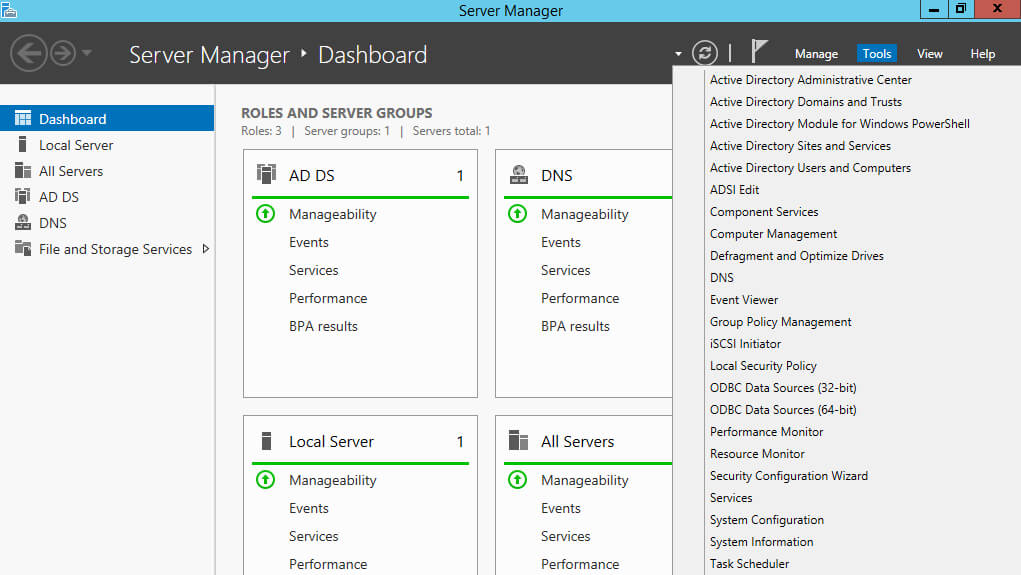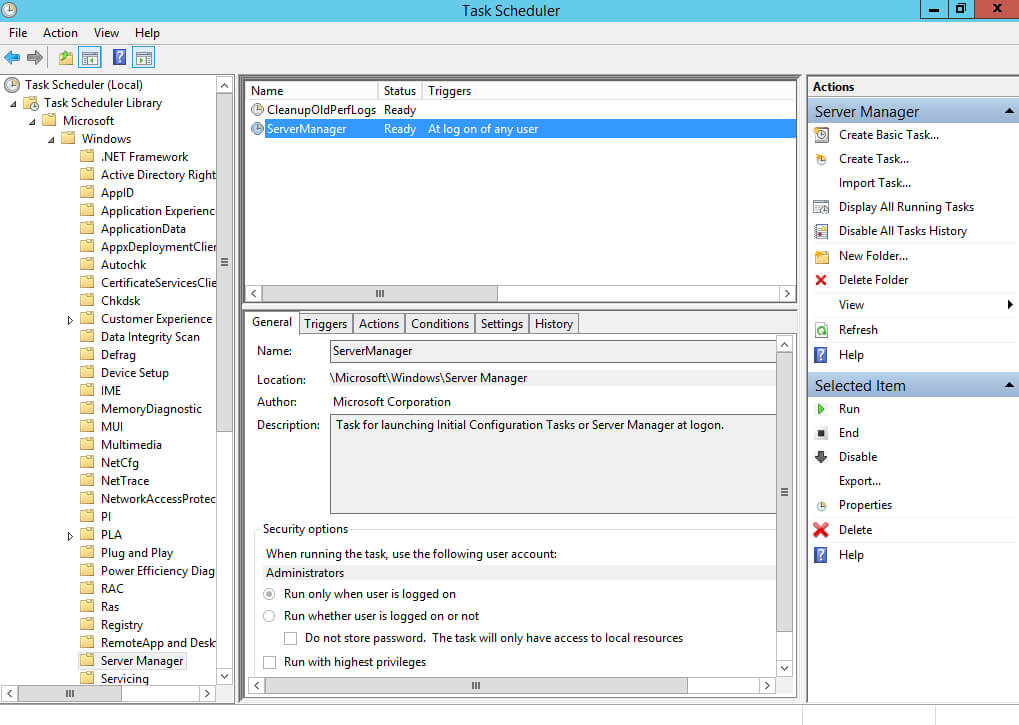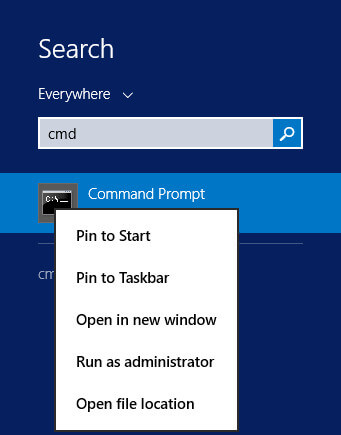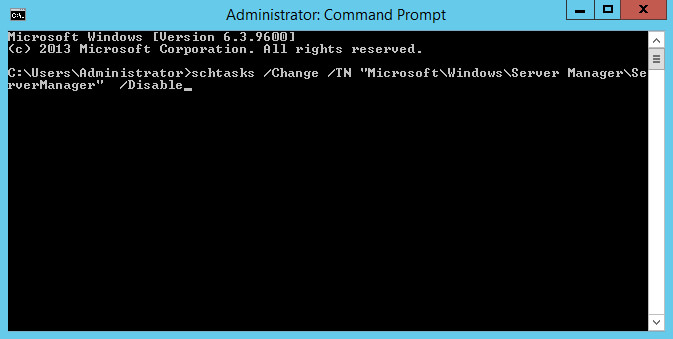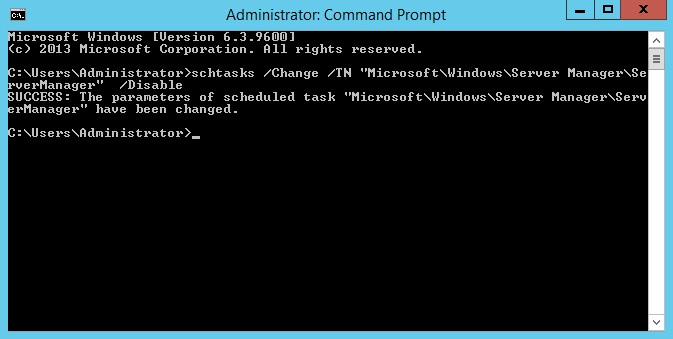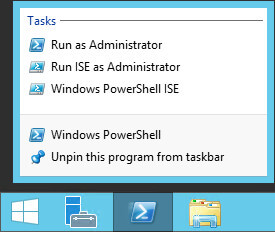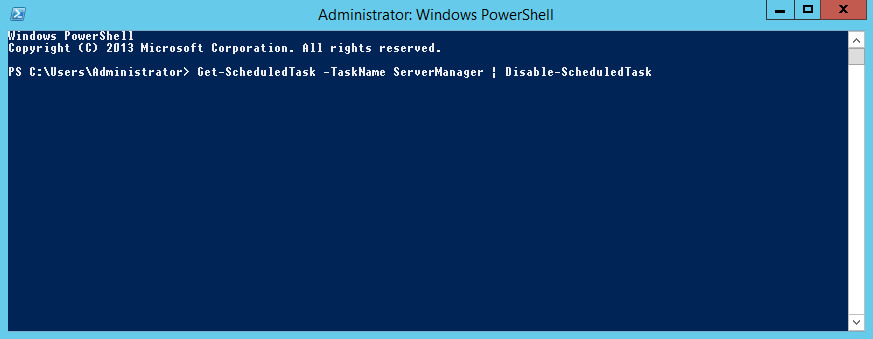- Windows server 2012 автозапуск приложений
- Для чего нужна автозагрузка
- Настройка автозагрузки в Windows Server
- Настройка автозагрузки через реестр Windows
- Управление автозагрузкой Windows Server 2012 R2 через Ccleaner
- Управление автозагрузкой в Autoruns Sysinternals
- Отключение автозапуска Server Manager в Windows Server 2012 R2
- Windows server 2012 автозапуск приложений
- Как добавить программу в автозагрузку?
- Как вручную добавить программу в автозагрузку?
- Способ №1. Добавить ярлык в папку «автозагрузка»
- Способ №2. Добавить значение реестра в папку Run.
- Способ №3. Отложенный запуск программы при старте Windows.
Windows server 2012 автозапуск приложений
Добрый день! Уважаемые читатели и гости крупнейшего IT блога рунета pyatilistnik.org. Вчера ко мне обратился сотрудник из отдела разработки, и попросил посмотреть их сервер с приложением. Приложение Trassir (Видео сервер) корректно не запускалось, со слов технической поддержки, у нас на сервере был конфликт двух версий 3-й и 4-ой, который запускались одновременно в автозагрузке Windows Server 2012 R2. Меня попросили из нее убрать запуск третьей версии, но вот не задача такого окна автозагрузки как в Windows 10, в серверной версии нет, вы увидите там формулировку «В этой системе элементы автозагрузки недоступны«. Давайте я вам покажу, где лежат файлы запускаемые при старте сервера и как туда добавить нужное или убрать не используемое. Сегодня речь пойдет, о автозагрузке в Windows Server 2012 R2, актуально и для 2016 версии.
Для чего нужна автозагрузка
Логично сделать вывод, что это процесс, который в момент загрузки операционной системы, запускает необходимые утилиты и процессы. Простой пример, когда вы установили Windows Server 2012 R2, то при первом входе у вас откроется «Диспетчер сервера», так как он находится в автозапуске в системе, чтобы пользователь мог с ним познакомиться.
Настройка автозагрузки в Windows Server
К сожалению Windows Server 2012 R2 не имеет такой вкладки «Автозагрузка», как у клиентских ОС Windows 8.1 и 10.
Попробуем зайти в конфигурацию системы и открыть там вкладку «Автозагрузка», делается это через msconfig в окне «Выполнить», вы обнаружите там, что «В этой системе элементы автозагрузки недоступны»
Так как в msconfig отсутствует нужная нам функциональность, то мы пойдем другим путем. Включите отображение скрытых элементов Windows и перейдите вот по такому пути:
У вас откроется папка, в которой будут лежать ярлыки программ запускающихся при загрузке сервера, в моем примере, это «Автозапуск Trassir 4 Server».

Данный путь будет работать для всех пользователей, зашедших на сервер. Если нужно реализовать автозапуск утилит или процессов, для конкретного пользователя, то нужно положить необходимый ярлык по такому пути:
Альтернативный метод задать автозапуск нужных программ для конкретного пользователя, это в окне «Выполнить» вбить команду:
Можете тут смело производить добавление программы в автозагрузку Windows Server.
Настройка автозагрузки через реестр Windows
Настроить автозагрузку в операционных системах семейства Windows Server 2012 R2 и выше, можно, через реестр. Для этого перейдите в ветку:
У вас тут будет список программ, которые запускаются для конкретного пользователя. Если вам нужно, что-то добавить в автозапуск, то создайте новый строковый ключ (REG_SZ). Задайте любое имя ключа реестра и укажите путь до исполняемого файла.
Управление автозагрузкой Windows Server 2012 R2 через Ccleaner
Я вам уже много раз рассказывал, об этой полезной утилите. Она позволяет не только производить очистку вашего компьютера или сервера, но и управляет автозапуском. Для этого зайдите в раздел «Сервис — Автозагрузка». Тут будет представлен список ваших программ, стартующих при подключении к серверу.
Чтобы, что-то отключить, то выберите нужный пункт и нажмите кнопку «Выключить». Обратите внимание, что тут же вы можете изменять пункты контекстного меню (Правый клик), вы можете исключить лишние пункты.
Управление автозагрузкой в Autoruns Sysinternals
Есть такой набор утилит от компании Microsoft под названием Sysinternals. В нем есть утилита autoruns.exe. Это специализированная утилита для управления автозагрузкой всего, что только можно в операционной системе Windows.
Вот так вот выглядит общее окно со всем, что только загружается в вашей Windows Server. Вы тут можете обнаружить:
- Ключи реестра
- Процессы и утилиты
- Библиотеки
- Драйвера
- Кодаки
Для примера. я хочу, чтобы служба обновления Google Chrome у меня не запускалась, открываем вкладку «Services» и снимаем галки с нужных служб, тем самым вы отключаете автоматическую загрузку.

Теперь посмотрите вкладку «Logon», в ней будут перечислены процессы запускающиеся при входе в систему, все что вам не нужно отключите.
Отключение автозапуска Server Manager в Windows Server 2012 R2
Данная статья предназначена для тех, кто искал подробное и понятное руководство о том, как отключить автоматический запуск Server Manager в Windows Server 2012 R2.
Узнать о том, как отключить автозапуск Server Manager в Windows Server 2019, вы можете, прочитав “Отключение автозапуска Server Manager в Windows Server 2019”.
В руководстве будут рассматриваться несколько способов, как отключить автоматический запуск Server Manager в Windows Server 2012 R2.
Заходим в систему под учетной записью с правами администратора.
Открываем Server Manager, нажимаем на кнопку “Manage” в правом верхнем углу экрана и выбираем “Server Manager Properties”.
Ставим галочку на пункте “Do not start Server Manager automatically at logon” и нажимаем на кнопку “OK”.
Теперь Server Manager не будет запускаться автоматически.
Отключить автоматический запуск “Server Manager” можно и через планировщик заданий. Для этого необходимо отключить задание, которое отвечает за автоматический запуск “Server Manager”.
В Server Manager, нажимаем на кнопку “Tools” в правом верхнем углу экрана и выбираем “Task Scheduler”.
В “Task Scheduler Library” переходим в раздел “Microsoft”, затем в “Windows”, и в подразделе “Server Manager” выбираем задание “Server Manager”.
В меню “Actions” нажимаем на кнопку “Disable”.
Теперь Server Manager не будет запускаться автоматически.
Кроме того, отключить задание, которое отвечает за автоматический запуск Server Manager, можно при помощи командной строки.
Нажимаем “Start”, указываем в строке поиска “cmd”, затем нажимаем правой кнопкой мыши на “Command Prompt” и выбираем “Run as administrator”.
Отключаем автозапуск Server Manager с помощью команды:
Теперь Server Manager не будет запускаться автоматически.
Отключить задание, которое отвечает за автоматический запуск Server Manager, можно и при помощи Windows PowerShell.
На “Панели задач” нажимаем правой кнопкой мыши на “Windows PowerShell” и выбираем “Run as administrator”.
Отключаем автозапуск Server Manager с помощью команды:
Теперь Server Manager не будет запускаться автоматически.
Windows server 2012 автозапуск приложений
Сообщения: 25636
Благодарности: 4279
Сообщение оказалось полезным? Поблагодарите автора, нажав ссылку 
Если же вы забыли свой пароль на форуме, то воспользуйтесь данной ссылкой для восстановления пароля.
| Реестр. Для текущего пользователя: HKEY_CURRENT_USER\Software\Microsoft\Windows\CurrentVersion\Run Для всех пользователей: HKEY_LOCAL_MACHINE\SOFTWARE\Microsoft\Windows\CurrentVersion\Run » |
а зачем отключили не знаете? И да, ранее использовал как бы тоже стандарт вин.2012 р2 и там была вкладка Автозагрузка, странно.
И никак не включить? я быстрее с технет скачаю ауторант нежели буду играться с реестром. хотя как вариант благодарю
Как добавить программу в автозагрузку?
Даже обычному пользователю интернета иногда требуется, что-бы при включении компьютера автоматически запускалась какая-либо программа. Это может быть создано для удобства пользования, что-бы самому не включать несколько приложений или же по служебной необходимости, например что-бы при старте компьютера запускался какой-либо Web-Сервер или FTP сервер, которым могут воспользоваться коллеги. Обычно, многие программы имеют возможность настройки запуска при старте компьютера, обычно в настройках есть галка « запускать при старте Windows «. Но, что делать если такой возможности нет? Как самому добавить приложение в автозагрузку?
Как вручную добавить программу в автозагрузку?
В целом, это сделать очень легко. Существует несколько вариантов как это можно сделать.
Способ №1. Добавить ярлык в папку «автозагрузка»
Скопируем ярлык нужной программы в папку «автозагрузка». Например у нас есть программа Microsoft Word. Мы хотим, что-бы Word запускался при старте Windows. Нам необходимо:
- Создаем ярлык нужно нам программы, в нашем примере мы использует программу Microsoft Word.
- Далее находим созданный ярлык от Word на рабочем столе и теперь нам нужно его скопировать или переместить в папку автозагрузка.
Открываем папку папку автозагрузка. Находится она по адресу C:\ProgramData\Microsoft\Windows\Start Menu\Programs\Startup (так же можно туда попасть нажав Win+R, в окне выполнить набрать shell:Common Startup)
Вы можете скопировать этот путь и вставить в любое окно.
Вставляем ярлык в эту папку и теперь после перегрузки компьютера у вас будет запускаться каждый раз Microsoft Word — автоматически .
Примечание. Обычно в папку автозагрузка можно попасть только скопировав путь, напрямую в нее попасть не получится, так как по умолчанию она скрыта. Вы можете прочитать в нашей статье, как включить отображение скрытых файлов Windows . Тогда в папку можно будет зайти напрямую.
Способ №2. Добавить значение реестра в папку Run.
Есть способ более сложный, для более продвинутых пользователей компьютера. Можно добавить запуск определенной программы путем создания значений в реестре, ярлык в такой случае создавать нигде не придется и в папке автозагрузка отображаться ничего не будет.
- Нажимаем сочетание клавиш Win+R, откроется окно «выполнить», в нем набираем regedit — это команда откроет нам редактор реестра.
В редакторе переходим по следующему пути HKEY_CURRENT_USER\Software\Microsoft\Windows\CurrentVersion\Run.
Далее в этом каталоге создаем строковый параметр.
После того как создали строковый параметр, нажимаем изменить и вставляем туда путь до EXE файла, который мы ходим запускать. В нашем случае это Word.
Готово. После перезагрузки будет запускаться Word.
Примечание: Запускаться он будет только под данным пользователем, если на компьютере пользователей сколько, то нужно прописывать в реестре информацию для каждого.
Способ №3. Отложенный запуск программы при старте Windows.
Что такое отложенный запуск? Это автоматический запуск программы, но через определенный период времени. Например система уже загрузилась, а программа сделает старт через 30 секунд. В каком случае это может понадобиться? Например, если у вас запускается множество приложений, что создает огромные тормоза компьютера. При отложенном запуске данной проблемы не будет. Иногда бывают случаи что программы не могут запуститься «сразу», это зависит от специфики приложения, в таком случае тоже спасает данный вид запуска.
Как реализовать?
Настроить данный вид запуска можно только сторонними средствами, например с помощью программы AnVir Task Manager. Приложение отличное, оно обладает огромным колличеством возможностей связанных с запуском, завершением и регулированием работы приложений. Все их я описывать не буду нас интересует только отложенный запуск.
Нажимаем правой кнопкой на нужно нам приложение и выбираем добавить в отложенную загрузку.
После этого выставляем время интервала.
Если у вас остались вопросы, задайте их в комментариях. Все вопросы не останутся без внимания!
Возможно вам будет интересно: