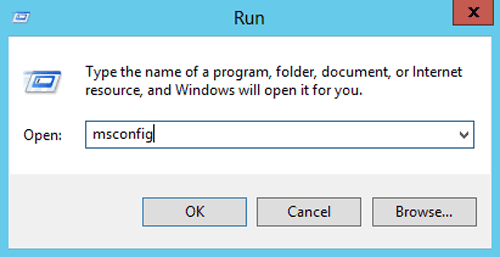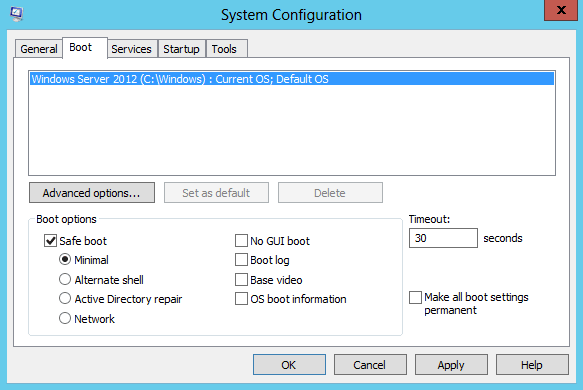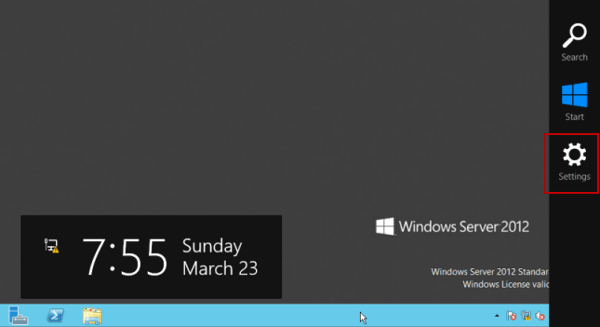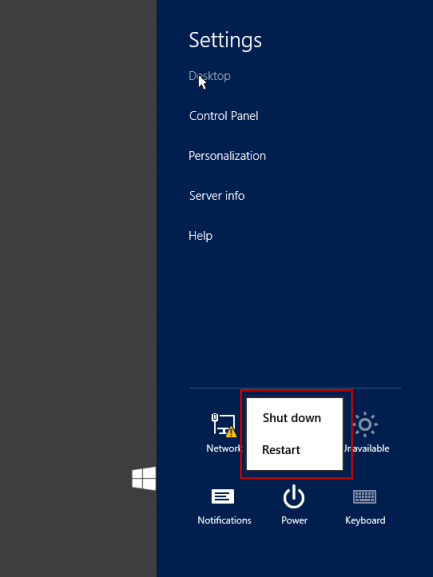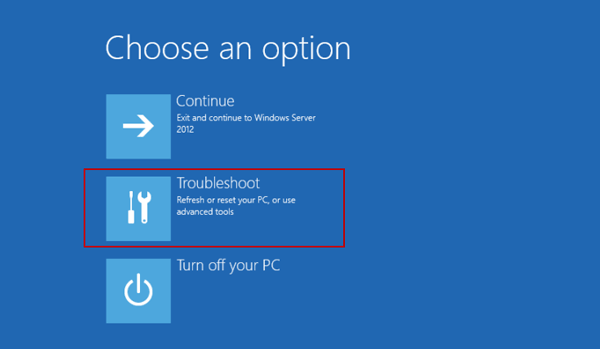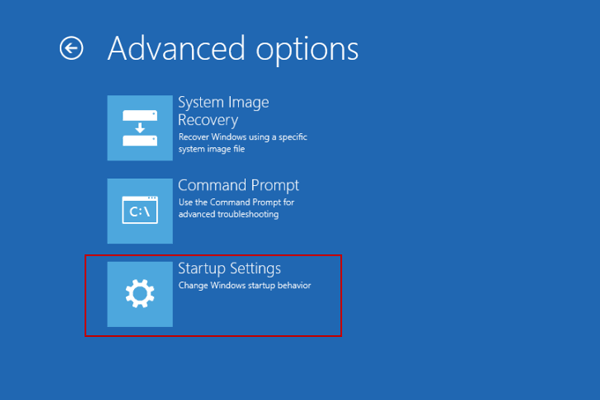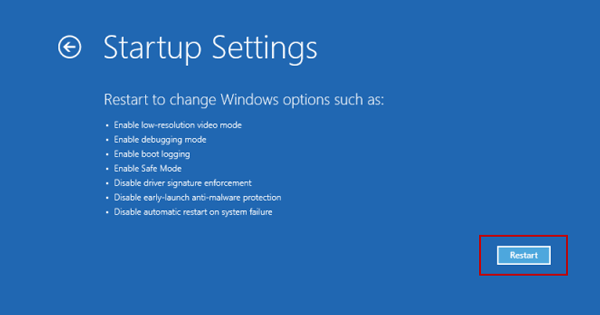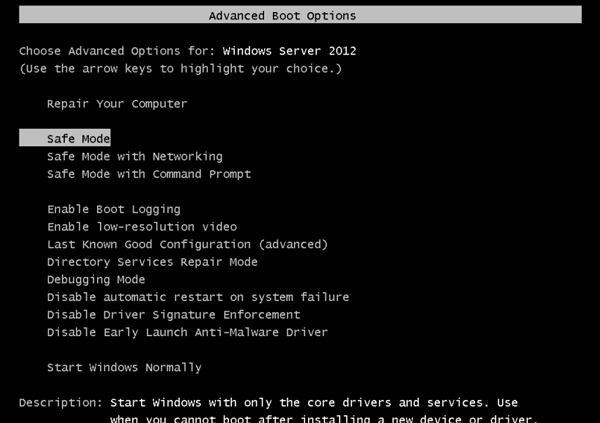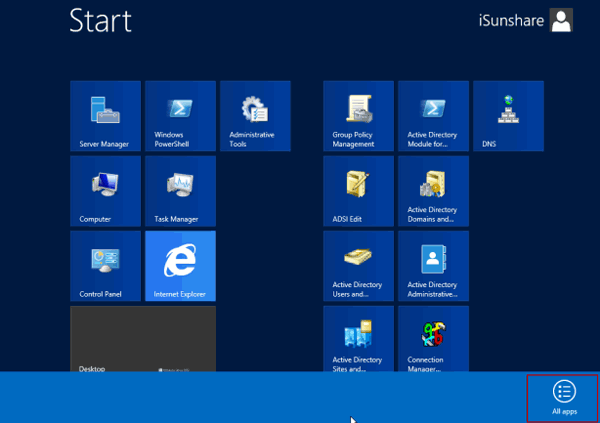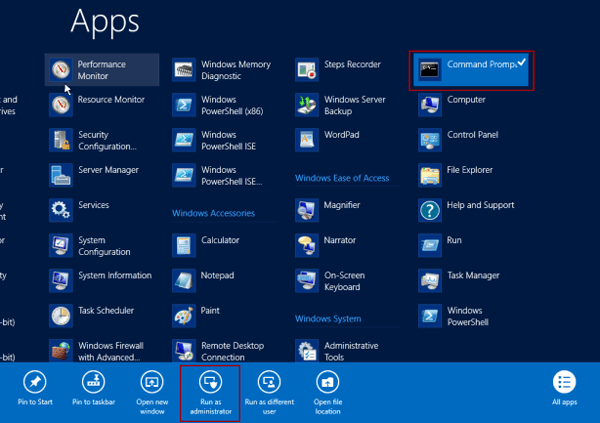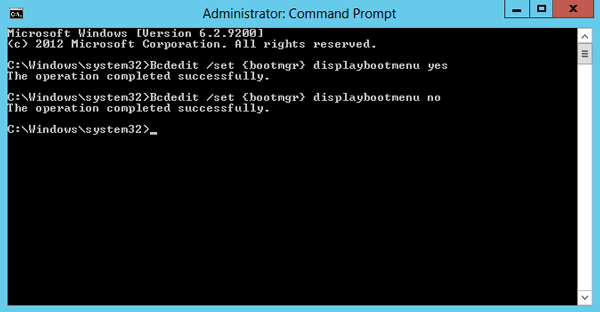- Дополнительные параметры загрузки (включая безопасный режим)
- Восстановление системы
- Безопасный режим
- Windows server 2012 безопасная загрузка
- Вопрос
- Ответы
- How to Boot Windows Server 2012 in Safe Mode
- 1. How to open Windows server 2012 in safe boot
- 2. How to start Windows server 2012 in safe mode
- 3. How to easily enter safe mode in Windows server 2012 with command
- Windows server 2012 безопасная загрузка
- Вопрос
- Password Recovery
Дополнительные параметры загрузки (включая безопасный режим)
На экране Дополнительные варианты загрузки вы можете запустить Windows в расширенном режиме устранения неполадок. Вы можете открыть меню, включив компьютер и нажав клавишу F8 перед запуском Windows.
Некоторые параметры, такие как безопасный режим, запускают Windows в ограниченном состоянии, когда запускаются только основные компоненты. Если при запуске в безопасном режиме проблема не возникает, то из списка возможных причин неполадки можно исключить параметры, используемые по умолчанию, основные драйверы устройств и службы. Другие варианты позволяют запустить Windows с дополнительными функциями, предназначенными для системных администраторов и ИТ-специалистов. Дополнительные сведения можно найти на веб-сайте Майкрософт для специалистов по ИТ.
Восстановление системы
Отображает список средств восстановления системы, которые можно использовать для устранения проблем, возникающих при запуске Windows, а также для запуска средств диагностики или восстановления системы. Этот вариант доступен, только если эти средства установлены на жесткий диск компьютера. Если у вас есть установочный диск Windows, то средства восстановления системы находятся на нем.
Безопасный режим
Запуск Windows с минимальным набором драйверов и служб.
Чтобы запустить Windows в безопасном режиме, выполните указанные ниже действия.
Удалите все гибкие диски, компакт-диски и DVD-диски с компьютера, а затем перезагрузите компьютер. Нажмите кнопку «Пуск» , щелкните стрелку рядом с кнопкой Завершение работы (или стрелку рядом с кнопкой Блокировать), а затем выберите Перезагрузка.
Выполните одно из следующих действий:
Если на компьютере установлена одна операционная система, во время перезапуска компьютера нажмите и удерживайте клавишу F8. Необходимо нажать клавишу F8 до появления логотипа Windows. Если отобразился логотип Windows, необходимо повторить попытку; для этого дождитесь появления экрана входа в систему Windows, а затем завершите работу компьютера и перезапустите его.
Если на компьютере установлено несколько операционных систем, с помощью клавиш со стрелками выберите операционную систему, которую вы хотите запустить в безопасном режиме, а затем нажмите клавишу F8.
На экране Дополнительные варианты загрузки с помощью клавиш со стрелками выберите необходимый вариант безопасного режима, а затем нажмите клавишу ВВОД.
Войдите в систему, используя учетную запись пользователя с правами администратора.
Безопасный режим с загрузкой сетевых драйверов. Запуск Windows в безопасном режиме, а также загрузка сетевых драйверов и служб, необходимых для доступа к Интернету или другим компьютерам в локальной сети.
Безопасный режим с поддержкой командной строки. Запуск Windows в безопасном режиме с окном командной строки вместо обычного интерфейса Windows. Этот вариант предназначен для ИТ-специалистов и администраторов.
Вести журнал загрузки. Создает файл ntbtlog.txt, в который заносятся все драйверы, установленные во время запуска. Эта информация может оказаться полезной для расширенной диагностики.
Включение видеорежима с низким разрешением (640 × 480). Запуск Windows с использованием текущего видеодрайвера и низкими значениями разрешения и частоты обновления изображения. Этот режим можно использовать для сброса параметров дисплея. Дополнительные сведения см. в статье «Изменение разрешения экрана».
Последняя удачная конфигурация (дополнительно). Запуск Windows с использованием последней успешно работавшей конфигурации реестра и драйверов.
Режим восстановления служб каталогов. Запуск контроллера домена Windows, на котором выполняется Active Directory, для восстановления службы каталогов. Этот вариант предназначен для ИТ-специалистов и администраторов.
Режим отладки. Запуск Windows в режиме расширенной диагностики, предназначенном для ИТ-специалистов и системных администраторов.
Отключить автоматическую перезагрузку при отказе системы. Запрет автоматического перезапуска Windows в случае сбоя в работе системы. Этот вариант следует выбирать только в том случае, если Windows вошла в цикл, когда сбой в работе системы вызывает перезапуск, и система продолжает перезапускаться снова и снова.
Отключить обязательную проверку подписи драйверов. Позволяет устанавливать драйверы, содержащие неправильные подписи.
Обычная загрузка Windows. Запуск Windows в обычном режиме.
Windows server 2012 безопасная загрузка
Вопрос
Коллеги, доброго времени суток, суть проблемы:
После отключения электричества, несколько серверов с Windows 2012 Server R2 вошли в циклическую загрузку в автоматический режим восстановления.
Причем если выбрать параметры загрузки в данном меню, система перезагружается, после пытаемся выбрать SAFE mode (не важно хоть последнюю удачную загрузку, хоть восстановления AD), система все равно загружается в автоматический режим восстановления.
Посоветуйте что надо сделать в консоли, что бы загрузка была нормальная?
Ответы
Коллеги, доброго времени суток, суть проблемы:
После отключения электричества, несколько серверов с Windows 2012 Server R2 вошли в циклическую загрузку в автоматический режим восстановления.
Причем если выбрать параметры загрузки в данном меню, система перезагружается, после пытаемся выбрать SAFE mode (не важно хоть последнюю удачную загрузку, хоть восстановления AD), система все равно загружается в автоматический режим восстановления.
Посоветуйте что надо сделать в консоли, что бы загрузка была нормальная?
Загрузитесь с носителя с ос и выборите опцию Восстановление загрузки ос,
если не поможет постарайтесь выполнить команды загрузившись с установочного носителя
Я не волшебник, я только учусь MCP CCNA. Если Вам помог чей-либо ответ, пожалуйста, не забывайте жать на кнопку «Пометить как ответ» или проголосовать «полезное сообщение». Мнения, высказанные здесь, являются отражением моих личных взглядов, а не позиции работодателя. Вся информация предоставляется как есть без каких-либо гарантий. Блог IT Инженера, Twitter, YouTube, GitHub.
How to Boot Windows Server 2012 in Safe Mode
«Safe Mode» in Windows is a special mode which is mainly used for troubleshooting purposes. If you can’t boot Windows successfully because of virus, fault software or driver installation, you can boot Windows in safe mode to fix the problems, such as Windows 2012 password reset.
So, how to boot Windows server 2012 in safe mode first with following three ways?
1. How to open Windows server 2012 in safe boot
Step 1: If you are using Windows Server 2012 normally, press Windows + X and click on «Run». Otherwise simply go to the Start Menu and click on «Run». Run Dialog Box will be opened.
Step 2: In the Run Dialog Box, type the command «msconfig» and click «OK» button.
Step 3: System Configuration Dialog Box will be opened. Here by default the General Tab will be opened.
You need to click on the Boot Tab. In the Boot Tab, go to the Boot options and check the «Safe Boot», then click on the «Ok» button.
Restart your system so that this configuration can be applied on your Windows server 2012 system.
2. How to start Windows server 2012 in safe mode
If you have accessed Windows server 2012, restart it to open Startup Settings, and set Windows server start in safe mode.
Step 1: Press Windows + C to open Settings.
Step 2: Click Power, hold down Shift on your keyboard and then click Restart.
Step 3: Until below screen pops up, click Troubleshoot.
Step 4: Click Advanced options.
Step 5: Click Startup Settings.
Step 6: Click Restart button.
Step 7: Choose «Safe Mode» in pop-up Advanced Boot Options, and restart Windows server 2012 in safe mode.
3. How to easily enter safe mode in Windows server 2012 with command
Step 1: Press Windows + C and click «Start» to open Start screen. Right click on Start screen and click «All apps«.
Step 2: Click on the Command Prompt and right click, then click once more Run as Administrator.
Step 3: If there is user account control, please click once yes.
Step 4: Click to input Bcdedit /set
Step 5: Once completed, please restart your computer, then press F8 to enter setup screen upon startup, then press F4 or 4 to enter safe mode.
Related Articles:
iSunshare is dedicated to providing the best service for Windows, Mac, Android users who are in demand for password recovery and data recovery.
Windows server 2012 безопасная загрузка
Вопрос
Hi, I desperately need Safe Mode (No Networking etc) in Windows 2012 RTM as the server is down because a bad network driver is generating BSOD due to IRQL_NOT_LESS_OR_EQUAL. This should be simple to disable. but in Win 2012 it isn’t!
I have already seen the articles about how F8 is different now (useful feature change in emergencies. ) but if you use Shift-F8 you should get into the Troubleshoot -> Advanced Options, and phew, I can do that just about (after many long reboots and F8 mashing — it’s a luck thing) — however am stunned to find that slightly contrary to article screenshots, I have the icons for:
- System Restore
- System Image Recovery
- Automatic Repair
- Command Prompt
- Startup Settings — oh no, hang on — this one is NOT THERE.
Naturally, Startup Settings is the one I need to switch this cursed thing into Safe Mode! So why is it not there on some servers — I wasn’t aware that there were any hardware dependencies for this. It’s an HP ProLiant DL120 G7, but this is an OS issue, not straight hardware (in which case I’d expect the setting to be there but cause an error/warning).
This may be something to do with the OS being in Recovery Mode etc — but that is the whole point of needing Safe Mode! So what is the way to get into that please, so I can simply disable the bad driver and get on with our business?
Password Recovery
How can I get into Safe Mode on the new Windows operating systems such as Windows 8, Windows 10 and Server 2012? Starting from Windows 8, the system boots very quickly and the time to press F8 key to access Safe Mode is smaller than 200 milliseconds, so it’s almost impossible to enter into the Safe Mode by pressing F8 during boot time.
In this tutorial we’ll show you 3 workable ways to boot Windows Server 2012 into Safe Mode. The methods should also work with Windows 10 and Windows 8/8.1.
Method 1: Boot Windows Server 2012 into Safe Mode Using Command Prompt
- Press the Windows key + X to open the WinX menu, select “Command Prompt (Admin)” from the list.
In order to make Windows display the Windows Boot Manager, type the following command at the Command Prompt and press Enter. You will get a confirmation stating that The operation completed successfully.
bcdedit /set
If you want to stop displaying the Windows Boot Manager later, run this command instead:
bcdedit /set
Now restart your computer and you’ll see the Windows Boot Manager screen. Just press F8 to bring up the Advanced Boot Options.
Select Safe Mode and press Enter. This will open Windows Server 2012 in Safe Mode.
Method 2: Boot Windows Server 2012 into Safe Mode Using System Configuration
- Press the Windows key + R to open the Run box. Type msconfig and press Enter.
Now the System Configuration dialog box will be opened. Under the Boot tab, check the Safe boot option and click OK.
Method 3: Boot Windows Server 2012 into Safe Mode Using Settings App
- To get started, you need to open the Settings panel. This can be done by hovering your mouse to the top right-hand corner of the screen, or press the Windows key + I on your keyboard.
- Hold down the SHIFT key on your keyboard, and then click on Power icon and select Restart.
You will need to click on the Troubleshoot option.
Click Startup Settings.
Click Restart.
The computer will boot automatically to the Advanced Boot Options screen. From there you can select Safe Mode to start Windows Server 2012 in Safe Mode.