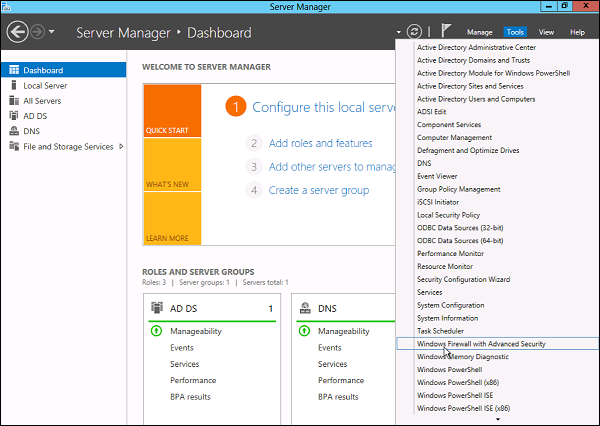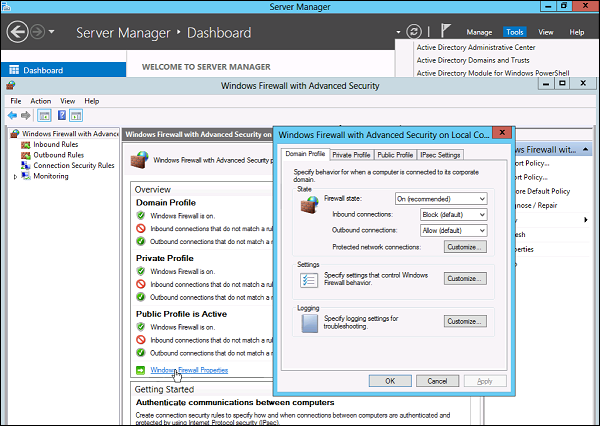- Windows Server 2012 — брандмауэр Windows
- Как создать новое правило брандмауэра?
- Удаленный рабочий стол: разрешение доступа к компьютеру Remote Desktop — Allow access to your PC
- Как включить удаленный рабочий стол How to enable Remote Desktop
- Windows 10 Fall Creator Update (1709) или более поздняя версия Windows 10 Fall Creator Update (1709) or later
- Windows 7 и ранняя версия Windows 10 Windows 7 and early version of Windows 10
- Все версии Windows (устаревший метод) All versions of Windows (Legacy method)
- Следует ли включать удаленный рабочий стол? Should I enable Remote Desktop?
- Почему следует разрешать подключения только с проверкой подлинности на уровне сети? Why allow connections only with Network Level Authentication?
- Добавление правила в Брандмауэр Windows Server 2012 R2
- Смотрите также:
Windows Server 2012 — брандмауэр Windows
Брандмауэр Windows в режиме повышенной безопасности — это брандмауэр, который работает на Windows Server 2012 и включен по умолчанию. Настройки брандмауэра в Windows Server 2012 управляются из консоли управления Microsoft брандмауэра Windows . Чтобы настроить параметры брандмауэра, выполните следующие действия:
Шаг 1. Нажмите «Диспетчер серверов» на панели задач → Откройте меню «Инструменты» и выберите «Брандмауэр Windows в режиме повышенной безопасности».
Шаг 2. Чтобы просмотреть текущие параметры конфигурации, выберите « Свойства брандмауэра Windows» в консоли MMC. Это позволяет получить доступ к изменению настроек для каждого из трех профилей брандмауэра, а именно: настройки домена, частного и общего доступа, а также настроек IPsec.
Шаг 3 — Применение пользовательских правил, который будет включать следующие два шага —
Выберите « Входящие правила» или « Исходящие правила» в разделе « Брандмауэр Windows в режиме повышенной безопасности» в левой части консоли управления. (Как вы знаете, исходящий трафик — это трафик, генерируемый сервером в Интернет, а входящий трафик — наоборот). Правила, которые в настоящее время включены, обозначены зеленым значком флажка, в то время как отключенные правила отображают серый значок флажка.
Правое нажатие на правило позволит вам включить / отключить.
Выберите « Входящие правила» или « Исходящие правила» в разделе « Брандмауэр Windows в режиме повышенной безопасности» в левой части консоли управления. (Как вы знаете, исходящий трафик — это трафик, генерируемый сервером в Интернет, а входящий трафик — наоборот). Правила, которые в настоящее время включены, обозначены зеленым значком флажка, в то время как отключенные правила отображают серый значок флажка.
Правое нажатие на правило позволит вам включить / отключить.
Как создать новое правило брандмауэра?
Чтобы создать новое правило брандмауэра, вы должны придерживаться следующих шагов —
Шаг 1 — С правой стороны либо Правил входящих, либо Правил исходящих — нажмите «Новое правило».
Удаленный рабочий стол: разрешение доступа к компьютеру Remote Desktop — Allow access to your PC
Применяется к: Windows 10, Windows 8.1, Windows Server 2019, Windows Server 2016, Windows Server 2012 R2 Applies to: Windows 10, Windows 8.1, Windows Server 2019, Windows Server 2016, Windows Server 2012 R2
Можно использовать Удаленный рабочий стол, чтобы подключиться к компьютеру с удаленного устройства и управлять им с помощью клиента удаленного рабочего стола (Майкрософт) (доступен для Windows, iOS, macOS и Android). You can use Remote Desktop to connect to and control your PC from a remote device by using a Microsoft Remote Desktop client (available for Windows, iOS, macOS and Android). Если разрешить удаленные подключения к своему компьютеру, то вы сможете подключиться к нему с помощью другого устройства и получить доступ ко всем своим приложениям, файлам и сетевым ресурсам, как если бы вы сидели за своим столом. When you allow remote connections to your PC, you can use another device to connect to your PC and have access to all of your apps, files, and network resources as if you were sitting at your desk.
Удаленный рабочий стол можно использовать для подключения к Windows 10 Pro и Windows 10 Корпоративная, Windows 8.1, Windows 8 Корпоративная и Windows 8 Pro, Windows 7 Pro, Windows 7 Корпоративная и Windows 7 Максимальная, а также для подключения к версиям выше Windows Server 2008. You can use Remote Desktop to connect to Windows 10 Pro and Enterprise, Windows 8.1 and 8 Enterprise and Pro, Windows 7 Professional, Enterprise, and Ultimate, and Windows Server versions newer than Windows Server 2008. Подключиться к компьютерам под управлением выпуска «Домашняя» (например, Windows 10 Домашняя) нельзя. You can’t connect to computers running a Home edition (like Windows 10 Home).
Для подключения к удаленному компьютеру он должен быть включен и подключен к сети, на нем должен быть включен удаленный рабочий стол, а у вас должен быть сетевой доступ к этому удаленному компьютеру (для этого может и использоваться Интернет) и разрешение на подключение. To connect to a remote PC, that computer must be turned on, it must have a network connection, Remote Desktop must be enabled, you must have network access to the remote computer (this could be through the Internet), and you must have permission to connect. Чтобы иметь разрешение на подключение, необходимо находиться в списке пользователей. For permission to connect, you must be on the list of users. Прежде чем начать подключение, рекомендуется найти имя компьютера, к которому вы подключаетесь, и убедиться, что в его брандмауэре разрешены подключения к удаленному рабочему столу. Before you start a connection, it’s a good idea to look up the name of the computer you’re connecting to and to make sure Remote Desktop connections are allowed through its firewall.
Как включить удаленный рабочий стол How to enable Remote Desktop
Самый простой способ разрешить доступ к компьютеру с удаленного устройства — использовать параметры удаленного рабочего стола в разделе «Параметры». The simplest way to allow access to your PC from a remote device is using the Remote Desktop options under Settings. Так как эта функциональная возможность была добавлена в Windows 10 Fall Creators Update (1709), также доступно отдельное скачиваемое приложение для более ранних версий Windows, которое обеспечивает аналогичные функции. Since this functionality was added in the Windows 10 Fall Creators update (1709), a separate downloadable app is also available that provides similar functionality for earlier versions of Windows. Можно также использовать старый способ включения удаленного рабочего стола, однако этот метод обеспечивает меньше функциональных возможностей и возможностей проверки. You can also use the legacy way of enabling Remote Desktop, however this method provides less functionality and validation.
Windows 10 Fall Creator Update (1709) или более поздняя версия Windows 10 Fall Creator Update (1709) or later
Можно настроить компьютер для удаленного доступа с помощью нескольких простых действий. You can configure your PC for remote access with a few easy steps.
- На устройстве, с которого вы собираетесь подключиться, откройте меню Пуск и щелкните значок Параметры. On the device you want to connect to, select Start and then click the Settings icon on the left.
- Выберите группу Система возле элемента Удаленный рабочий стол. Select the System group followed by the Remote Desktop item.
- Включите удаленный рабочий стол с помощью ползунка. Use the slider to enable Remote Desktop.
- Также рекомендуется оставить компьютер в режиме бодрствования и доступным для обнаружения, чтобы упростить подключение. It is also recommended to keep the PC awake and discoverable to facilitate connections. Щелкните Показать параметры для включения. Click Show settings to enable.
- При необходимости добавьте пользователей, которые могут удаленно подключиться, щелкнув Select users that can remotely access this PC (Выбрать пользователей, которые могут удаленно подключаться к этому компьютеру). As needed, add users who can connect remotely by clicking Select users that can remotely access this PC.
- Члены группы «Администраторы» получают доступ автоматически. Members of the Administrators group automatically have access.
- Запишите имя этого компьютера, указанное в разделе How to connect to this PC (Как подключаться к этому компьютеру). Make note of the name of this PC under How to connect to this PC. Оно потребуется для настройки клиентов. You’ll need this to configure the clients.
Windows 7 и ранняя версия Windows 10 Windows 7 and early version of Windows 10
Чтобы настроить компьютер для удаленного доступа, скачайте и запустите Microsoft Remote Desktop Assistant. To configure your PC for remote access, download and run the Microsoft Remote Desktop Assistant. Этот помощник обновляет параметры системы, чтобы включить удаленный доступ, обеспечивает бодрствование компьютера для подключения и проверяет, разрешает ли брандмауэр подключения к удаленному рабочему столу. This assistant updates your system settings to enable remote access, ensures your computer is awake for connections, and checks that your firewall allows Remote Desktop connections.
Все версии Windows (устаревший метод) All versions of Windows (Legacy method)
Чтобы включить удаленный рабочий стол с помощью устаревших свойств системы, следуйте инструкциям по подключению к другому компьютеру с помощью удаленного рабочего стола. To enable Remote Desktop using the legacy system properties, follow the instructions to Connect to another computer using Remote Desktop Connection.
Следует ли включать удаленный рабочий стол? Should I enable Remote Desktop?
Если вы будете использовать свой компьютер, только когда непосредственно сидите за ним, вам не нужно включать удаленный рабочий стол. If you only want to access your PC when you are physically using it, you don’t need to enable Remote Desktop. Включение удаленного рабочего стола открывает порт на компьютере, видимый в локальной сети. Enabling Remote Desktop opens a port on your PC that is visible to your local network. Удаленный рабочий стол следует включать только в доверенных сетях, например, в домашней сети. You should only enable Remote Desktop in trusted networks, such as your home. Кроме того, не стоит включать удаленный рабочий стол на любом компьютере, доступ к которому строго контролируется. You also don’t want to enable Remote Desktop on any PC where access is tightly controlled.
Имейте в виду, что включив доступ к удаленному рабочему столу, вы предоставляете остальным пользователям в группе «Администраторы» и другим выбранным вами пользователям возможность удаленного доступа к их учетным записям на компьютере. Be aware that when you enable access to Remote Desktop, you are granting anyone in the Administrators group, as well as any additional users you select, the ability to remotely access their accounts on the computer.
Следует убедиться, что для каждой учетной записи, которая имеет доступ к вашему компьютеру, настроен надежный пароль. You should ensure that every account that has access to your PC is configured with a strong password.
Почему следует разрешать подключения только с проверкой подлинности на уровне сети? Why allow connections only with Network Level Authentication?
Если вы хотите ограничить доступ к компьютеру, разрешите доступ только с проверкой подлинности на уровне сети (NLA). If you want to restrict who can access your PC, choose to allow access only with Network Level Authentication (NLA). При включении этого параметра пользователи должны пройти аутентификацию в сети, чтобы подключиться к компьютеру. When you enable this option, users have to authenticate themselves to the network before they can connect to your PC. Разрешение подключений только с компьютеров с удаленным рабочим столом с NLA является более безопасным методом проверки подлинности, который поможет защитить компьютер от злоумышленников и вредоносных программ. Allowing connections only from computers running Remote Desktop with NLA is a more secure authentication method that can help protect your computer from malicious users and software. Чтобы узнать больше о NLA и удаленном рабочем столе, ознакомьтесь с разделом Configure Network Level Authentication for Remote Desktop Services Connections (Настройка NLA для подключения к удаленному рабочему столу). To learn more about NLA and Remote Desktop, check out Configure NLA for RDS Connections.
Если вы подключаетесь удаленно к компьютеру в своей домашней сети, не находясь в этой сети, не выбирайте этот параметр. If you’re remotely connecting to a PC on your home network from outside of that network, don’t select this option.
Добавление правила в Брандмауэр Windows Server 2012 R2
В данной статье я расскажу как добавить разрешающее правило в Брандмауэр Windows Server 2012 R2 (в Windows Server 2008 R2 действия аналогичны). Правило будем добавлять на примере работы сервера 1С:Предприятие 8.х (необходимо открыть порт 1541 для менеджера кластера, порты 1560-1591 для рабочих процессов и порт 1540 для агента сервера).
Некоторые программы и службы при работе через сетевые протоколы используют определенные порты для обмена данными. По умолчанию включенный брандмауэр Windows блокирует подобную сетевую активность. В частности, если попытаться подключиться с клиентской машины к серверу 1С:Предприятие 8.х можно натолкнуться на ошибку:
«Ошибка при выполнении операции с информационной базой (…). Ошибка сетевого доступа к серверу (…). Попытка установить соединение была безуспешной, т. к. от другого компьютера за требуемое время не получен нужный отклик, или было разорвано уже установленное соединение из-за неверного отклика уже подключенного компьютера (…) »
Данная ошибка означает, что по указанному адресу не найден сервер «1С:Предприятия», ну или на сервере закрыт порт (в данном случае порт 1541).
Для открытия порта, заходим на компьютер, где установлен сервер «1С:Предприятия» (в моем примере это компьютер с адресом 10.192.128.15 и установленной на нем операционной системой Windows Server 2012 R2).
Запускаем брандмауэр Windows. Сделать это можно кликнув правой кнопкой мыши по «Пуск» (Start), затем «Панель управления» (Control Panel) — «Система и безопасность» (System and Security) — «Брандмауэр Windows» (Windows Firewall). Или же выполнив команду firewall.cpl (для этого необходимо нажать комбинацию клавиш Win + R, в окне «Отрыть» (Open) ввести имя команды и нажать «ОК» ) .
Далее нажимаем на «Дополнительные параметры» (Advanced Settings) в меню слева.
В открывшемся окне, в дереве слева откроем вкладку «Правила для входящих подключений» (Inbound Rules), а затем в меню «Действия» (Actions) выберем пункт «Создать правило…» (New Rule…).
Запустится «Мастер создания правила для нового входящего подключения» (New Inbound Rule Wizard). На первой странице выберем тип правила (Rule Type) «Для порта» (Port) и нажмем «Далее» (Next).
Затем необходимо указать протокол (в нашем примере это TCP) и, непосредственно, номер порта (Specific local ports), который открываем. После чего жмем «Далее» (Next).
Теперь укажем действие связанное с добавляемым правилом. Выберем «Разрешить подключение» (Allow the connection) и нажмем «Далее» (Next).
На следующей странице нужно указать, для каких профилей брандмауэра будет действовать правило. Отмечаем нужные профили галочками и жмем «Далее» (Next).
Ну и наконец, вводим имя и описание для нового правила и нажимаем «Готово» (Finish) для завершения работы мастера.
Пробуем снова подключиться к серверу «1С:Предприятия» и видим что ошибка сохранилось, но в сообщении уже другой, 1560-ый порт.
Вышеописанным способом добавим еще одно разрешающее правило, с названием «1С: Рабочие процессы» для всего диапазона портов с 1560 по 1591 (для рабочих процессов 1С), указав их через дефис на шаге «Протокол и порты» (Protocol and Ports).
Теперь, в оснастке «Брандмауэр Windows в режиме повышенной безопасности» (Windows Firewall with Advanced Security) в таблице «Правила для входящих подключений» (Inbound Rules) мы должны увидеть 2 только что созданных правила.
Ну а клиент «1С:Предприятия» должен без ошибок подключиться к серверу. Если же потребуется подключаться к этом серверу через консоль администрирования серверов «1С:Предприятия», то необходимо также открыть порт 1540.
Аналогичным образом добавляются правила для для исходящих подключений (Outbound Rules), запрещающие правила, правила для определенных программ и протоколов. Также любое правило можно изменить, открыв его свойства из данной оснастки.
Смотрите также:
Ниже будет рассказано о том, как добавить новое правило в Брандмауэр Windows Server 2008 R2. А конкретнее, будем добавлять разрешающее правило для порта 1433, который использует Microsoft SQL Server 2008 R2 или, как…
Ниже приведена небольшая инструкция об изменении политики паролей в Microsoft Windows Server 2012 R2. По умолчанию политика паролей определена таким образом, что все пароли учетных записей пользователей должны удовлетворять следующим…
Ниже будет подробно рассказано как установить Microsoft .NET Framework 3.5 на локальный сервер под управлением Windows Server 2012, так как в этой ОС не получится установить Microsoft .NET Framework 3.5 через обычный инсталлятор, как на…