- Добавление нового пользователя в Windows Server 2012 R2
- 1. Добавление пользователя
- 2. Изменение настроек пользователя
- Как добавить нового пользователя в Windows Server 2012 R2
- Windows server 2012 create users
- Как добавить пользователя на Windows Server
- Добавление учётной записи в Windows Server 2012/2016
- Добавление учётной записи в Windows Server 2019
- Зачем нужны RDP-лицензии и где их взять
Добавление нового пользователя в Windows Server 2012 R2
1. Добавление пользователя
Запускаем оснастку «Управление компьютером» (Computer Management). Сделать это можно кликнув правой кнопкой мыши по меню «Пуск» (Start) и выбрав в меню «Управление компьютером» (Computer Management).
Или же выполнив команду compmgmt.msc. (Нажать комбинацию клавиш Win + R, в окне «Выполнить» (Run) ввести команду в поле «Открыть» (Open) и нажать «ОК«)
В открывшемся окне раскрываем вкладку «Служебные программы» (System Tools), затем «Локальные пользователи» (Local Users and Groups) и выделив вкладку «Пользователи» (Users) выбираем «Новый пользователь…» (New User…) в меню «Действие» (Action).
Далее снимем флаг «Требовать смены пароля при следующем входе в систему» (User must change password at next logon) если требуется оставить введенный только что пароль. В противном случае пользователю придется сменить пароль при первом входе в систему.
Установим флаг «Запретить смену пароля пользователем» (User cannot change password) если хотим лишить пользователя данного права.
Установим флаг «Срок действия пароля не ограничен» (Password never expires) если нет необходимости в периодической смене паролей.
Флаг «Отключить учетную запись» (Account is disabled) отвечает за возможность входа пользователя в систему. Оставляем неизменным.
Нажимаем «Создать» (Create) чтобы создать нового пользователя системы.
2. Изменение настроек пользователя
Добавленного только что пользователя мы найдем в таблице пользователей системы на вкладке «Пользователи» (Users) оснастки «Управление компьютером» (Computer Management). Для того чтобы изменить настройки пользователя, необходимо в таблице кликнуть по нему правой кнопкой мыши и в контекстном меню выбрать пункт «Свойства» (Properties).
Откроется окно свойств выбранного пользователя. Пробежимся по наиболее часто используемым настройкам.
На вкладке «Общие» (General) можно изменить параметры, которые мы задавали при добавлении пользователя.
На вкладке «Членство в группах» (Member of) можно увидеть участником каких групп является данный пользователь. Кроме того, здесь можно добавить пользователя в группу или удалить его из выбранной группы.
Например, чтобы сделать пользователя администратором сервера, его необходимо добавить в группу «Администраторы» (Administrators). Для этого нажмем кнопку «Добавить…» (Add…), находящуюся под списком групп, в открывшемся окне выбора группы нажмем «Дополнительно…» (Advanced…) и затем кнопку «Поиск» (Find Now) в окне подбора групп. Выделим необходимую группу в таблице результатов поиска (в нашем случае это группа «Администраторы» (Administrators)) и завершим выбор нажав «ОК» во всех открытых окнах.
На вкладке «Профиль» (Profile) можно задать путь к профилю пользователя (Profile Path), сценарий входа (Logon script), а также подключить сетевой диск, который будет автоматически подключаться при входе пользователя в систему. Для этого установим переключатель «Домашняя папка» (Home folder) в «Подключить:» (Connect:), выберем букву сетевого диска и укажем путь к ресурсу, где будут располагаться файлы. Это может быть локальный путь к папке или сетевой ресурс.
Также здесь можно разрешить/запретить подключение дисков клиента при входе (Connect client drivers at logon), подключение принтеров клиента при входе (Connect client printers at logon) и переопределить основной принтер клиента (Default to main client printer) при работе через удаленных рабочий стол, установив/сняв соответствующие флаги на форме.
Как добавить нового пользователя в Windows Server 2012 R2
Для начала скажу, что я зарабатываю через вот этого брокера , проверен он временем! А вот хороший пример заработка , человек зарабатывает через интернет МНОГО МНОГО МНОГО и показывает все на примерах, переходи и читай! Добавь страницу в закладки. А теперь читаете информацию ниже и пишите свой отзыв
Продолжаем серию заметок, посвященную установке и администрированию Windows Server 2012 R2. Попробуем изложить подробную пошаговую инструкцию по добавлению нового пользователя на сервер под управлением операционной системы Microsoft Windows Server 2012 R2.
Первым делом мы запускаем оснастку «Управление компьютером» (Computer Management в английской версии). Для этого мы нажимаем правой кнопкой мыши на меню «Пуск» (Start) и выбираем в открывшемся меню пункт «Управление компьютером» (Computer Management). Есть и второй способ открыть оснастку «Управление компьютером», для этого нужно нажать комбинацию клавиш Win + R, в открывшемся окне «Выполнить» (Run) нужно ввести команду compmgmt.msc в поле «Открыть» (Open) после чего нажать «ОК».
В появившемся окне оснастки «Управление компьютером» переходим на вкладку «Служебные программы» (System Tools), затем выбираем «Локальные пользователи» (Local Users and Groups) и выделяем вкладку «Пользователи» (Users). Теперь выбираем пункт «Новый пользователь…» (New User…) в меню «Действие» (Action).
Теперь, когда у нас открылось окно создания нового пользователя (New User) мы можем указать в графе «Пользователь» (User name) имя пользователя (это имя, которое будет использоваться для входа в систему), ниже в поле «Полное имя» (Full name) указать полное имя (оно будет показываться на экране приветствия) и еще ниже в поле «Описание» (Description) ввести описание учетной записи.
Далее нам нужно два раза ввести пароль для создаваемого пользователя (если вы не меняли соответствующие настройки, то по умолчанию вводимый пароль должен отвечать политике надежности паролей). Теперь мы снимаем флажок в пункте «Требовать смены пароля при следующем входе в систему» (User must change password at next logon) если нам не нужно, чтобы пользователю нужно было менять пароль при первом входе в систему.
Если же мы выдали пользователю временный пароль, а он при первом входе в систему должен установить свой собственный постоянный пароль, то мы оставляем флажок «Требовать смены пароля при следующем входе в систему» отмеченным. Если нам не нужно, чтобы пользователь мог менять свой пароль, то отмечаем флажок «Запретить смену пароля пользователем» (User cannot change password) и если мы не хотим регулярно менять пароль пользователю, то отмечаем флажок «Срок действия пароля не ограничен» (Password never expires).
Еще один флаг «Отключить учетную запись» (Account is disabled) в случае, если он активен, запрещает вход пользователя в систему, поэтому мы оставляем его неактивным. Нам осталось нажать кнопку «Создать» (Create) для создания нового пользователя системы.
Только что добавленного пользователя мы можем найти найдем в списке пользователей системы на вкладке «Пользователи» (Users) в оснастке «Управление компьютером» (Computer Management). Если нам нужно изменить какие-либо настройки пользователя, то мы можем в этом списке кликнуть по нему правой кнопкой мыши и в появившемся контекстном меню выбрать пункт «Свойства» (Properties), после чего у нас откроется окно свойств выбранного пользователя.
В этом окне на вкладке «Общие» (General) мы можем поменять параметры, которые задавались при первоначальном добавлении пользователя. На вкладке «Членство в группах» (Member of) мы можем посмотреть информацию о том, участником каких групп является данный пользователь, а также мы можем добавить пользователя в какую-либо группу или удалить его из определенной группы. К примеру, если нам нужно добавить пользователя в группу «Администраторы» (Administrators) для того, чтобы он мог администрировать данный сервер, то мы нажимаем кнопку «Добавить…» (Add…), которая находится под списком групп.
В появившемся окне выбора группы нажимаем кнопку «Дополнительно…» (Advanced…) и после этого кнопку «Поиск» (Find Now) в открывшемся окне подбора групп. Теперь в появившемся окне с резцльтатами поиска групп мы выделяем необходимую нам группу (сейчас нам нужна группа «Администраторы» (Administrators)) и нажимаем «ОК» для добавления пользователя в эту группу.
На вкладке «Профиль» (Profile) мы можем указать путь к профилю пользователя (Profile Path), указать сценарий входа (Logon script) и выбрать сетевой диск, который будет автоматически подключаться при входе этого пользователя в систему (для этого нам нужно установить переключатель «Домашняя папка» (Home folder) в положение «Подключить:» (Connect:), затем выбрать букву сетевого диска и указать путь к локальному или сетевому ресурсу, на котором будут располагаться файлы пользователя. На вкладке «Среда» (Environment) мы можем указать программу, которая будет автоматически запускаться при подключении пользователя через службу удаленных рабочих столов.
В случае указания этого параметра все остальные программы и рабочий стол будут недоступны пользователю. Кроме того на этой же вкладке мы можем разрешить или запретить подключение дисков клиента при входе (Connect client drivers at logon), а также разрешить или запретить подключение принтеров клиента при входе (Connect client printers at logon), здесь же мы можем переопределить основной принтер клиента (Default to main client printer) при работе этого клиента через удаленных рабочий стол.
На вкладке «Сеансы» (Sessions) мы можем установить параметры тайм-аута и повторного подключения при работе пользователя через службу удаленных рабочих столов. На вкладке «Удаленное управление» (Remote control) мы можем настроить параметры удаленного управления сеансом пользователя при его работе через службу удаленных рабочих столов.
На этом можно считать законченным добавление нового пользователя в Windows Server 2012 и этот пользователь может приступать к работе, в чем бы она не заключалась.


Windows server 2012 create users
Для управления пользователями, также как и группами, в домене под управлением Windows Server, необходимо сначала создать этого пользователя. Для этого используется соответствующий механизм в виде оснастки «Управление компьютером«. Процедура заведения пользователя в домене простая.
Заведение пользователя в домене.
Выполняется в несколько шагов:
1. Открываем оснастку «Управление компьютером«. Проще всего это сделать нажав правой клавишей мышки на меню «Пуск«, далее выбираем «Администрирование«, затем «Пользователи и компьютеры Active Directory«. Второй вариант — комбинация клавиш Win+R, в открывшемся окне пишем compmgmt.msc, затем просто «Enter«.
2. В следующем окне «Active Directory — пользователи и компьютеры» нажимаем правой мышки на необходимом контейнере (например «Users«), в появившемся меню выбираем «Создать«, затем «Пользователь«.
3. Далее мы заполняем для нового пользователя:
- Имя — имя пользователя;
- Инициалы — инициалы пользователя (необязательно);
- Фамилия — фамилия пользователя;
- Полное имя — заполниться автоматически, после заполнения предыдущих пунктов;
- Имя входа пользователя — логин;
- Имя входа пользвателя (пред-Windows 2000) — заполнится автоматически, после заполнения имени входа пользователя.
Нажимаем кнопку «Далее» и попадаем в следующее меню.
4. В следующем окне достаточно указать пароль пользователя и подтверждение пароля, и нажать «Далее«. При этом когда пользователь домена зайдет на компьютер под своим логином и паролем, то система предложит ему сменить пароль. Зайти в систему будет возможно только при смене и подтверждении нового пароля.
5. Последнее окно служит для окончательной проверки правильности создания нового пользователя. Проверяем и нажимаем «Готово«. Новый пользователь будет создат в нужном контейнере и может работать в домене под своим логином и паролем.
Если что не понятно, можно посмотреть видео здесь:
Как добавить пользователя на Windows Server
После установки Windows Server на VDS вам доступна только одна учётная запись — Administrator . Однако во многих случаях сервер нужен для работы нескольких человек — причём одновременной. В таких случаях в систему необходимо добавлять дополнительных пользователей — при условии, что у вас уже настроен терминальный сервер и подключено требуемое количество RDP-лицензий.
Для начала подключитесь к вашему серверу по RDP под пользователем Administrator . Если сервер только приобретён, для удобства работы можно сразу включить русский язык в настройках:
Добавление учётной записи в Windows Server 2012/2016
Чтобы создать нового пользователя, на Windows Server 2012 откройте меню «Пуск» и перейдите в Панель управления :
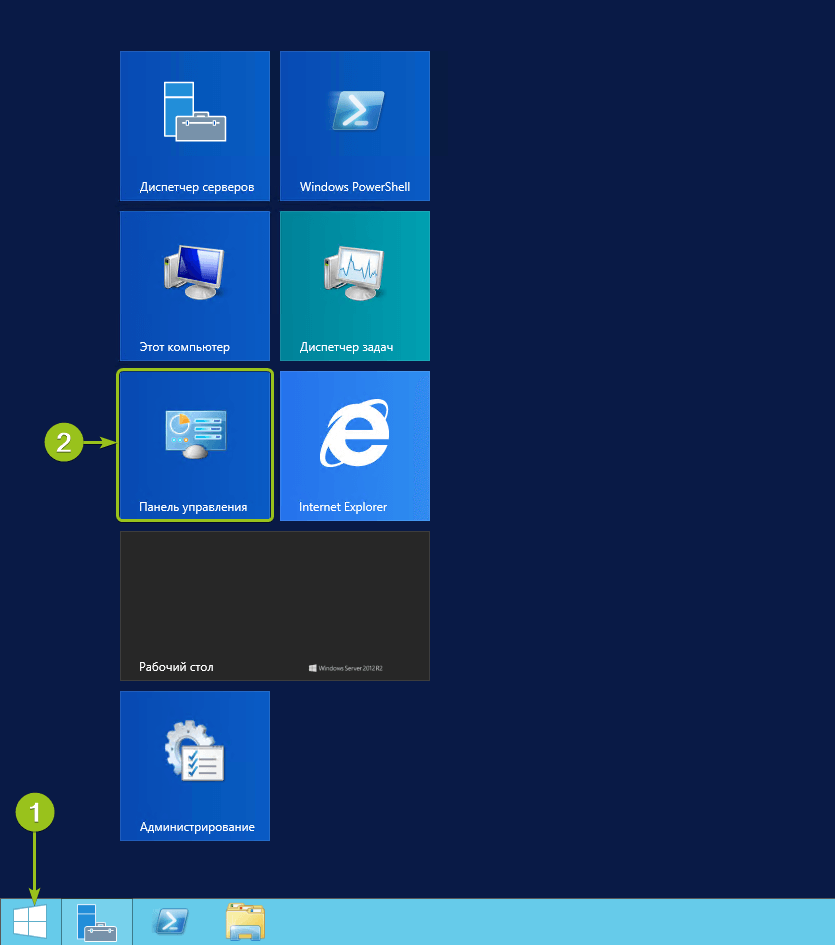
В Windows Server 2016 в панель управления можно перейти из контекстного меню при клике правой кнопкой мыши по меню «Пуск» :


В панели управления в разделе «Учётные записи пользователей» нажмите «Изменение типа учётной записи» . Откроется список пользователей вашего сервера. Здесь выберите опцию «Добавить учётную запись пользователя» :

Запустится мастер создания пользователей. Введите логин, пароль, подтверждение пароля, подсказку и нажмите «Далее» .

Система добавит новую учётную запись и отобразит её данные — имя и уровень прав. Для завершения настройки нажмите «Готово» :

После этого в списке пользователей появится новая учётная запись.

При необходимости вы можете изменить тип созданного пользователя — дать ему права администратора. Для этого кликните на карточку учётной записи — откроется окно настройки:

В меню слева выберите «Изменение типа учётной записи» — система предложит настроить уровень доступа:

Укажите требуемый уровень прав и нажмите «Изменение типа учётной записи» для вступления настроек в силу.
На этом процесс создания пользователя на Windows Server 2012 завершён. Чтобы новый пользователь мог подключиться к серверу по RDP, ему потребуются следующие данные:
- IP-адрес вашего сервера / домен;
- логин пользователя;
- пароль пользователя.
Добавление учётной записи в Windows Server 2019
Алгоритм создания пользователей на Windows Server 2019 немного отличается. После подключения к серверу откройте меню «Пуск» и перейдите в раздел «Параметры» .

В панели управления выберите раздел «Учётные записи» .

Система перенаправит вас на страницу с данными текущего пользователя. В меню слева перейдите в раздел «Другие пользователи» и нажмите «Добавить пользователя для этого компьютера»


Запустится оснастка настройки локальных пользователей и групп. Выберите раздел «Пользователи» и в блоке «Действия» в соответствующем подразделе справа перейдите в меню «Дополнительные действия» — «Новый пользователь. » :

Система предложит ввести данные нового пользователя: логин, имя для отображения в системе, описание и пароль с подтверждением. После заполнения данных нажмите «Создать» . Поля в форме сбросятся к пустому состоянию — при отсутствии ошибок это означает, что новый пользователь успешно добавлен.

После добавления нужного количества пользователей нажмите «Закрыть» — вы вернётесь к списку пользователей, где появятся созданные учётные записи.

По умолчанию новые учётные записи создаются со стандартным уровнем прав. Если вы хотите предоставить новому пользователю права администратора, вернитесь в Параметры — Учётные записи — Другие пользователи . Выберите созданного пользователя и нажмите «Изменить тип учётной записи» .

В окне настройки выберите в списке «Тип учётной записи» уровень прав и нажмите «ОК» .

На этом процесс добавления пользователя завершён. Чтобы новый пользователь мог подключиться к серверу по RDP, ему потребуются следующие данные:
- IP-адрес вашего сервера / домен;
- логин пользователя;
- пароль пользователя.
Зачем нужны RDP-лицензии и где их взять
По умолчанию в Windows Server одновременно могут работать только два пользователя уровня Administrator . Для совместной работы большего числа пользователей к серверу нужно подключить RDP-лицензии — по одной на каждого дополнительного пользователя. Их можно приобрести в Личном кабинете: для этого откройте раздел Товары — Виртуальные серверы , выберите ваш сервер в списке, сверху «Изменить» .

В списке настроек услуги в блоке «Дополнительно» измените значение поля «Количество RDP-лицензий» и нажмите «В корзину» . Стоимость одной RDP-лицензии составляет 430 ₽ в месяц. После активации лицензия включается в стоимость сервера и автоматически продлевается вместе с ним.

После оплаты в течение получаса к серверу подключится наш системный администратор для активации лицензий и настройки терминального сервера.









