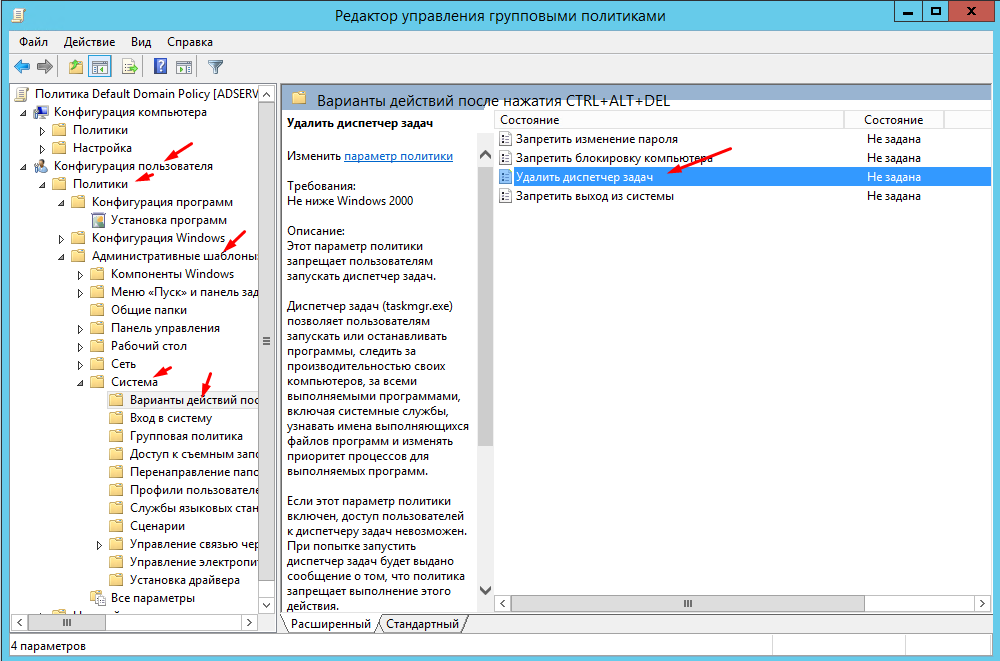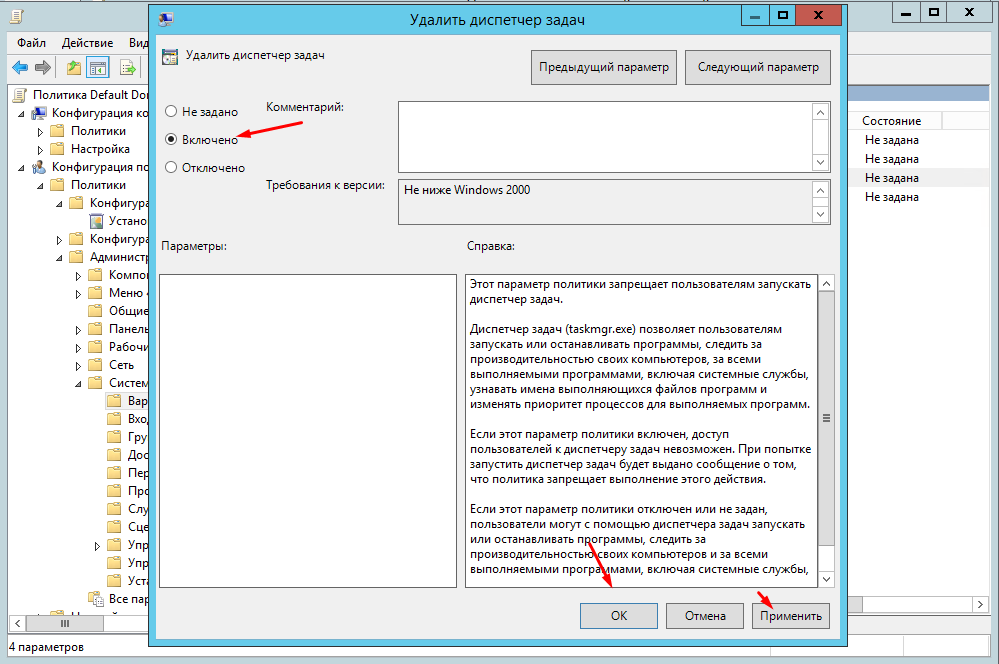- Windows server 2012 диспетчер задач пользователи
- Как отключить диспетчер задач с помощью Windows Server 2012 R2
- Централизованное отключение диспетчера задач
- Управление сеансом пользователя на сервере Windows 2012/2016
- Windows server 2012 диспетчер задач пользователи
- Общие обсуждения
- Все ответы
- Windows server 2012 диспетчер задач пользователи
- Общие обсуждения
- Все ответы
Windows server 2012 диспетчер задач пользователи
Диспетчер задач- является самым элементарным средством мониторинга операционных систем Windows. Многие для того что бы определить причину медленной работы компьютера- заходят в диспетчер задач и определяют какой процесс, приложение загружает операционную систему или насколько загружена процессор, оперативная память или сеть .
С его помощью можно в реальном времени увидеть основные параметры загрузки операционной системы:
— Производительность в графическом виде (ЦПУ и оперативная память);
— Загрузку все сетевых адаптеров;
— Показывает текущих пользователей.
Существует несколько способов запуска Диспетчера задач не зависимо от того какая операционная система у вас стоит Windows XP, Windows 7, Windows Server 2003, Windows Server 2008 (2008 R2) можете воспользоваться одним из способов:
1 Способ. Нажать сочетание клавиш «Ctr» + «Shift» + «Esc».
Сразу после этого на экране появится Диспетчер задач
2 Способ. Щелкните правой кнопкой мыши на Панели задач и выберите «Запустить диспетчер задач«
3 Способ. Нажать сочетание клавиш «Ctr» + «Alt» + «Del».
И выбрать кнопку «Запустить диспетчер задач«.
4 Способ. В командной строке запустить команду taskmgr.exe
Для этого нажимаете кнопку «Пуск«, в сроке поиска ввести команду taskmgr.exe и нажать «Enter».
В этой статье я указал все возможные способы запуска Диспетчера задач, если вы знаете еще какой то способ, можете написать в комментарии.
После того как Диспетчер задач запущен, можно приступать к анализу его показателей. А именно, если вас интересует на сколько процентов загружен процессор или оперативная память, нажмите на вкладке «Быстродействие«.
Вы увидите общий процесс загрузки процессора и отдельную загрузку на каждое ядро (если у вас многоядерный процессор), также будет виден процент загрузки оперативной памяти. Если вы наблюдаете высокую загрузку процессора или оперативной памяти, можете перейти на вкладку «Процессы» и увидеть какими процессами загружен процессор или оперативная память, для удобства можете отсортировать данные нажав на необходимом параметре, например на ЦП или Память. Что бы видеть всю картину происходящего необходимо нажать «Отображать процессы всех пользователей«.
Если процент использования процессора постоянно высокий, необходимо либо выключить лишние процессы (выбрав вкладку Процессы, нажав на не нужном процессе правой кнопкой мыши и выбрав «Завершить процесс» ), можно убрать их из автозагрузки , либо менять процессор на более мощный.
Если постоянно загружена оперативная память, можно также убрать лишние процессы использующие ее (выбрав вкладку Процессы, нажав на не нужном процессе правой кнопкой мыши и выбрав «Завершить процесс«), либо увеличить количество оперативной памяти или воспользоваться технологией ReadyBoost .
Иногда случается что диспетчер задач выглядит не так как вы привыкли видеть, что бы исправить его в нормальный вид необходимо нажать двойным кликом мыши на область отмеченную розовым цветом
Как отключить диспетчер задач с помощью Windows Server 2012 R2
Пользователям в локальной сети всегда необходимо по максимуму ограничивать права. Это касается абсолютно всего, использования интернета, локальных ресурсов, возможностей ПК. Эти вы избавите себя от 70% проблем которые могут возникнуть. Проверенно на личном опыте. Не грамотный и безответственный пользователь горе в локальной сети))). Если вы начинающий системный администратор возьмите себе за правило. Всегда ограничивайте права пользователям. Давайте сегодня расскажу как можно централизовано отключить возможность запуска Диспетчера задач в Windows XP, 7, 8, 10 с помощью Windows Server 2012 R2.
Централизованное отключение диспетчера задач
Чтобы это реализовать у вас должен быть контроллер домена и все компьютере должны быть в него заведены. Заходим в AD и запускаем редактор гурпповых политик.
Для этого можно создать отдельную политики но лучше внести изменения в Default Domain Policy. Дальше переходим в политики системы.
Конфигурация пользователя — Политики — Административные шаблоны — Система — Варианте действий после нажатия CTRl+ALT+DEL.
Редактируем политику «Удалить диспетчер задач».
Включаем её, для того чтобы понять как она работает можете прочитать описание.
Сохраняем и обновляем групповые политики на компьютерах и проверяем результат. Стандартное время обновления GPO 90 минут. Но это время можно изменить. Можно воспользоваться командой
Также обновление политик происходит при перезагрузки компьютера или смене ученой записи. Т.е. пользователю достаточно выйти и зайти.
Если у вас нет домена то диспетчер задач можно также отключить с помощью локальной групповой политики.
Управление сеансом пользователя на сервере Windows 2012/2016
Вплоть до Windows server 2008 управлять сеансами пользователей было достаточно просто. Через диспетчер задач во вкладке пользователя можно было нажав ПКМ на имени пользователя выбрать «удаленное управление» и вуаля! Помогаете пользователю в том, с чем он не может справиться самостоятельно.
Но сейчас это стало намного сложнее. Одно время МС вообще такую возможность забрала у администраторов. Но потом одумалась и вернула. Но удобства былого больше нет.
Как же это делается сейчас?
Открываете powershell или cmd (кому что больше нравится).
Вводите команду:
quser
или
qwinsta , которая вам покажет список пользователей, которые в данный момент работают на сервере. Среди всей инфы о сеансе нас будет больше всего интересовать ID их сессий. Дальше вводим команду:
mstsc /shadow:1 /control
где вместо единицы после двоеточия введите ID сессии интересующего вас пользователя. Вуаля! После подтверждения пользователя вы снова в деле!
на скрине вы можете увидеть инфу о сеансах, которую выдают команды quser и qwista. Выберете ту, которая вам больше нравится.
Для упрощения работы я создал 2 файла (cmd & ps1) и оставлю их здесь. Работать с ними просто. Запускаясь, он показывает активные сессии и ждет от вас ввода нужного ID. После его ввода — подключается к сессии выбранного пользователя.
Файл для Powershell и файл для cmd
Windows server 2012 диспетчер задач пользователи
Общие обсуждения
Вопрос следующего характера, есть Windows Server 2012, на нем заведены пользователи RDP,
они подключаются удаленно, я хотел бы что бы у данных пользователей запускался диспетчер
задач, но что бы пользователи не были Администраторами, что необходимо сделать для того
что бы у обычного пользователя RDP запускался Диспетчер задач?
- Изменен тип Petko Krushev Microsoft contingent staff, Moderator 31 марта 2014 г. 5:32
Все ответы
Просто опубликовать %SystemRoot%\system32\ServerManager.exe
В конце концов причина причин оказалась в начале начал.
Или правой кнопкой на нижней панели — запустить диспетчер задач
Я так понимаю речь идет о добавление в групповые политики файла ServerManager.exe ?
но при чем тут ServerManager.exe, когда речь идет о Taskmgr.exe или я чего то не понимаю ?
Я пытался добавлять отдельную группу с полными правами на Taskmgr.exe, но что то безрезультатно.
Просто опубликовать %SystemRoot%\system32\ServerManager.exe
В конце концов причина причин оказалась в начале начал.
Windows server 2012 диспетчер задач пользователи
Общие обсуждения
Вопрос следующего характера, есть Windows Server 2012, на нем заведены пользователи RDP,
они подключаются удаленно, я хотел бы что бы у данных пользователей запускался диспетчер
задач, но что бы пользователи не были Администраторами, что необходимо сделать для того
что бы у обычного пользователя RDP запускался Диспетчер задач?
- Изменен тип Petko Krushev Microsoft contingent staff, Moderator 31 марта 2014 г. 5:32
Все ответы
Просто опубликовать %SystemRoot%\system32\ServerManager.exe
В конце концов причина причин оказалась в начале начал.
Или правой кнопкой на нижней панели — запустить диспетчер задач
Я так понимаю речь идет о добавление в групповые политики файла ServerManager.exe ?
но при чем тут ServerManager.exe, когда речь идет о Taskmgr.exe или я чего то не понимаю ?
Я пытался добавлять отдельную группу с полными правами на Taskmgr.exe, но что то безрезультатно.
Просто опубликовать %SystemRoot%\system32\ServerManager.exe
В конце концов причина причин оказалась в начале начал.