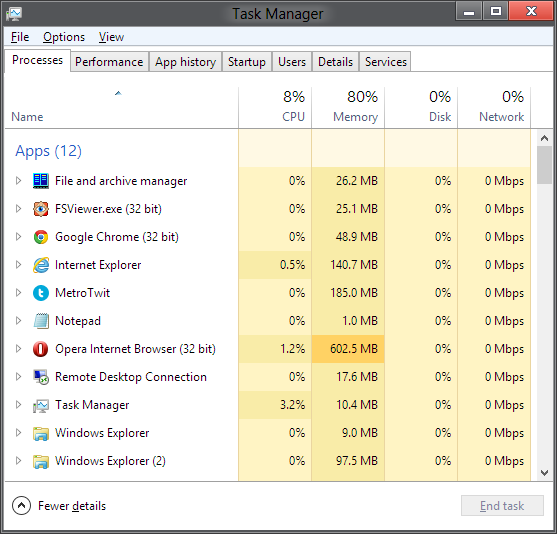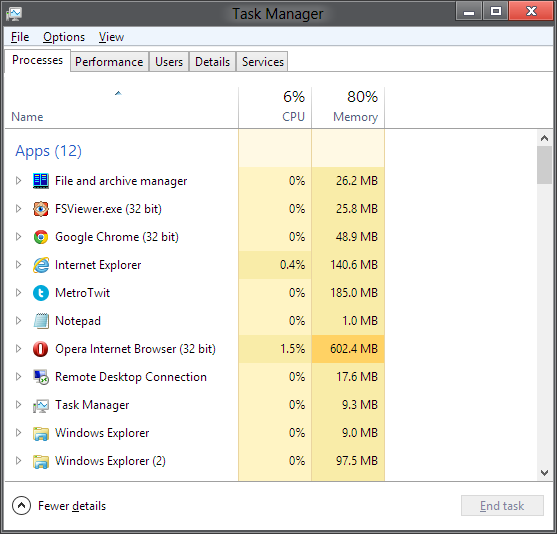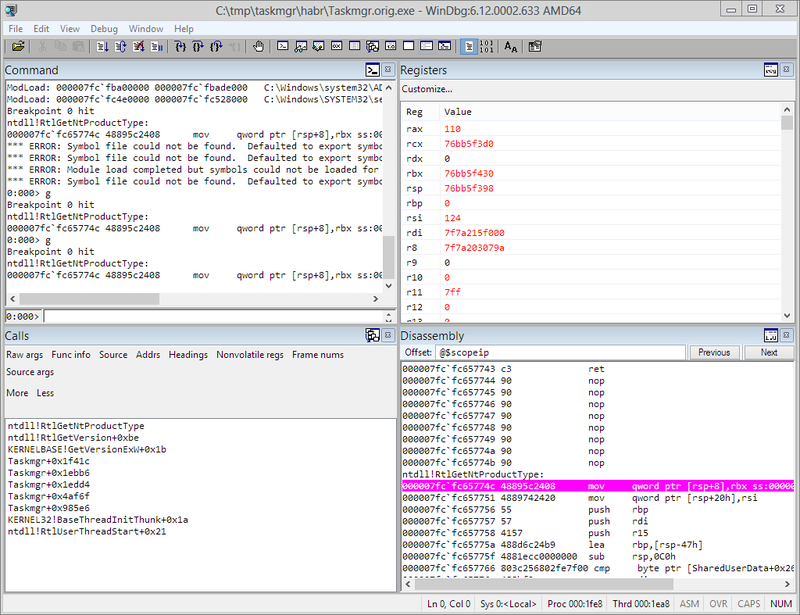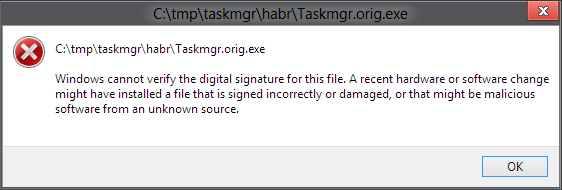- Windows server 2012 диспетчер задач жесткий диск
- Счетчик производительности в диспетчере задач Windows Server 2012 / R2
- Странное поведение Task Manager в Windows Server 2012
- Преамбула
- Версия 1. Реестр
- Версия 2. Неужели действительно проверка на тип системы?
- Windows server 2012 диспетчер задач жесткий диск
Windows server 2012 диспетчер задач жесткий диск
Диспетчер задач- является самым элементарным средством мониторинга операционных систем Windows. Многие для того что бы определить причину медленной работы компьютера- заходят в диспетчер задач и определяют какой процесс, приложение загружает операционную систему или насколько загружена процессор, оперативная память или сеть .
С его помощью можно в реальном времени увидеть основные параметры загрузки операционной системы:
— Производительность в графическом виде (ЦПУ и оперативная память);
— Загрузку все сетевых адаптеров;
— Показывает текущих пользователей.
Существует несколько способов запуска Диспетчера задач не зависимо от того какая операционная система у вас стоит Windows XP, Windows 7, Windows Server 2003, Windows Server 2008 (2008 R2) можете воспользоваться одним из способов:
1 Способ. Нажать сочетание клавиш «Ctr» + «Shift» + «Esc».
Сразу после этого на экране появится Диспетчер задач
2 Способ. Щелкните правой кнопкой мыши на Панели задач и выберите «Запустить диспетчер задач«
3 Способ. Нажать сочетание клавиш «Ctr» + «Alt» + «Del».
И выбрать кнопку «Запустить диспетчер задач«.
4 Способ. В командной строке запустить команду taskmgr.exe
Для этого нажимаете кнопку «Пуск«, в сроке поиска ввести команду taskmgr.exe и нажать «Enter».
В этой статье я указал все возможные способы запуска Диспетчера задач, если вы знаете еще какой то способ, можете написать в комментарии.
После того как Диспетчер задач запущен, можно приступать к анализу его показателей. А именно, если вас интересует на сколько процентов загружен процессор или оперативная память, нажмите на вкладке «Быстродействие«.
Вы увидите общий процесс загрузки процессора и отдельную загрузку на каждое ядро (если у вас многоядерный процессор), также будет виден процент загрузки оперативной памяти. Если вы наблюдаете высокую загрузку процессора или оперативной памяти, можете перейти на вкладку «Процессы» и увидеть какими процессами загружен процессор или оперативная память, для удобства можете отсортировать данные нажав на необходимом параметре, например на ЦП или Память. Что бы видеть всю картину происходящего необходимо нажать «Отображать процессы всех пользователей«.
Если процент использования процессора постоянно высокий, необходимо либо выключить лишние процессы (выбрав вкладку Процессы, нажав на не нужном процессе правой кнопкой мыши и выбрав «Завершить процесс» ), можно убрать их из автозагрузки , либо менять процессор на более мощный.
Если постоянно загружена оперативная память, можно также убрать лишние процессы использующие ее (выбрав вкладку Процессы, нажав на не нужном процессе правой кнопкой мыши и выбрав «Завершить процесс«), либо увеличить количество оперативной памяти или воспользоваться технологией ReadyBoost .
Иногда случается что диспетчер задач выглядит не так как вы привыкли видеть, что бы исправить его в нормальный вид необходимо нажать двойным кликом мыши на область отмеченную розовым цветом
Счетчик производительности в диспетчере задач Windows Server 2012 / R2
Если сравнить между собой внешний вид диспетчера задач в Windows 8 (8.1) и в Windows Server 2012 (R2) можно заметить одну интересную особенность — в серверной версии Task Manager-а не отображается информация о производительности/загрузке дисковой подсистемы. В то же время в десктопной редакции Windows 8 эта информация есть:

Внешний вид вкладки Perfomance в Task Managere Windows 8
Дело в том, что разработчики Windows решили убрать информацию cо счетчиков производительности дисковой подсистему из Task Manager, объясняя это высокой нагрузкой на дисковую подсистему, вызываемую эти счетчиком, а для мониторинга дисковой подсистемы рекомендуют использовать Resource Monitor.
Однако в Windows Server 2012 существует возможность включить отображение счетчиков производительности дисков в диспетчере задач. Сделать это можно командой:
Перезапустите Task Manager и убедитесь, что на вкладке Perfomance появилась информация о скорости чтения/записи на диск (и).
Странное поведение Task Manager в Windows Server 2012
Краткое содержание: история в картинках, как я «улучшал» Task Manager в Windows Server 2012
Преамбула
Началось всё с того, что я в тестовых целях (выяснить, есть ли принципиальное различие), поставил Windows Server 2012. Для тех, кто не знает, это такая Windows 8, только дороже. Ну, а ещё, от него можно оторвать GUI и поставить всякие разные роли.
Ну так вот, одна из наиболее приятных вещей в Windows 8 для меня — новый Таск Менеджер, и красивый и удобный. Какое же было моё удивление, когда я открыл его в WinServer 2012 и не увидел некоторых данных.
Вот пара картинок для понятности.
Windows 8:
Windows Server 2012
Как видно, не хватает пары вкладок, кроме того, отсутствуют столбцы с диском и сетью. Диск ещё отсутствут на вкладке Performance, но это хотя бы можно включить командой:
diskperf -y
Вооружившись гуглом, я выяснил, что проблема в следующем:
This is because disk metrics are disabled by default on Windows Server 2012 because of significant performance impact, however, it is enabled in Windows 8.Use Resource Monitor to gauge Disk and Network IO usage. — Syed Yusuf from Microsoft R&D
Что в переводе на русский звучит как «слишком большая нагрузка на диск, поэтому мы это убрали».
Так и представляю картину: серверная, все бегают в мыле, сервер не отвечает, ужасающая нагрузка. И скромный админ в углу: «я случайно открыл таск менеджер на сервере вместо своего нетбука, я больше не буууду!».
То есть, по мнению Microsoft на могучих серверах это вызывает огромную нагрузку, но при этом на планшетах совершенно не вызывает проблем, поэтому там уберём, тут включим. При том, что на серверах таск менеджер запускается раз в полгода, как раз, чтобы посмотреть на проблемы с производительностью, а нам убирают данную возможность по какой-то странной причине.
В общем, меня это не устроило, и я начал исследовать проблему.
Версия 1. Реестр
Зная Microsoft и то, что всё настраивается в реестре, я начал копать taskmgr.exe с целью найти возможные ключи. Единственный подходящий ключ обнаружился в
HKLM\ System\CurrentControlSet\Services\Partmgr, EnableCounterForIoctl
Но как я уже выяснил раньше, этот ключ включается командой diskperf и интереса не представляет.
Версия 2. Неужели действительно проверка на тип системы?
Совершенно не веря, что такое может быть (Microsoft обычно просто выпиливает лишние файлы), я решил проверить, а что будет, если сказать Таск Менеджеру, что он на самом деле на клиентской системе.
Чтобы проверить версию системы из своего приложения, нужно вызвать функцию GetVersionEx. Вернётся структура OSVERSIONINFOEX, где в поле dwProductType будет указано, сервеная или клиентская версия системы.
При этом, GetVersionEx вызывает RtlGetNtProductType, которая в регистре ecx возвращает 1 для клиентской и 3 для серверной. С неё-то и начнём.
Отладчиками под Windows я пользовался мало, поэтому выбрал единственный, с которым умею обращаться в данном случае, WinDbg (прямая ссылка на не самую свежую версию). Для него есть замечательная команда, которой можно сделать автоматический брекпоинт с заменой:
bp ntdll!RtlGetNtProductType «as /x ReturnValue rcx; gu; ed ReturnValue 1; g»
(т.е. открываем наш taskmgr.exe, выполняем команду, запускаем выполнение).
И… идея сработала. Все вкладки появились, да ещё и полностью рабочие. Т.е. функционально всё присутствует, а отключено только по политическим мотивам (могли бы по тем же мотивам их просто спрятать по умолчанию).
Соответственно, нужно копать дальше в данном направлении. Ставим бряк на ntdll!RtlGetNtProductType и смотрим по Call Stack, когда нас вызовет реальный taskmgr, а не инициализационные куски. Выглядит это примерно так:
Идём по стектрейсу ставим брекпоинт на TaskMgr (или доходим вручную) и видим следующий код:
Это проверка кода возврата, тут нам делать нечего, идём чуть дальше:
Вот он, самый сок!
Сравнивается регистр на 1 и на 3, и в зависимости от ситуации идёт переход на нужную ветку.
Ставим al в 1 и наблюдаем что всё успешно работает. Половина пути пройдена. Нужно думать над решениями, как это всё оформить на постоянной основе.
- Можно сделать скрипт для WInDbg, который всё будет делать сам. Неспортивно
- Пропатчить память перед запуском TaskMgr. Вариант пришлось отбросить, потому что я не знаю как это сделать, а разбираться долго.
- Пропатчить сам taskmgr.exe. Самый простой вариант, только сломаем целостность файла и система может периодически его возвращать к старой версии. Но решил, что с этим можно прожить и стал думать над этим вариантом
Итак, нам нужно заменить данный код. Способов заменить его множество: сравнить al не с 1, а с 3, заменить jne, на je, изменить адрес джампа. В общем, я выбрал самый дубовый способ, заменить jne на пару nop’ов. Так что в результате, будет бессмысленное сравнение, затем прыжок куда надо. Делается это просто. Запоминаем нужную последовательность байт: 8a84244a0100003с01, находим её в вашем любимом Hex-редакторе и меняем на что надо. В данном случае 750c на 9090.
Сохраняем и…
Выясням, что мы сломали цифровую подпись файла (ну, кто бы сомневался). Значит её надо убить. Вариантов много, но мы на хабре, поэтому воспользуемся программой design от хабраюзера DnV.
Запускаем… и ничего. Те же проблемы с повреждённой подписью. Откуда он её берёт? Не буду утомлять рассказом про то, как я пытался с этим разобраться, подписывал файл самостоятельно, готов был бросить всё это дело, а оказалось… 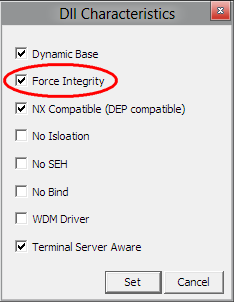
(это скриншот из программы Stud_PE).
Заценили шутку от Microsoft? Целостность файла проверяется флагом в самом файле. Тайный смысл этого мне не понять, если только защита от глупых вирусов.
Как я дошёл до этого флага, сам не понимаю, но в общем, снимаем его, сохраняем, и… всё работает!
После этого заменяем оригинальный (не забывая раздать себе права на это действие), и пользуемся продвинутым Таск Менеджером.
Ну и бонусом пишем статью на хабр 🙂 Надеюсь, что вам она была интересна.
Если кто захочет повторить в образовательных целях, то для проверки корректности результата вот вам файл.
UPDATE 08.10.2018
Пользователь AJlex обновил Taskmgr
Windows server 2012 диспетчер задач жесткий диск
Диспетчер задач- является самым элементарным средством мониторинга операционных систем Windows. Многие для того что бы определить причину медленной работы компьютера- заходят в диспетчер задач и определяют какой процесс, приложение загружает операционную систему или насколько загружена процессор, оперативная память или сеть .
С его помощью можно в реальном времени увидеть основные параметры загрузки операционной системы:
— Производительность в графическом виде (ЦПУ и оперативная память);
— Загрузку все сетевых адаптеров;
— Показывает текущих пользователей.
Существует несколько способов запуска Диспетчера задач не зависимо от того какая операционная система у вас стоит Windows XP, Windows 7, Windows Server 2003, Windows Server 2008 (2008 R2) можете воспользоваться одним из способов:
1 Способ. Нажать сочетание клавиш «Ctr» + «Shift» + «Esc».
Сразу после этого на экране появится Диспетчер задач
2 Способ. Щелкните правой кнопкой мыши на Панели задач и выберите «Запустить диспетчер задач«
3 Способ. Нажать сочетание клавиш «Ctr» + «Alt» + «Del».
И выбрать кнопку «Запустить диспетчер задач«.
4 Способ. В командной строке запустить команду taskmgr.exe
Для этого нажимаете кнопку «Пуск«, в сроке поиска ввести команду taskmgr.exe и нажать «Enter».
В этой статье я указал все возможные способы запуска Диспетчера задач, если вы знаете еще какой то способ, можете написать в комментарии.
После того как Диспетчер задач запущен, можно приступать к анализу его показателей. А именно, если вас интересует на сколько процентов загружен процессор или оперативная память, нажмите на вкладке «Быстродействие«.
Вы увидите общий процесс загрузки процессора и отдельную загрузку на каждое ядро (если у вас многоядерный процессор), также будет виден процент загрузки оперативной памяти. Если вы наблюдаете высокую загрузку процессора или оперативной памяти, можете перейти на вкладку «Процессы» и увидеть какими процессами загружен процессор или оперативная память, для удобства можете отсортировать данные нажав на необходимом параметре, например на ЦП или Память. Что бы видеть всю картину происходящего необходимо нажать «Отображать процессы всех пользователей«.
Если процент использования процессора постоянно высокий, необходимо либо выключить лишние процессы (выбрав вкладку Процессы, нажав на не нужном процессе правой кнопкой мыши и выбрав «Завершить процесс» ), можно убрать их из автозагрузки , либо менять процессор на более мощный.
Если постоянно загружена оперативная память, можно также убрать лишние процессы использующие ее (выбрав вкладку Процессы, нажав на не нужном процессе правой кнопкой мыши и выбрав «Завершить процесс«), либо увеличить количество оперативной памяти или воспользоваться технологией ReadyBoost .
Иногда случается что диспетчер задач выглядит не так как вы привыкли видеть, что бы исправить его в нормальный вид необходимо нажать двойным кликом мыши на область отмеченную розовым цветом