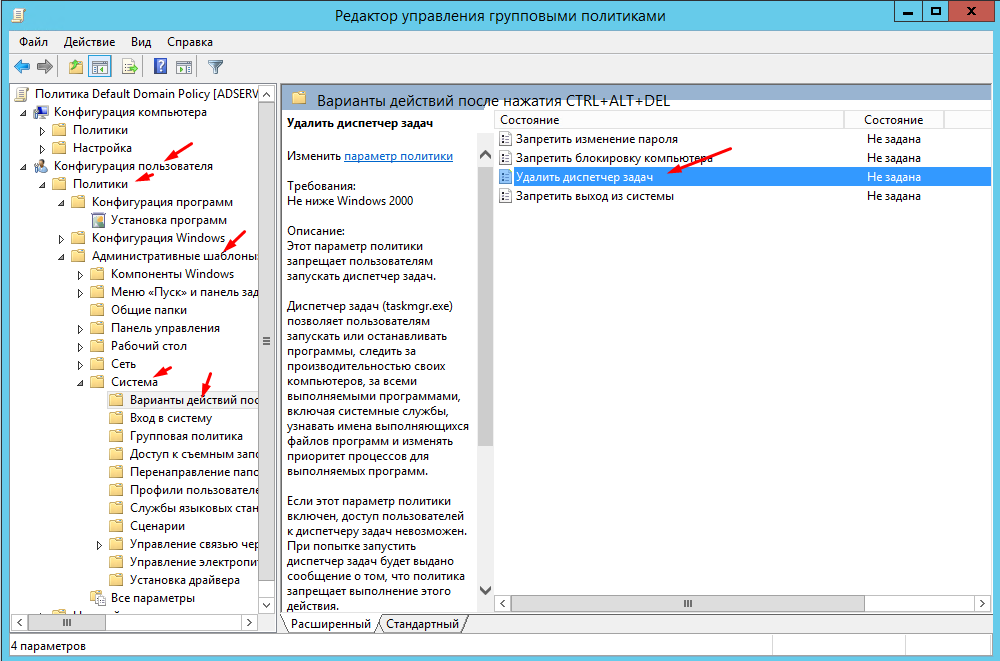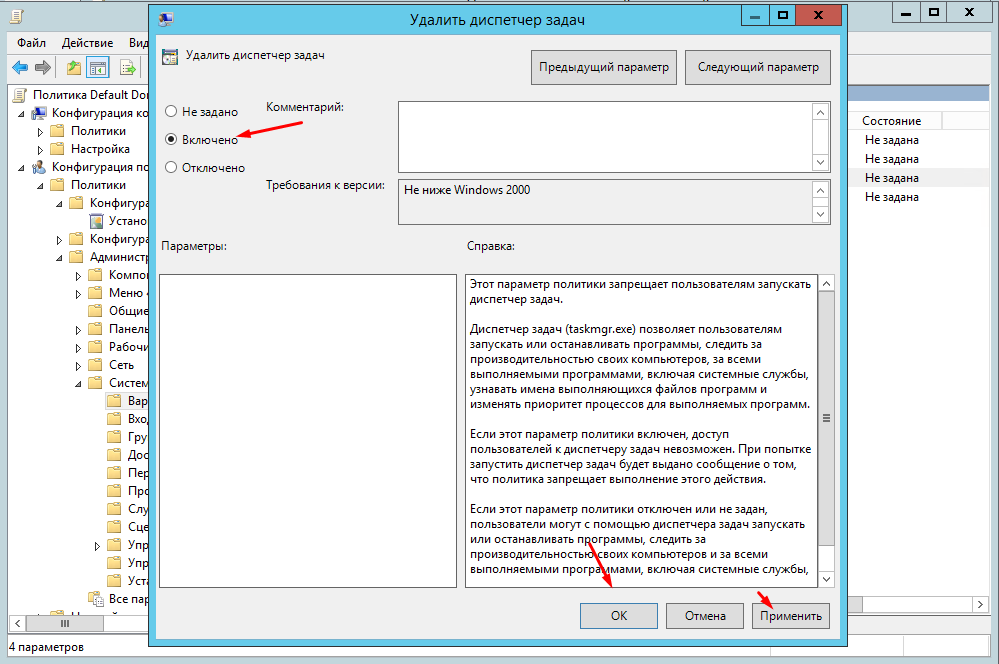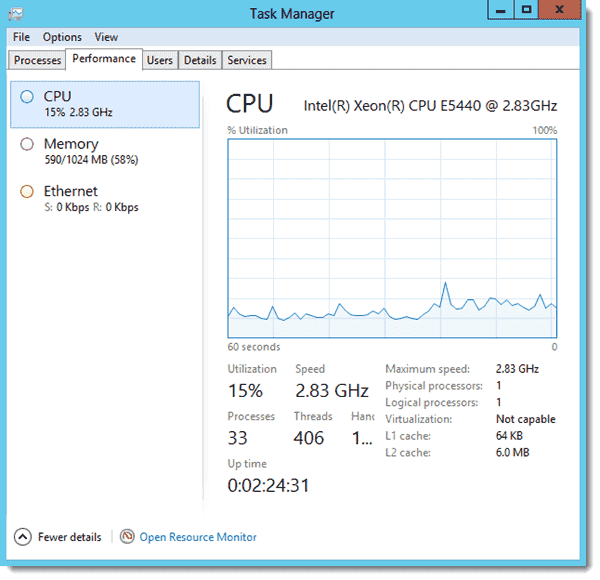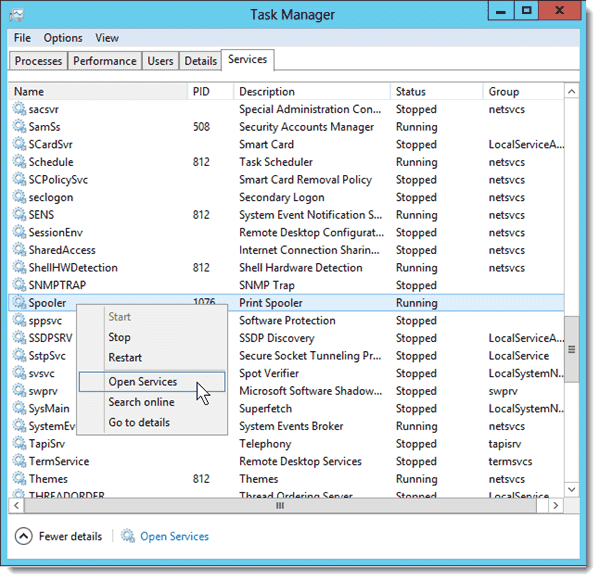- Windows server 2012 диспетчере задач
- Сообщение об ошибке: администратор отключил диспетчер задач
- Симптомы
- Причина
- Решение
- Как отключить диспетчер задач с помощью Windows Server 2012 R2
- Централизованное отключение диспетчера задач
- Счетчик производительности в диспетчере задач Windows Server 2012 / R2
- Overview of the Task Manager in Windows Server 2012
- Opening Task Manager ^
- Stopping errant applications ^
- Investigating rogue processes ^
- Investigating resource usage ^
- Disconnecting user sessions ^
- Managing Services ^
- Conclusion ^
Windows server 2012 диспетчере задач
Диспетчер задач- является самым элементарным средством мониторинга операционных систем Windows. Многие для того что бы определить причину медленной работы компьютера- заходят в диспетчер задач и определяют какой процесс, приложение загружает операционную систему или насколько загружена процессор, оперативная память или сеть .
С его помощью можно в реальном времени увидеть основные параметры загрузки операционной системы:
— Производительность в графическом виде (ЦПУ и оперативная память);
— Загрузку все сетевых адаптеров;
— Показывает текущих пользователей.
Существует несколько способов запуска Диспетчера задач не зависимо от того какая операционная система у вас стоит Windows XP, Windows 7, Windows Server 2003, Windows Server 2008 (2008 R2) можете воспользоваться одним из способов:
1 Способ. Нажать сочетание клавиш «Ctr» + «Shift» + «Esc».
Сразу после этого на экране появится Диспетчер задач
2 Способ. Щелкните правой кнопкой мыши на Панели задач и выберите «Запустить диспетчер задач«
3 Способ. Нажать сочетание клавиш «Ctr» + «Alt» + «Del».
И выбрать кнопку «Запустить диспетчер задач«.
4 Способ. В командной строке запустить команду taskmgr.exe
Для этого нажимаете кнопку «Пуск«, в сроке поиска ввести команду taskmgr.exe и нажать «Enter».
В этой статье я указал все возможные способы запуска Диспетчера задач, если вы знаете еще какой то способ, можете написать в комментарии.
После того как Диспетчер задач запущен, можно приступать к анализу его показателей. А именно, если вас интересует на сколько процентов загружен процессор или оперативная память, нажмите на вкладке «Быстродействие«.
Вы увидите общий процесс загрузки процессора и отдельную загрузку на каждое ядро (если у вас многоядерный процессор), также будет виден процент загрузки оперативной памяти. Если вы наблюдаете высокую загрузку процессора или оперативной памяти, можете перейти на вкладку «Процессы» и увидеть какими процессами загружен процессор или оперативная память, для удобства можете отсортировать данные нажав на необходимом параметре, например на ЦП или Память. Что бы видеть всю картину происходящего необходимо нажать «Отображать процессы всех пользователей«.
Если процент использования процессора постоянно высокий, необходимо либо выключить лишние процессы (выбрав вкладку Процессы, нажав на не нужном процессе правой кнопкой мыши и выбрав «Завершить процесс» ), можно убрать их из автозагрузки , либо менять процессор на более мощный.
Если постоянно загружена оперативная память, можно также убрать лишние процессы использующие ее (выбрав вкладку Процессы, нажав на не нужном процессе правой кнопкой мыши и выбрав «Завершить процесс«), либо увеличить количество оперативной памяти или воспользоваться технологией ReadyBoost .
Иногда случается что диспетчер задач выглядит не так как вы привыкли видеть, что бы исправить его в нормальный вид необходимо нажать двойным кликом мыши на область отмеченную розовым цветом
Сообщение об ошибке: администратор отключил диспетчер задач
В этой статье содержится справка по устранению ошибки «Диспетчер задач отключен администратором», которая возникает при попытке использовать диспетчер задач.
Исходная версия продукта: Windows 10 — все выпуски, Windows Server 2012 R2
Исходный номер КБ: 555480
Симптомы
При попытке открыть windows Task Manger может возникнуть следующая ошибка:
Диспетчер задач отключен администратором.
Причина
Используется учетная запись, заблокированная с помощью локальной групповой политики или групповой политики домена.
Некоторые параметры реестра блокируют использование диспетчера задач.
Решение
Убедитесь, что локализованная групповая политика или групповая политика домена не блокирует использование диспетчера задач.
Локализованная групповая политика
Go to Start > Run > Write Gpedit.msc and press on Enter button.
Перейдите к параметрам > > > CTRL+ALT+DEL В системе административных шаблонов конфигурации пользователя.
В правой части экрана убедитесь, что для параметра «Удалить диспетчер задач» установлено «Отключено» или «Не настроено».
Закроем MMC Gpedit.msc.
Go to Start > Run, write gpupdate /force and press on Enter button.
Если вы используете Windows 2000, следуйте KB 227302 вместо этапа e. Использование SECEDIT для немедленного обновления групповой политики.
Групповая политика домена
- Обратитесь в локализованную ИТ-службу поддержки.
Проверьте правильные параметры реестра:
Go to Start > Run, write regedit and press on Enter button.
Изменение реестра может привести к серьезным проблемам, которые могут потребовать переустановки операционной системы. Всегда архивы файлов перед этим взломом реестра.
Перейдите к следующим ключам реестра и убедитесь, что для следующих параметров установлено значение по умолчанию:
Windows Registry Editor Version 5.00
[HKEY_CURRENT_USER\Software\Microsoft\Windows\CurrentVersion\Group Policy Objects\LocalUser\Software\Microsoft\Windows\CurrentVersion\Policies\System]
DisableTaskMgr=dword:00000000
[HKEY_LOCAL_MACHINE\SOFTWARE\Microsoft\Windows NT\CurrentVersion\Winlogon]
DisableCAD=dword:00000000
Заявление об отказе от контента решений сообщества
КОРПОРАЦИЯ МАЙКРОСОФТ И/ИЛИ ЕЕ ПОСТАВЩИКИ НЕ СОДЕРЖАТ НИКАКИХ ПРЕДСТАВЛЕНИЙ О ПРИГОДНОСТИ, НАДЕЖНОСТИ ИЛИ ТОЧНОСТИ ИНФОРМАЦИИ И СВЯЗАННОЙ С НЕЙ ГРАФИКИ. ВСЯ ТАКАЯ ИНФОРМАЦИЯ И СВЯЗАННАЯ С НЕЙ ГРАФИКА ПРЕДОСТАВЛЯЮТСЯ БЕЗ КАКИХ-ЛИБО ГАРАНТИЙ. КОРПОРАЦИЯ МАЙКРОСОФТ И/ИЛИ ЕЕ ПОСТАВЩИКИ НАСТОЯЩИМ СНИМАТЬИ ВСЕ ГАРАНТИИ И УСЛОВИЯ, ОТНОСЯЩИЕСЯ К ЭТОЙ ИНФОРМАЦИИ И СВЯЗАННЫМ ГРАФИЧЕСКИМ ГРАФИКАМ, ВКЛЮЧАЯ ВСЕ ПОДРАЗУМЕВАЕМЫЕ ГАРАНТИИ И УСЛОВИЯ ДЛЯ ОБЕСПЕЧЕНИЯ СООТВЕТСТВИЯ ТРЕБОВАНИЯМ, ПРИГОДНОСТИ ДЛЯ ОПРЕДЕЛЕННЫХ ЦЕЛЕЙ, ВОРКМАНЛИКЕ УСИЛИЯ, ДОЛЖНОСТИ И НЕНАРУШЕНИЯ ПРАВ. ВЫ ЯВНО СОГЛАСНЫ, ЧТО В СЛУЧАЕ ОТСУТСТВИЯ У КОРПОРАЦИИ МАЙКРОСОФТ И/ИЛИ ЕЕ ПОСТАВЩИКОВ НЕ НЕСЕТ ОТВЕТСТВЕННОСТИ ЗА ЛЮБЫЕ ПРЯМЫЕ, КОСВЕННЫЕ, ПУНИТИВЕ, СЛУЧАЙНЫЕ, СПЕЦИАЛЬНЫЕ УБЫТКИ, А ТАКЖЕ ЛЮБЫЕ УЩЕРБА БЕЗ ОГРАНИЧЕНИЙ, УЩЕРБА ДЛЯ ПОТЕРИ ИСПОЛЬЗОВАНИЯ, ДАННЫХ ИЛИ ПРИБЫЛИ, КОТОРЫЕ СВЯЗАНЫ С ИСПОЛЬЗОВАНИЕМ ИЛИ НЕВОЗМОЖНОСТЬЮ ИСПОЛЬЗОВАТЬ ИНФОРМАЦИЮ И СВЯЗАННУЮ С НИМИ ГРАФИКУ, В ЗАВИСИМОСТИ ОТ ДОГОВОРА, НАРУШЕНИЯМ, НЕБРЕЖНОСТЬЮ, ОГРАНИЧЕННОЙ ОТВЕТСТВЕННОСТИ ИЛИ ИНЫМ СПОСОБОМ, ДАЖЕ ЕСЛИ КОРПОРАЦИИ МАЙКРОСОФТ ИЛИ ЕЕ ПОСТАВЩИКАМ РЕКОМЕНДУЕТСЯ ВОЗДЕРЖАТЬ УЩЕРБ.
Как отключить диспетчер задач с помощью Windows Server 2012 R2
Пользователям в локальной сети всегда необходимо по максимуму ограничивать права. Это касается абсолютно всего, использования интернета, локальных ресурсов, возможностей ПК. Эти вы избавите себя от 70% проблем которые могут возникнуть. Проверенно на личном опыте. Не грамотный и безответственный пользователь горе в локальной сети))). Если вы начинающий системный администратор возьмите себе за правило. Всегда ограничивайте права пользователям. Давайте сегодня расскажу как можно централизовано отключить возможность запуска Диспетчера задач в Windows XP, 7, 8, 10 с помощью Windows Server 2012 R2.
Централизованное отключение диспетчера задач
Чтобы это реализовать у вас должен быть контроллер домена и все компьютере должны быть в него заведены. Заходим в AD и запускаем редактор гурпповых политик.
Для этого можно создать отдельную политики но лучше внести изменения в Default Domain Policy. Дальше переходим в политики системы.
Конфигурация пользователя — Политики — Административные шаблоны — Система — Варианте действий после нажатия CTRl+ALT+DEL.
Редактируем политику «Удалить диспетчер задач».
Включаем её, для того чтобы понять как она работает можете прочитать описание.
Сохраняем и обновляем групповые политики на компьютерах и проверяем результат. Стандартное время обновления GPO 90 минут. Но это время можно изменить. Можно воспользоваться командой
Также обновление политик происходит при перезагрузки компьютера или смене ученой записи. Т.е. пользователю достаточно выйти и зайти.
Если у вас нет домена то диспетчер задач можно также отключить с помощью локальной групповой политики.
Счетчик производительности в диспетчере задач Windows Server 2012 / R2
Если сравнить между собой внешний вид диспетчера задач в Windows 8 (8.1) и в Windows Server 2012 (R2) можно заметить одну интересную особенность — в серверной версии Task Manager-а не отображается информация о производительности/загрузке дисковой подсистемы. В то же время в десктопной редакции Windows 8 эта информация есть:

Внешний вид вкладки Perfomance в Task Managere Windows 8
Дело в том, что разработчики Windows решили убрать информацию cо счетчиков производительности дисковой подсистему из Task Manager, объясняя это высокой нагрузкой на дисковую подсистему, вызываемую эти счетчиком, а для мониторинга дисковой подсистемы рекомендуют использовать Resource Monitor.
Однако в Windows Server 2012 существует возможность включить отображение счетчиков производительности дисков в диспетчере задач. Сделать это можно командой:
Перезапустите Task Manager и убедитесь, что на вкладке Perfomance появилась информация о скорости чтения/записи на диск (и).
Overview of the Task Manager in Windows Server 2012
- What’s the difference? Azure AD registration vs. Azure AD join — Tue, Feb 9 2021
- Configure hybrid identity with Azure AD Connect cloud provisioning — Tue, Feb 2 2021
- Two ways to integrate GitHub with Azure DevOps — Tue, Jan 12 2021
I’ve always been a fan of Windows Task Manager. There is something decidedly satisfying about reinstating the stability of a Windows system by killing a stuck application or process with a few clicks of the mouse. In my opinion, Microsoft’s revision of Task Manager in Windows Server 2012 (the server operating system formerly known as Windows Server «8») makes me feel as giddy as I did the first time I encountered Task Manager in Windows 3.1.
By the conclusion of this article you will have an excellent picture of what new capabilities exist in the Windows Server 2012 revision of Task Manager.
Opening Task Manager ^
In Windows Server 2012 we can open Task Manager by using all of our previously known shortcuts. For instance, try either of the following procedures:
- Pressing CTRL+SHIFT+ESC
- Right-clicking an unoccupied area of the Taskbar and selecting Task Manager from the shortcut menu
However, if you try to start Task Manager by typing Taskmgr.exe from a Windows Explorer, Command Prompt, or Windows PowerShell window, you will see the familiar application interface shown in Figure 1:
Legacy Task Manager
What’s going on here? As it turns out, the Windows Server 8 Beta build includes both the new and the old Task Managers:
- Tm.exe: Windows Server 2012 Task Manager
- Taskmgr.exe: Legacy Task Manager
My best guess is that Microsoft retained the legacy Task Manager in Windows Server 8 Beta in order to please us older Windows systems administrators who have become settled into our ways. On the other hand, this is a beta build and perhaps Taskmgr.exe will be removed by the time the gold master ships. Who knows?
In any case, I would suggest that you use Tm.exe when starting Task Manager from a command-line environment so you can take advantage of the new features.
On a tangential note, am I the only person who does not care for the Windows chrome in Windows Server 2012? The color scheme and control surface strike me as an adolescent’s concept of an enterprise server operating system UI. In point of fact, the Windows Server 2012 chrome reminds of (if you can believe it) the Windows 1.0 UI from 1985. See the screenshot in Figure 2 and decide for yourself:
Notepad in Windows 1.0
Enough with the history lesson: let’s fire up the new Task Manager and test its capabilities. We will adopt a (what else?) task-based approach in dealing with new features.
Stopping errant applications ^
The Windows Server 2012 Task Manager defaults to a deceptively basic interface (see Figure 3) that simply displays running applications. As you know, an application is a foreground program that consists of one or more processes.
As can be expected, we can easily end tasks from this screen. A new and welcome feature, however, is the ability to open the file system location of a selected application. To do this, right-click the appropriate application and select Open File Location from the shortcut menu.
Task Manager application list
Click More Details at the bottom of the simplified Task Manager window to expand the view. We will need the expanded view to learn about the tool’s process, user, performance, and service capabilities.
In More Details mode you will see a Fewer Details button at the bottom of the window; click that link to contract the dialog box to its original size.
Investigating rogue processes ^
The Processes tab in the new Task Manager gives us more insight than ever before in terms of what running processes are active on our system and what metadata those processes generate.
Two elements in Figure 4 stand out for our consideration. First, notice the summary information at the top of each column. Note that we can get at-a-glance statistics regarding how much CPU and memory are being consumed by all running processes as well as by individual entries.
Observe also the red rectangle I added to Figure 4. In all previous incarnations of Task Manager, we were unable to decipher which services and/or processes were associated with Service Host processes. Until the Windows Server 2012 Task Manager, we were forced to use Mark Russinovich’s brilliant Process Explorer tool. Blissfully, we can now expand these host processes to reveal their precious cargo! What’s also cool is that we can see the security context in which each service host process runs. For instance, the highlighted process in Figure 4 is owned by Network Service.
Processes tab in Task Manager
By right-clicking a process in the Processes tab and selecting Go to details from the shortcut menu, we are transported to the Details page, which provides us with even greater control over running processes. For instance, notice in Figure 5 that we can open the service’s file location and search online for information on that process. Again, these are features that we are accustomed to seeing in Sysinternals Process Explorer. I for one am deeply grateful that Microsoft rolled a lot of that functionality into the new Task Manager.
Details tab in Task Manager
If we right-click a process in the Details page and select Go to service(s) from the shortcut menu, we are in turn relocated to the Services page. We shall deal with that page later on in this article.
Investigating resource usage ^
Microsoft made some nice advances to the Performance tab in Windows Server 2012 Task Manager. For instance, we no longer have cryptic references to metrics like Commit Charge and paged vs non-paged memory that might be of interest to developers but are beyond the needs of the average systems administrator.
Instead, as you can see in Figure 6, we have a nice summary of current status for our three major hardware subsystems:
Performance tab in Task Manager
I particularly like the Up time metric on the CPU subsection. Handy information indeed!
Disconnecting user sessions ^
Administrators who leverage Windows Remote Desktop Services will like the Users tab in the Windows Server 2012 Task Manager. Here we can see detailed resource utilization for all connected users. Moreover, we can disconnect those users from the system with a simple mouse click.
Users tab in Task Manager
Managing Services ^
Finally, the Services tab in the new Task Manager gives us almost everything we might ever need to know with regard to currently running services. We can start, stop, or restart services from Task Manager, but we still need to open the Service Control Manager console in order to change service parameters such as startup type. As you can see from Figure 8, this is easily accomplished by right-clicking the appropriate service and selecting Open Services from the shortcut menu.
Services list in Task Manager
Conclusion ^
I hope that you are excited as I am about the Windows Server 2012 Task Manager. For my money, this tool can very feasibly replace Process Explorer and other third-party process management utilities.