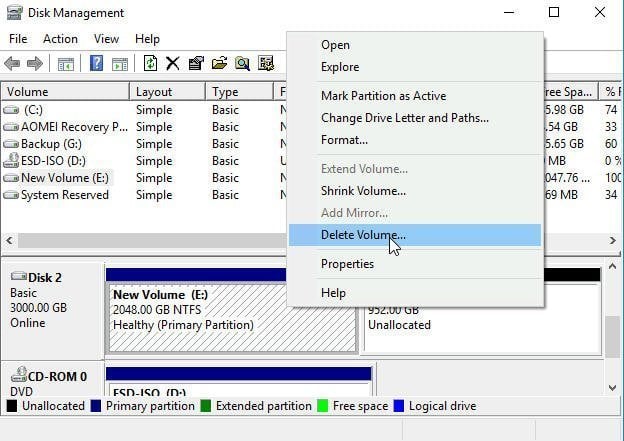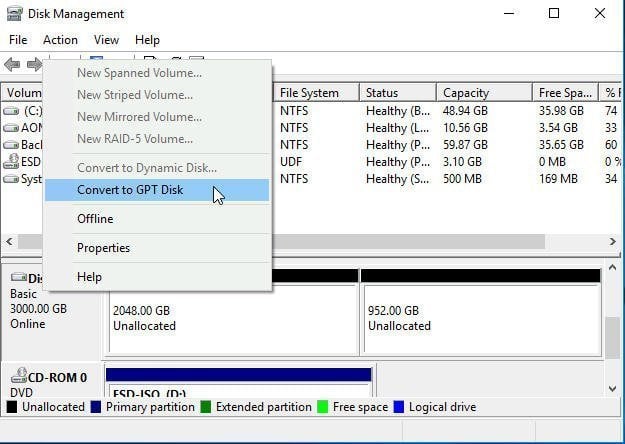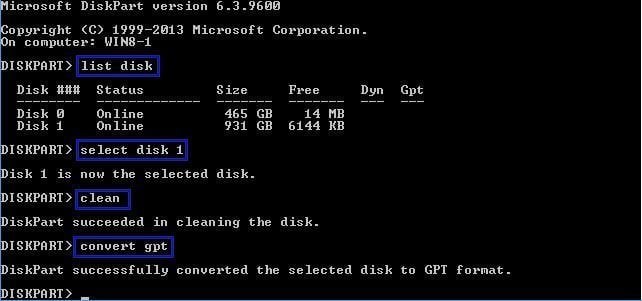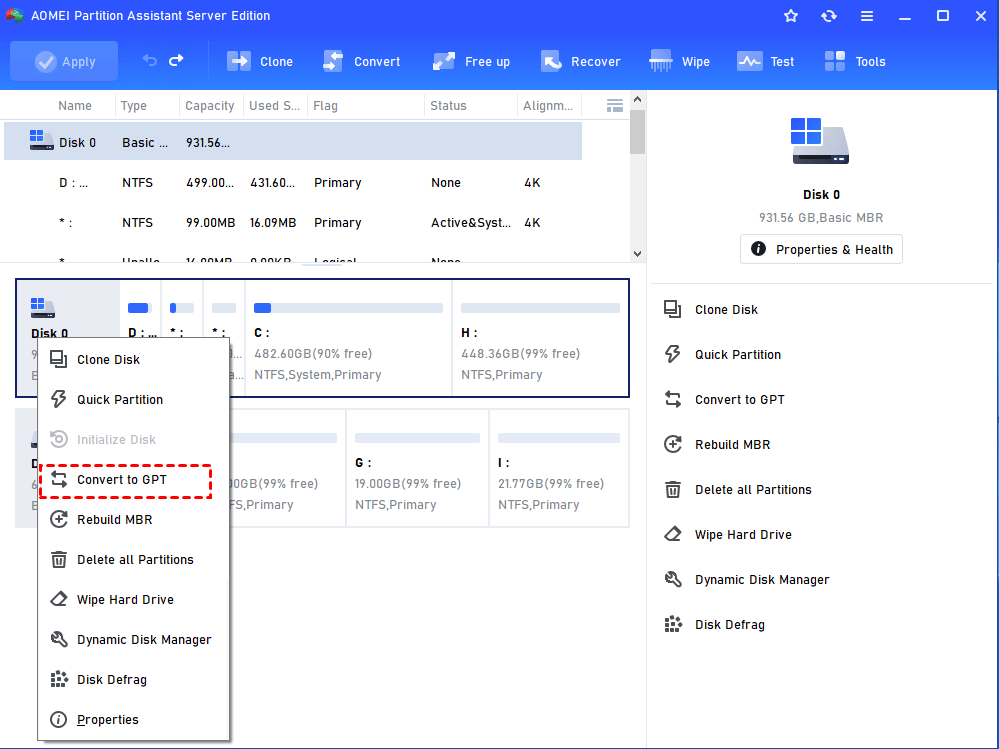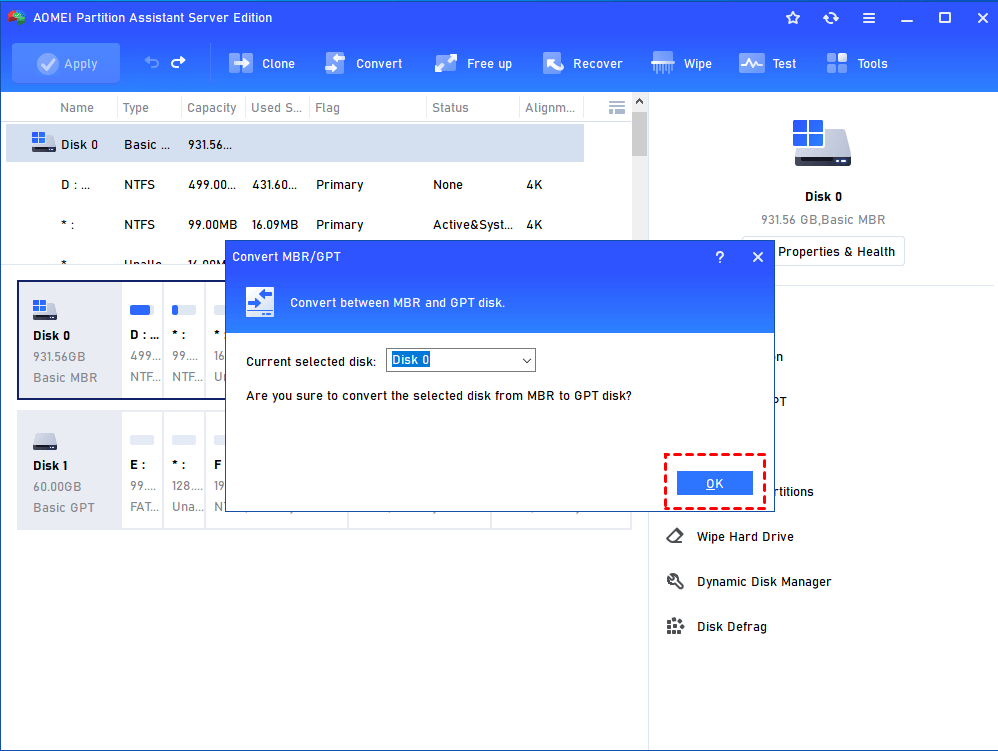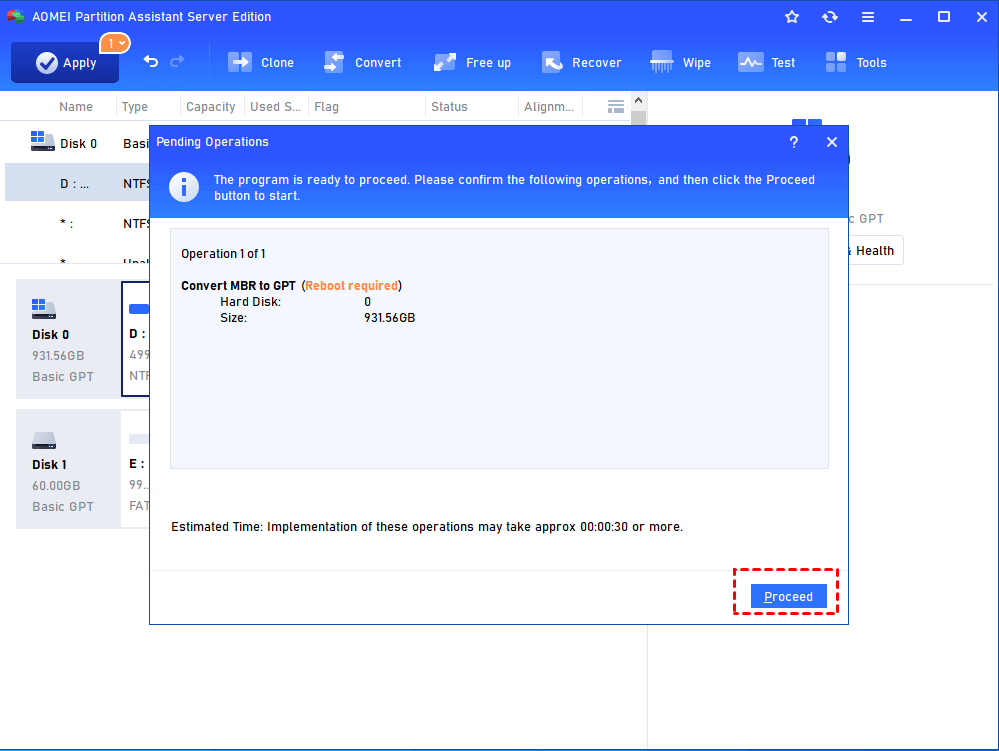- Convert MBR to GPT in Windows Server 2012 (R2) without Data Loss
- MBR and GPT in Windows Server 2012
- Convert MBR to GPT in Server 2012 with built-in tools
- Convert MBR to GPT in Windows Server 2012 R2 with Disk Management
- Windows Server 2012 – Converting MBR to GPT with DiskPart.
- Software to convert MBR to GPT in Server 2012 without data loss
- How to convert MBR to GPT in Server 2012 without deleting?
- Conclusion
- Изменение схемы разделов диска с MBR на GPT Convert an MBR disk into a GPT disk
- Преобразование при помощи интерфейса Windows Converting using the Windows interface
- Преобразование при помощи командной строки Converting using a command line
- Поддержка Windows для жестких дисков размером более 2 ТБ
- Аннотация
- Дополнительные сведения
- Общие требования к не загрузке тома данных
- Общие требования к загрузочного системного тома
- Матрица поддержки
- Таблица 1. Поддержка Windows для схем секционации в качестве томов данных
- Таблица 2. Поддержка Windows для системного по
- Таблица 3. Поддержка Windows для комбинаций схем загрузочного по и секционирований для загрузочного тома
- Таблица 4. Поддержка Windows для больших дисков в качестве томов данных без загрузки
- Инициализация диска с данными с помощью GPT
- Преобразование диска MBR в GPT
- Известные проблемы или ограничения
- Данные о смысле SCSI
Convert MBR to GPT in Windows Server 2012 (R2) without Data Loss
This article details how to convert MBR to GPT in Windows Server 2012 R2 2016, 2019 without data loss by using Disk Management, Diskpart and powerful AOMEI Partition Assistant Server.
By Teresa 
MBR and GPT in Windows Server 2012
MBR and GPT are different partition styles used on hard drives. Master boot record (MBR) disks use the standard BIOS partition table.GUID partition table (GPT) disks use the unified extensible firmware interface (UEFI). When you plug a new hard drive into Windows for the first time, it will give the option of either initializing the hard drive as MBR or as GPT.
In general, if the hard drive is smaller than 2TB it’s recommended that you initialize it as MBR. GPT is suggested if the drive greater than 2TB. A drawback of the MBR partition table is the 2TB capacity limitation. Here is a handy guide for converting between MBR and GPT.
Another drawback of MBR is the number of partitions you are able to create. With the MBR partition structure you can only create four primary partitions or three primary partitions and one extended partition. GPT essentially has no limit on the number of partitions and Windows will allow you to create up to 128 primary partitions – significantly more than MBR. When their hard drive capacity has been expanded some users may now need to convert from MBR to GPT in order to take advantage of the increased size.
Convert MBR to GPT in Server 2012 with built-in tools
If the need should arise, Windows Server 2012 provides snap-in tools which can assist you with the conversion. These come in two forms, Disk Management which has a graphical user interface and DiskPart which can be accessed via CMD prompt.
Before you proceed, it is important that you realize that both of these tools only support converting an empty disk between MBR and GPT. Disk Management in Windows Server 2012 is unable to convert a running system disk from MBR to GPT. If you prefer to convert the system disk with DiskPart you will require an installation disk.
Convert MBR to GPT in Windows Server 2012 R2 with Disk Management
The quickest way to access Disk Management in Windows Server 2012 is to right click on the bottom left corner of the desktop to open the Quick Access Menu. Disk Management will be listed there. Since Disk Management only supports converting empty basic disk to GPT, you will need to delete all of the partitions or volumes on the disk, or you’ll the “Convert to GPT Disk” option is grayed out.
1. Right click the partition and select “Delete Volume” to delete the existing partition on the hard drive you want to convert to GPT in Windows Server 2012. It is advised that you backup any important data before formatting your disk.
2. After deleting all of the volumes, right click the disk and select “Convert to GPT Disk”. It will take a few minutes for the conversion to be completed.
Tips:
Before you convert any disks, you should close any running programs.
You can’t use GPT on any removable media (such as USB drives).
As we mentioned before, you can’t convert a disk that is running Windows Server 2012 to GPT as Windows will not allow you to delete a system drive before converting. You can use DiskPart combined with an installation disc as a workaround for converting MBR to GPT in Windows Server 2012.
Windows Server 2012 – Converting MBR to GPT with DiskPart.
First, you must backup any files that you require prior to the conversion. If necessary, you should backup the entire hard drive to alternative storage that you will not be converting to GPT.
1. Shut down your Server 2012 and insert the Windows Server installation disc and then boot from the disc.
2. Press Windows+ R, input «diskpart» and hit Enter to open the Diskpart utility. Next, input the below commands into Command Prompt to convert the disk to the GPT partition table.
select disk n (n stands for the number of the disk need converting to GPT)
Note: All data will be wiped after this conversion. If you have created any backup images you can use this to restore your data. Diskpart can also be used to convert any non-system drives to GPT in the Windows environment.
Whilst these tools are simple to use, they have the ability to cause permanent data loss if you forget to backup your files. Even if you remember, backing up and restoring your files will increase the time and effort it takes to convert your disks. If you don’t have a Windows Server installation disk handy you will have no way to convert your system disk to GPT. Luckily, there is a solution to all of these common issues in the form of third-party software.
Software to convert MBR to GPT in Server 2012 without data loss
AOMEI Partition Assistant Server allows you to preserve your system files and personal data on your disk while converting to GPT. It offers technology that can assist you in converting MBR to GPT in Server 2012 (R2), 2016, 2019 without deleting or formatting partitions or volumes.
After converting to GPT, with the help of AOMEI Partition Assistant the unallocated space at the end of the disk can be allocated to any existing partitions. AOMEI Partition Assistant also allows you to convert from GPT to MBR. It has a user-friendly interface that is suitable for both novices and experts. Why don’t you download this software and have a try?
How to convert MBR to GPT in Server 2012 without deleting?
Step 1: Install and start AOMEI Partition Assistant. On the main window, right click on the disk you want to convert to GPT in Server 2012 and select “Convert to GPT Disk” from the drop-down menu.
Step 2: Then click on “OK” and then click “Yes” to confirm the operation.
Step 3: Finally, click on “Apply” in the top left corner to start the task.
Helpful Tips:
A reboot is required for the conversion.
It is important that you backup the files that you care about because data loss could occur in abnormal circumstances.
Conclusion
There are many ways to convert MBR to GPT in Windows Server 2019, 2016, 2012, 2008, and 2003, however, the simplest way to convert the system disk to GPT without data loss requires many steps and including backing up and restoring your files.
AOMEI Partition Assistant steps in where the Windows Server 2012 built-in tools fail. Partition Assistant is not just for converting between partition tables but is also great for converting between NTFS and FAT32 file systems.
The AOMEI Partition Assistant Server edition also includes many advanced partition operations such as resizing, deleting, and formatting as well as moving, copying, and wiping partitions.
Изменение схемы разделов диска с MBR на GPT Convert an MBR disk into a GPT disk
Относится к: Windows 10, Windows 8.1, Windows Server (Semi-Annual Channel), Windows Server 2019, Windows Server 2016, Windows Server 2012 R2, Windows Server 2012 Applies To: Windows 10, Windows 8.1, Windows Server (Semi-Annual Channel), Windows Server 2019, Windows Server 2016, Windows Server 2012 R2, Windows Server 2012
На дисках с основной загрузочной записью (MBR) используется стандартная таблица разделов BIOS. Master Boot Record (MBR) disks use the standard BIOS partition table. На дисках с таблицей разделов GUID (GPT) используется единый расширяемый микропрограммный интерфейс (UEFI). GUID Partition Table (GPT) disks use Unified Extensible Firmware Interface (UEFI). Одним из преимуществ дисков GPT является то, что на каждом из них может быть более четырех разделов. One advantage of GPT disks is that you can have more than four partitions on each disk. Кроме того, стиль раздела GPT необходимо использовать для дисков объемом более двух терабайт (ТБ). GPT is also required for disks larger than two terabytes (TB).
Если диск не содержит разделов и томов, можно сменить его стиль раздела с MBR на GPT. You can change a disk from MBR to GPT partition style as long as the disk contains no partitions or volumes.
Перед началом преобразования диска проведите резервное копирование всех данных на нем и закройте все программы, которые обращаются к диску. Before you convert a disk, backup any data on it and close any programs that are accessing the disk.
Для выполнения следующих шагов необходимо как минимум состоять в группе Операторы архива или Администраторы. You must be a member of the Backup Operators or Administrators group, at minimum, to complete these steps.
Преобразование при помощи интерфейса Windows Converting using the Windows interface
Создайте резервную копию всех данных на базовом диске MBR, который требуется преобразовать в диск GPT, или переместите их. Back up or move the data on the basic MBR disk you want to convert into a GPT disk.
Если диск содержит разделы или тома, щелкните правой кнопкой мыши каждый из них и нажмите Удалить раздел или Удалить том. If the disk contains any partitions or volumes, right-click each and then click Delete Partition or Delete Volume.
Щелкните правой кнопкой мыши диск MBR, стиль раздела которого требуется изменить на GPT, и нажмите Преобразовать в диск GPT. Right-click the MBR disk that you want to change into a GPT disk, and then click Convert to GPT Disk.
Преобразование при помощи командной строки Converting using a command line
Следуйте инструкциям ниже, чтобы преобразовать в диск GPT пустой диск MBR. Use the following steps to convert an empty MBR disk to a GPT disk. Имеется также средство MBR2GPT.EXE, которое можно использовать, но оно сложное; дополнительные сведения см. в разделе Преобразование раздела MBR в GPT. There’s also a MBR2GPT.EXE tool that you can use, but it’s a little complicated — see Convert MBR partition to GPT for more details.
Создайте резервную копию всех данных на базовом диске MBR, который требуется преобразовать в диск GPT, или переместите их. Back up or move the data on the basic MBR disk you want to convert into a GPT disk.
Откройте командную строку с повышенными привилегиями. Для этого щелкните правой кнопкой мыши пункт Командная строка и выберите Запуск от имени администратора. Open an elevated command prompt by right-clicking Command Prompt and then choosing Run as Administrator.
Введите diskpart . Type diskpart . Если на диске нет разделов и томов, перейдите к шагу 6. If the disk does not contain any partitions or volumes, skip to step 6.
В командной строке DISKPART введите list disk . At the DISKPART prompt, type list disk . Запомните номер диска, который требуется преобразовать. Note the disk number you want to convert.
В командной строке DISKPART введите select disk . At the DISKPART prompt, type select disk .
В командной строке DISKPART введите clean . At the DISKPART prompt, type clean .
Выполните команду clean, чтобы удалить все разделы и тома на диске. Running the clean command will delete all partitions or volumes on the disk.
В командной строке DISKPART введите convert gpt . At the DISKPART prompt, type convert gpt .
Поддержка Windows для жестких дисков размером более 2 ТБ
В этой статье обсуждается, как Windows поддерживает жесткие диски, емкость которых превышает 2 ТБ, и объясняется, как инициализировать и разделить диски для максимального использования пространства.
Исходная версия продукта: Windows Server 2019, Windows Server 2016, Windows Server 2012 R2
Исходный номер КБ: 2581408
Аннотация
Чтобы операционная система полностью поддерживает устройства хранения, емкость которых превышает 2 ТБ (2 ТБ или 2 терабайта), необходимо инициализировать устройство с помощью схемы секционирования таблицы разделов GUID (GPT). Эта схема поддерживает обращение к полному диапазону емкости хранилища. Если пользователь собирается запустить компьютер с одного из этих больших дисков, базовый интерфейс микропрограмм системы должен использовать UEFI, а не BIOS.
В этой статье описывается поддержка Майкрософт во всех версиях Windows, начиная с Windows XP. В нем также описываются требования к полной возможности хранения данных на этих устройствах.
- В этой статье речь идет о емкости диска в двух, а не в 10, что является наиболее распространенным обозначением меток емкости устройства хранения. Таким образом, ссылки на 2 ТБ фактически относятся к продукту с меткой 2,2 ТБ емкости.
- Поведение операционной системы, которое отмечено в этой статье, также применимо к вариантам серверов этой системы. Поэтому ссылка на Windows 7 включает Windows Server 2008 R2, Windows Vista включает Windows Server 2008, а Windows XP включает Windows Server 2003 и Windows Server 2003 R2.
Дополнительные сведения
Управление современными устройствами хранения рассматривается с помощью схемы логического адресации блоков (LBA). Это расположение логических секторов, составляющих мультимедиа. LBA0 представляет первый логический сектор устройства, а последнее обозначение LBA представляет последний логический сектор устройства по одной метки на сектор. Чтобы определить емкость устройства хранения, необходимо умножить число логических секторов в устройстве на размер каждого логического сектора. Текущий стандарт размера — 512 bytes. Например, чтобы получить устройство емкостью 2 ТБ, необходимо иметь 3 906 250 000 512-byte секторов. Однако для представления этого большого числа компьютерной системе требуется 32 бита (1 с и 0 с). Поэтому для любой емкости хранилища, которая больше, чем может быть представлена с помощью 32 битов, потребуется дополнительный бит. То есть 33 бита.
Проблема в этой вычислении заключается в том, что схема секционирования, используемая большинством современных компьютеров под windows, является MBR (основная загрузоданная запись). Эта схема задает ограничение в 32 битов для числа битов, доступных для представления числа логических секторов.
2 ТБ барьера является результатом этого 32-битного ограничения. Так как максимальное число, которое может быть представлено с помощью 32 битов, составляет 4 294 967 295, оно преобразуется в 2,199 ТБ емкости с использованием 512-битных секторов (приблизительно 2,2 ТБ). Следовательно, с помощью схемы секционации MBR невозможно решить проблему с емкостью более 2,2 ТБ.
Чтобы сделать дополнительные биты доступными для адресирования, необходимо инициализировать устройство хранения с помощью GPT. Эта схема секционации позволяет использовать до 64 битов информации в логических секторах. Оно преобразуется в теоретические ограничения в 9,4 ZB (9,4 zтбайта или 9,4 терабайта). Однако проблема, влияющая на GPT, в том, что большинство доступных в настоящее время систем основаны на стареющей платформе BIOS. BIOS поддерживает только диски, инициализированные MBR, для запуска компьютера. Чтобы перезапустить устройство, инициализированное с помощью GPT, ваша система должна иметь возможность UEFI. По умолчанию многие текущие системы могут поддерживать UEFI. Корпорация Майкрософт ожидает, что большинство будущих систем будут поддерживать эту поддержку. Клиентам следует проконсультироваться со своим поставщиком системы, чтобы определить, могут ли их системы поддерживать UEFI и диски с емкостью более 2 ТБ.
Общие требования к не загрузке тома данных
Чтобы система смогла решить проблему максимальной емкости устройства с емкостью более 2 ТБ, применяются следующие предварительные условия:
Диск необходимо инициализировать с помощью GPT.
Версия Windows должна быть одной из следующих (32- или 64-битной, если не указано иное, но включая все выпуски SKU):
- Windows Server 2008 R2 (доступна только 64-битная версия)
- Windows Server 2008
- Windows 7
- Windows Vista
Необходимо установить последние драйверы хранилища от изготовителя контроллера хранилища. Например, если в вашей системе используется контроллер хранилища Intel, который установлен в режиме RAID, убедитесь, что у вас есть последние применимые драйверы с сайта поддержки Intel.
В целом следует обратиться к поставщику системы, чтобы определить, поддерживает ли система размер устройства более 2 ТБ.
Общие требования к загрузочного системного тома
Предположим, что вы хотите выполнить следующие условия:
- У вас есть устройство хранения, на котором можно установить Windows.
- Сделайте устройство хранилища загрузительным.
- Позволяет операционной системе обеспечить максимальную емкость хранилища для этого устройства более 2 ТБ.
Для удовлетворения этих условий применяются следующие предварительные условия:
Диск необходимо инициализировать с помощью GPT.
Во микропрограмме системы необходимо использовать UEFI.
Версия Windows должна быть одной из следующих (только 64-битная, но включая все выпуски SKU):
- Windows Server 2008 R2
- Windows Server 2008
- Windows 7
- Windows Vista
Необходимо установить последние драйверы хранилища от изготовителя контроллера хранилища. Например, если в вашей системе используется контроллер хранилища Intel, установленный в режиме RAID, убедитесь, что у вас есть последние применимые драйверы с сайта поддержки Intel.
Windows не поддерживает запуск томов, инициализированных GPT, с помощью систем UEFI в 32-битных версиях Windows. Кроме того, устаревшие системы BIOS не поддерживают запуск томов с разделами GPT. Обратитесь к поставщику системы, чтобы определить, поддерживает ли система как UEFI, так и запуск устройств с емкостью хранения более 2 ТБ.
Матрица поддержки
В следующих таблицах приводится список поддержки корпорацией Майкрософт различных концепций, которые обсуждаются в этой статье. Эти сведения предоставляют общее заявление о поддержке дисков с емкостью более 2 ТБ.
Таблица 1. Поддержка Windows для схем секционации в качестве томов данных
| Системные | MBR | Hybrid-MBR | GPT |
|---|---|---|---|
| Windows 7 | Поддерживается | Не поддерживается | Поддерживается |
| Windows Vista | Поддерживается | Не поддерживается | Поддерживается |
| Windows XP | Поддерживается | Не поддерживается | Не поддерживается |
Hybrid-MBR — это альтернативный стиль секционения, который не поддерживается ни в одной из версий Windows.
Таблица 2. Поддержка Windows для системного по
| Системные | BIOS | UEFI |
|---|---|---|
| Windows 7 | Поддерживается | Поддерживается |
| Windows Vista | Поддерживается | Поддерживается |
| Windows XP | Поддерживается | Не поддерживается |
Таблица 3. Поддержка Windows для комбинаций схем загрузочного по и секционирований для загрузочного тома
| Системные | BIOS + MBR | UEFI + GPT | BIOS + GPT | UEFI + MBR |
|---|---|---|---|---|
| Windows 7 | Поддерживается | Поддерживается; требуется 64-битная версия Windows | Объем загрузки не поддерживается | Объем загрузки не поддерживается |
| Windows Vista | Поддерживается | Поддерживается; требуется 64-битная версия Windows | Объем загрузки не поддерживается | Объем загрузки не поддерживается |
| Windows XP | Поддерживается | Не поддерживается | Объем загрузки не поддерживается | Объем загрузки не поддерживается |
Таблица 4. Поддержка Windows для больших дисков в качестве томов данных без загрузки
| Системные | >2 ТБ — MBR | >один диск с 2 ТБ — Hybrid-MBR | >один диск с 2 ТБ — GPT |
|---|---|---|---|
| Windows 7 | Поддерживает до 2 ТБ адресной емкости** | Не поддерживается | Поддержка полной емкости |
| Windows Vista | Поддерживает до 2 ТБ адресной емкости** | Не поддерживается | Поддержка полной емкости |
| Windows XP | Поддерживает до 2 ТБ адресной емкости** | Не поддерживается | Не поддерживается |
Если диск инициализируются с помощью схемы секционации MBR, windows не сможет решить проблему емкости, размером более 2 ТБ. Например, для одного диска размером 3 ТБ, инициализированного с помощью MBR, Windows может создавать разделы размером до 2 ТБ. Однако оставшаяся емкость не может быть устранена и, следовательно, не может использоваться.
Инициализация диска с данными с помощью GPT
Ниже пошаговая пошаговая информация о том, как инициализировать новый диск с помощью схемы секционирования GPT, чтобы обеспечить windows максимальную доступную емкость хранилища. Перед началом этих действий убедитесь, что для этого необходимо сделать все важные данные.
Нажмите кнопку «Начните», введите diskmgmt.msc в поле «Начните поиск», щелкните правой кнопкой мыши diskmgmt.msc и выберите «Запуск от прав администратора». При необходимости введите учетные данные для учетной записи пользователя с привилегиями администратора.
Когда Windows обнаруживает неинициализированный диск, открывается следующее окно с запросом на инициализацию диска.
В диалоговом окне «Инициализация диска» щелкните GPT (таблица разделов GUID) и нажмите кнопку «ОК».
При выборе этого параметра этот жесткий диск не будет распознан версиями Windows до и включив Windows XP.
Проверьте окно управления дисками, чтобы убедиться, что диск инициализирован. Если да, строка состояния для этого диска в нижней части окна должна указывать, что диск находится в сети.
После инициализации диска необходимо создать раздел, а затем отформализовать его с помощью файловой системы. Он может хранить данные в этом разделе и назначать этому разделу имя и букву диска. Для этого щелкните правой кнопкой мыши неуловимый пробел в правой части строки состояния для этого диска и выберите «Новый простой том». Выполните действия в мастере секционации, чтобы завершить этот процесс.
Преобразование диска MBR в GPT
Если вы ранее инициализировали диск с помощью схемы секционации MBR, выполните следующие действия, чтобы инициализировать диск с помощью схемы GPT. Перед началом этих действий убедитесь, что для этого необходимо сделать все важные данные.
Нажмите кнопку «Начните», введите diskmgmt.msc в поле «Начните поиск», щелкните правой кнопкой мыши diskmgmt.msc и выберите «Запуск от прав администратора». При необходимости введите учетные данные для учетной записи пользователя с привилегиями администратора.
В окне «Управление дисками» проверьте строки состояния диска внизу. В следующем примере у пользователя есть диск размером 3 ТБ, который был ранее инициализирован с помощью схемы секционации MBR. Это устройство помечено здесь как диск 1.
Диск 1 содержит два отдельных неудаляемых раздела. Это разделение означает, что можно использовать первые 2 ТБ дискового пространства. Однако оставшееся пространство не адресуется из-за ограничения 32-битного адресного пространства схемы секционации MBR. Чтобы система полностью реализовала общую емкость устройства хранения, необходимо преобразовать диск для использования схемы секционирования GPT.
Щелкните правой кнопкой мыши метку слева для диска, который нужно преобразовать, и выберите «Преобразовать в GPT Disk».
Теперь на дисплее должно отобразиться все доступное пространство в расположении без места.
После инициализации диска для доступа к полному объему хранилища необходимо создать раздел, а затем отформализовать этот раздел с помощью файловой системы. Он может хранить данные в этом разделе и назначать этому разделу имя и букву диска. Для этого щелкните правой кнопкой мыши неуловимый пробел в правой части строки состояния для этого диска и выберите «Новый простой том». Выполните действия в мастере секционации, чтобы завершить этот процесс.
Известные проблемы или ограничения
Поскольку переход на один диск размером более 2 ТБ произошел довольно недавно, корпорация Майкрософт изучает, как Windows поддерживает эти большие диски. Результаты показывают несколько проблем, которые относятся к всем версиям Windows более ранних версий, чем Windows 7 с Пакет обновления 1 и Windows Server 2008 R2 с Пакет обновления 1.
До этого момента известно следующее неправильное поведение, когда Windows обрабатывает емкость одного диска более 2 ТБ:
Числовая емкость, превместимая более 2 ТБ. В результате система сможет решить только емкость, пре превместив 2 ТБ. Например, на диске с 3 ТБ доступная емкость может быть всего 1 ТБ.
Числовая вместимость, превместимая более 2 ТБ, усечена. Это приводит к не более чем 2 ТБ адресного пространства. Например, на диске с 3 ТБ доступная емкость может быть всего 2 ТБ.
Устройство хранения обнаружено неправильно. В этом случае он не отображается ни в диспетчере устройств, ни в окнах управления дисками. Многие производители контроллеров хранилища предлагают обновленные драйверы, которые обеспечивают поддержку емкости хранилища более 2 ТБ. Обратитесь к производителю контроллера хранилища или изготовителю оборудования, чтобы определить, какая загружаемая поддержка доступна для емкости одного диска, которая превышает 2 ТБ.
Данные о смысле SCSI
Когда диск сталкивается с ошибками, связанными с нечитаемыми или нечитаемыми секторами, он сообщает об этих ошибках и соответствующие данные контроля SCSI операционной системе. Данные о смысле SCSI могут содержать сведения об LBA для секторов, которые были признаны нечитаемыми или нечитаемыми.
Для адресного пространства LBA, которое превышает 2 ТБ, диску требуются данные о смысле SCSI в формате дескриптора. Этот формат не поддерживается Windows 7 или Windows Server 2008 R2, которая извлекает данные о смысле SCSI в формате Fixed. Следовательно, полученные данные анализа SCSI либо не содержат сведений о плохом секторе, либо содержат неправильные сведения о плохом секторе. Администраторы должны обратить внимание на это ограничение, если они будут искать информацию о плохом секторе LBA, записанную в журнале событий Windows.