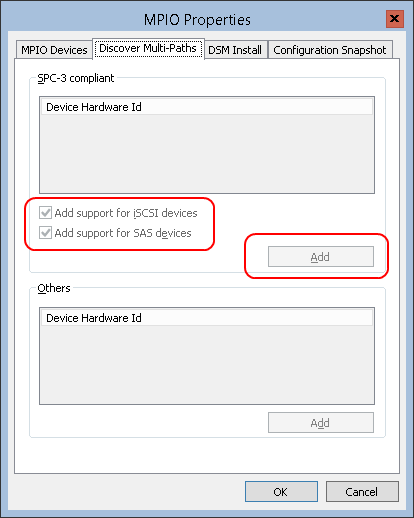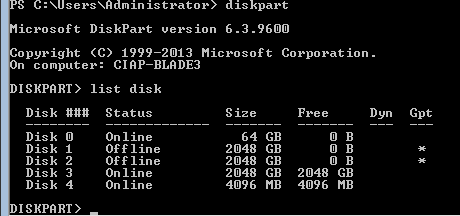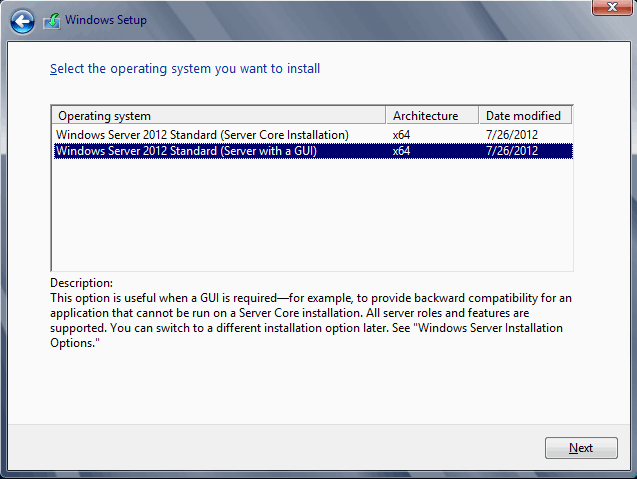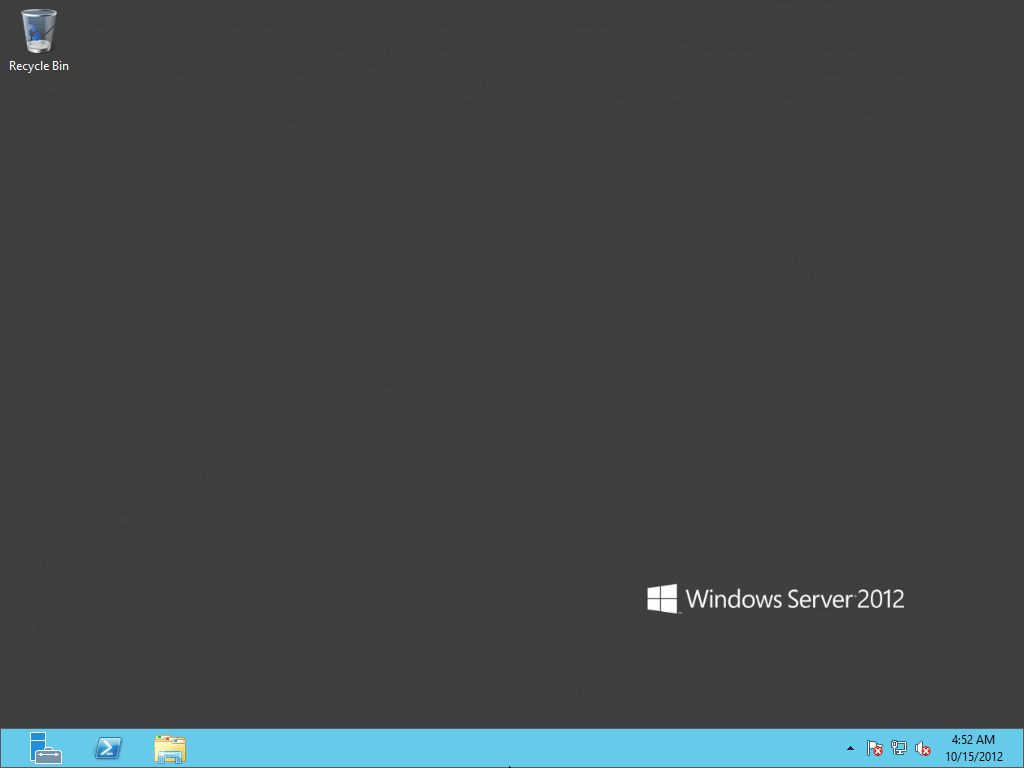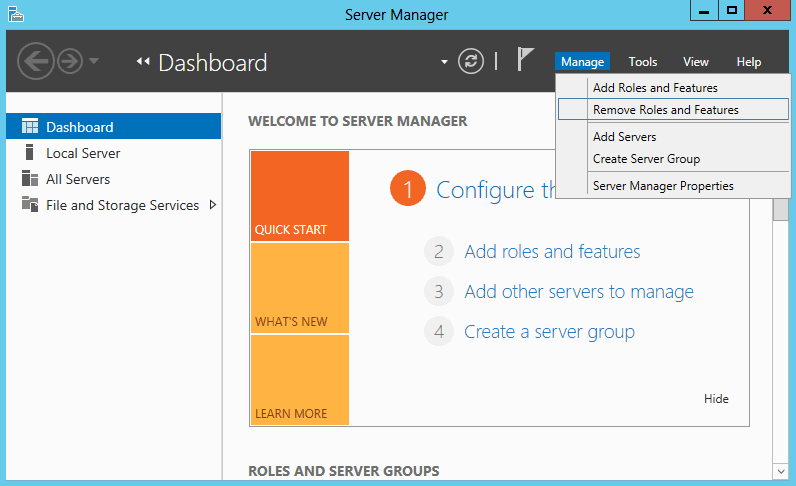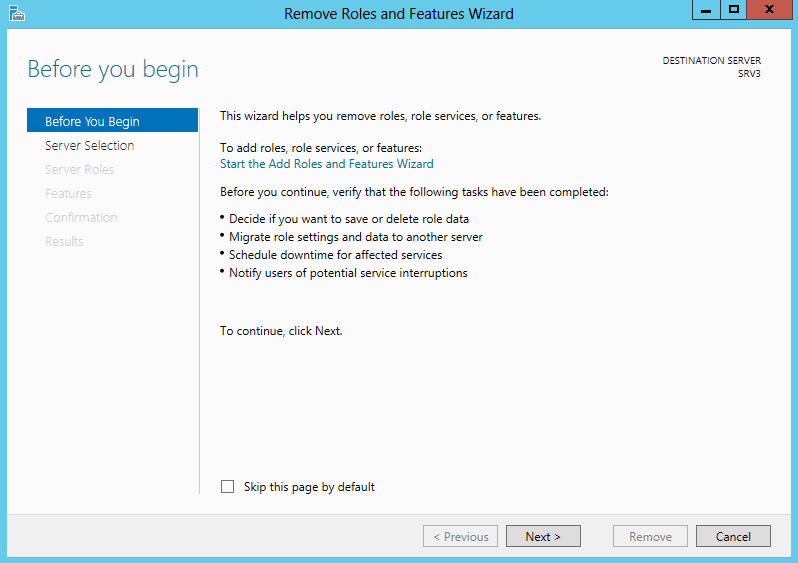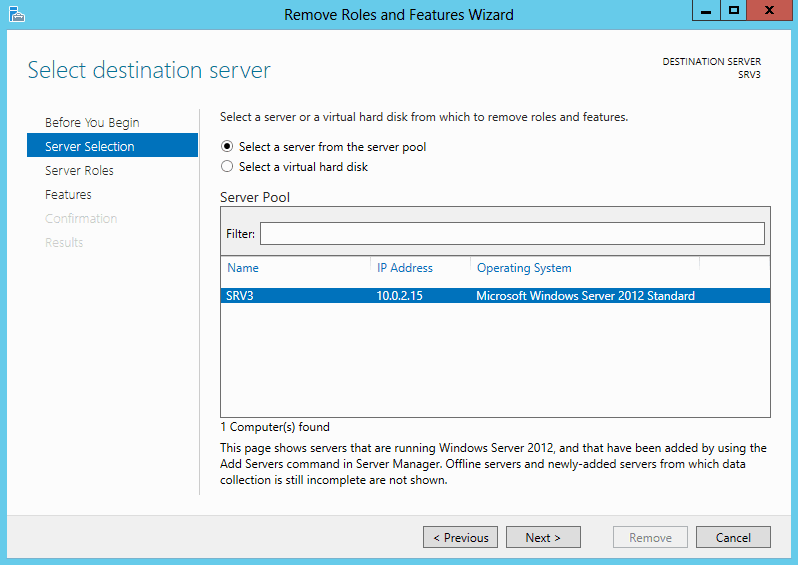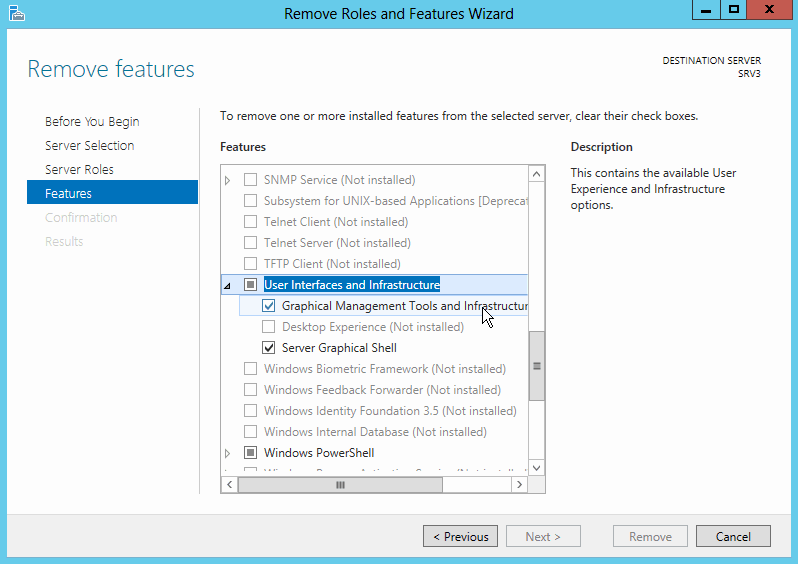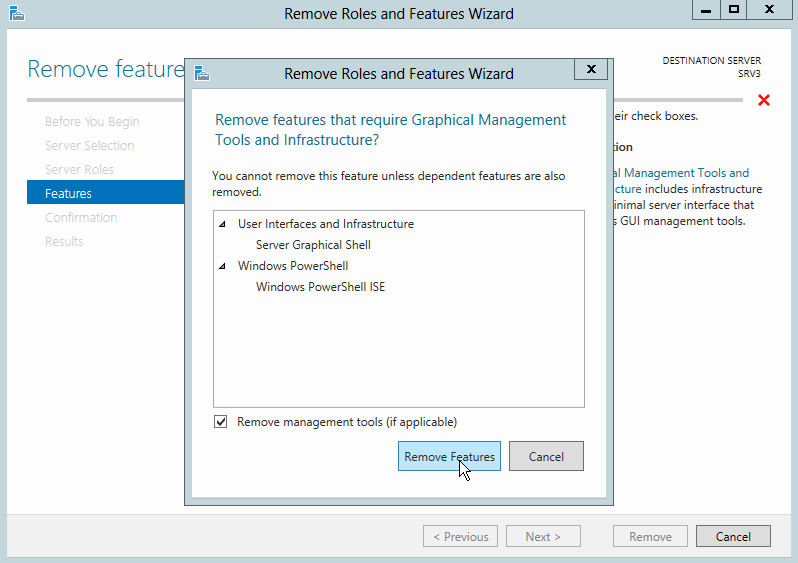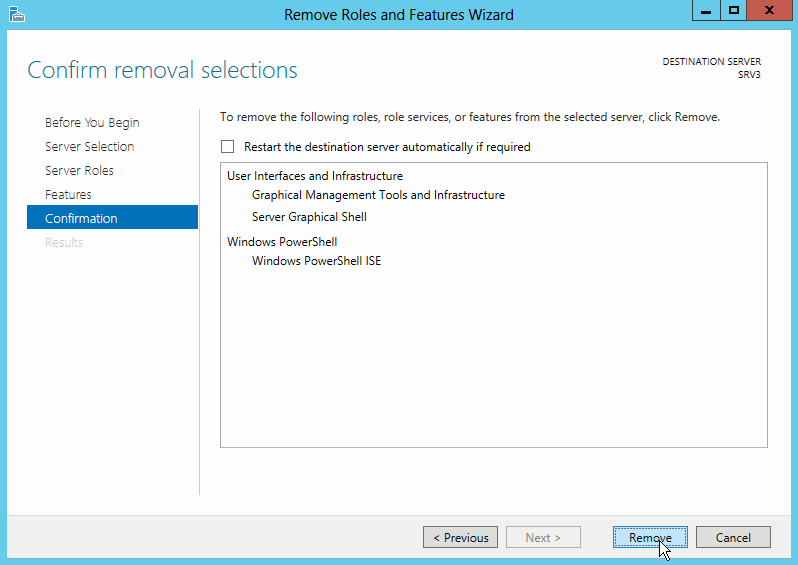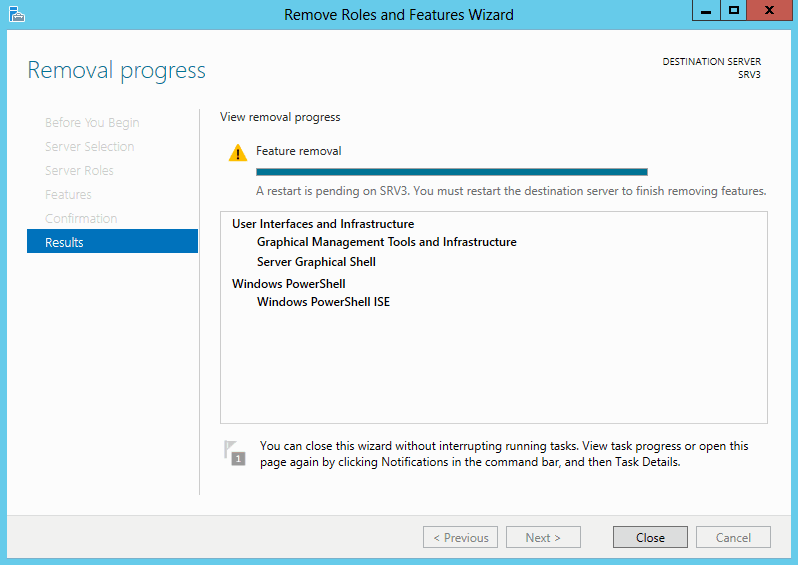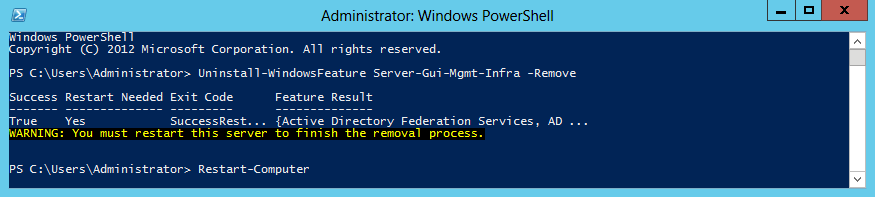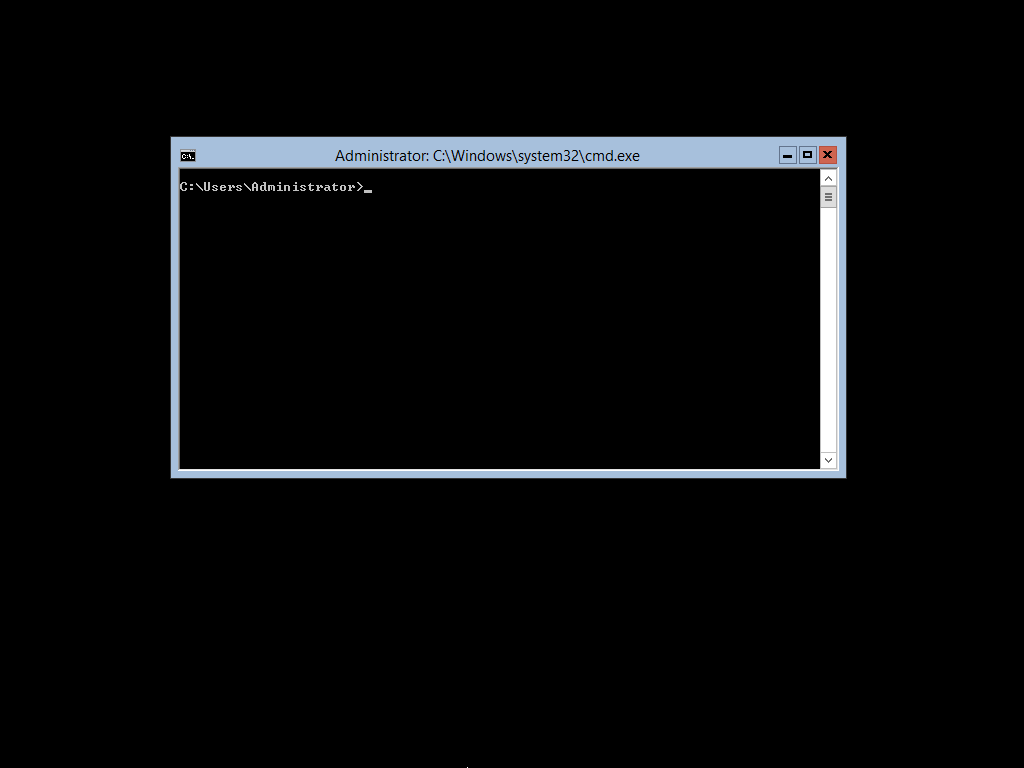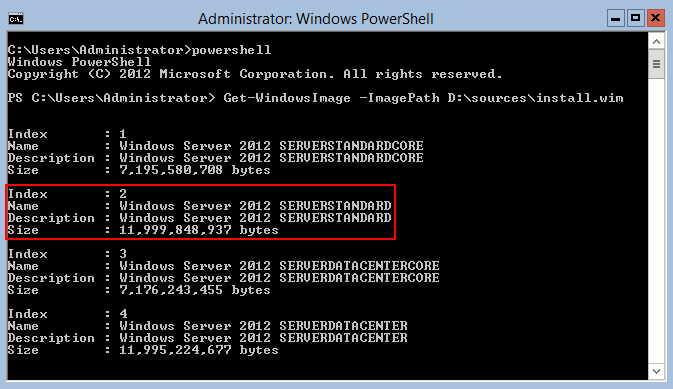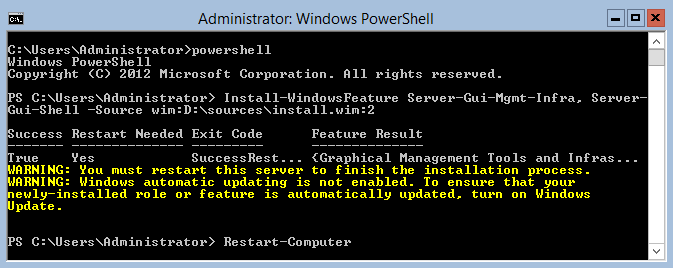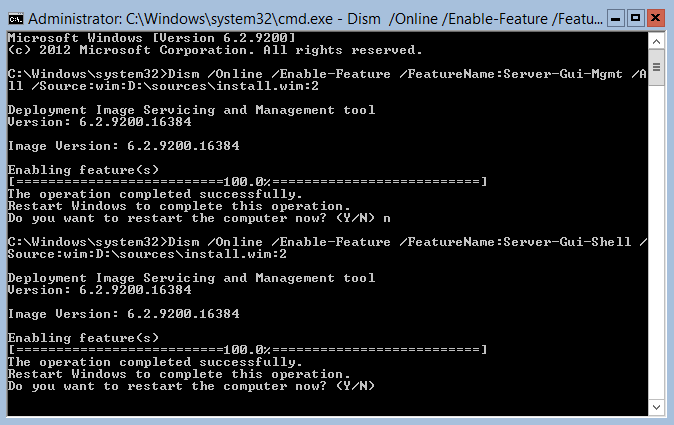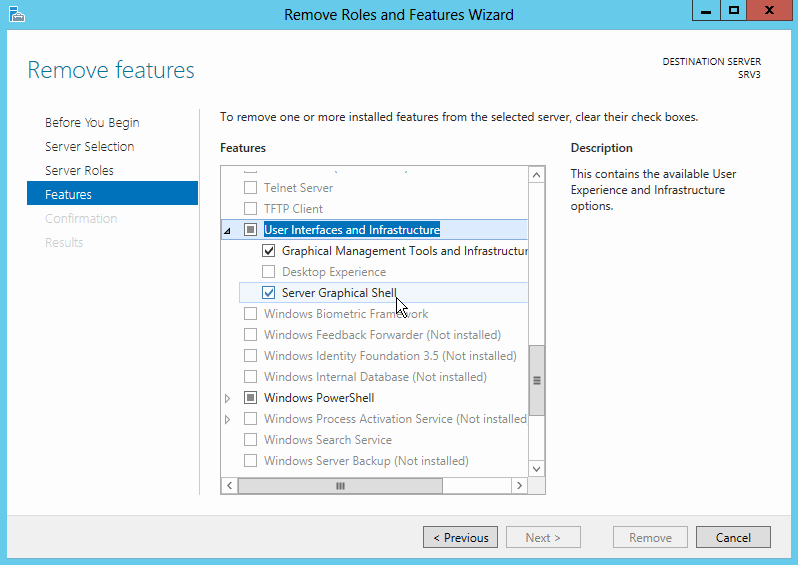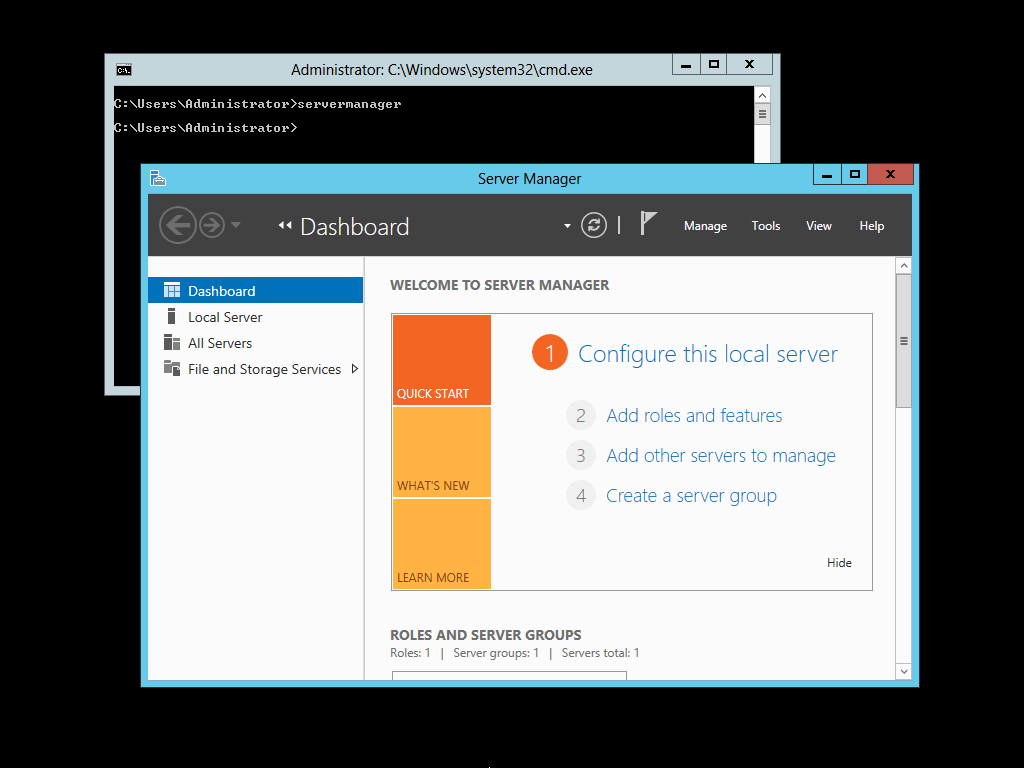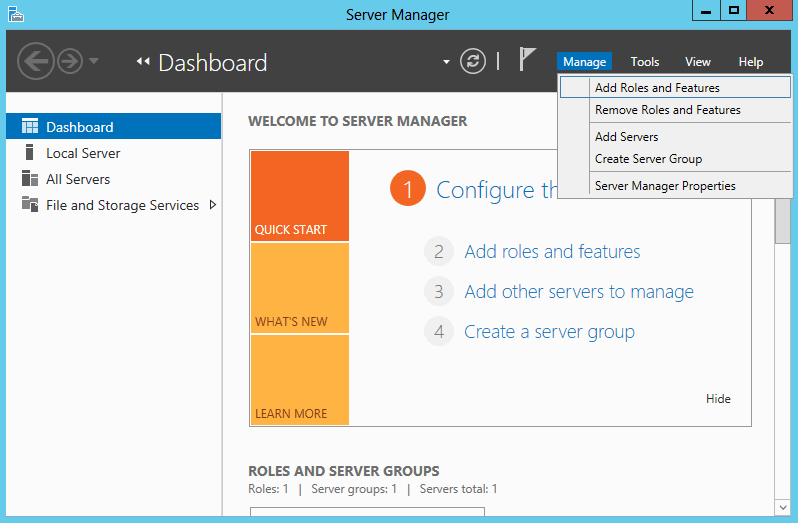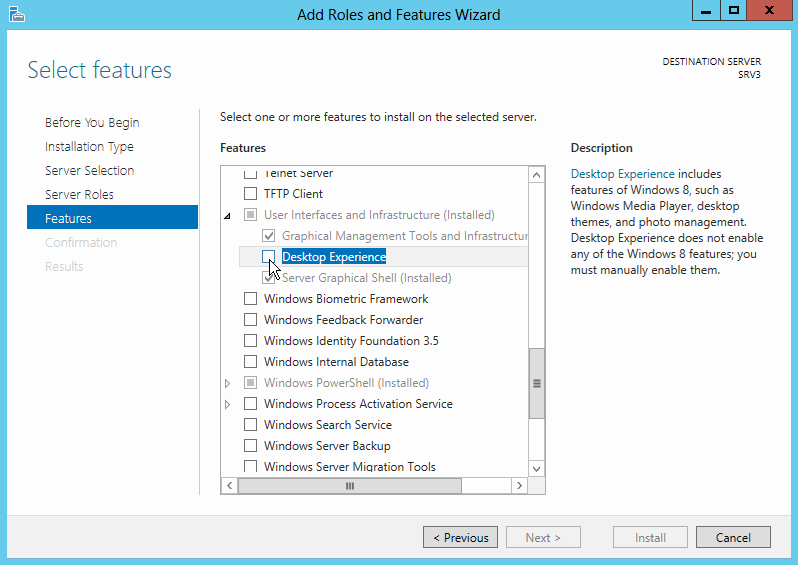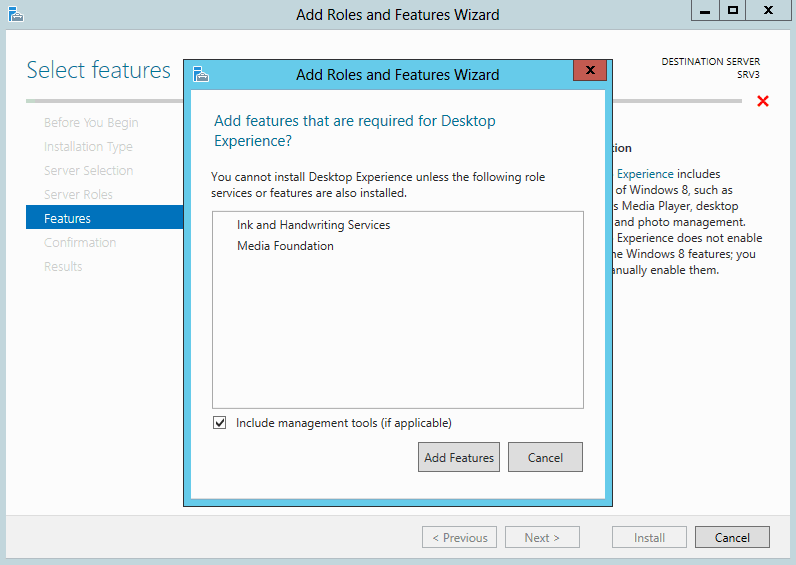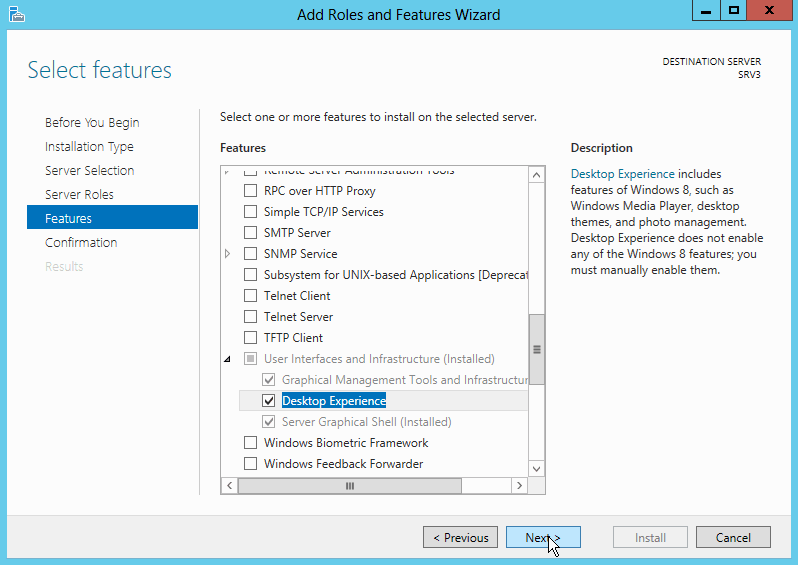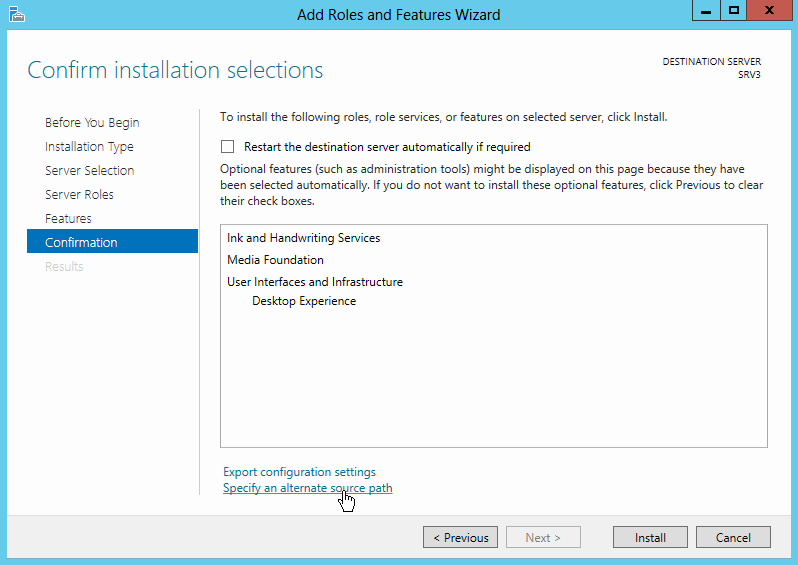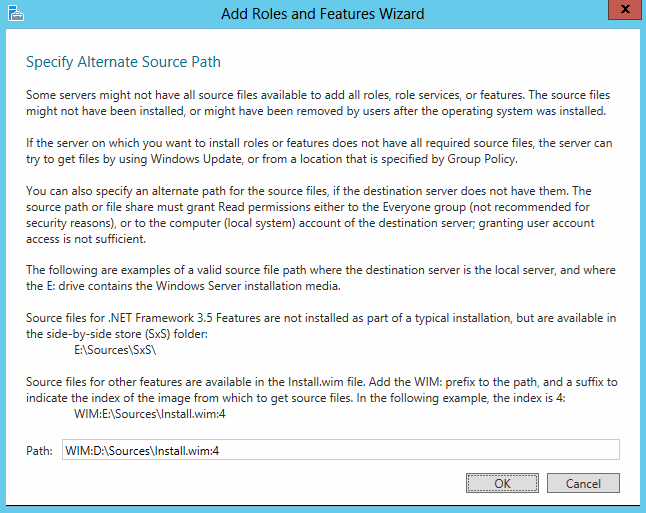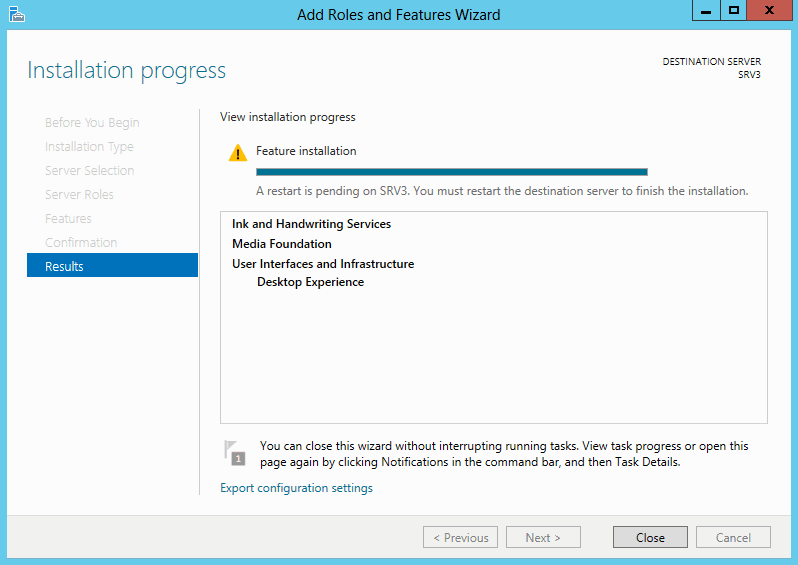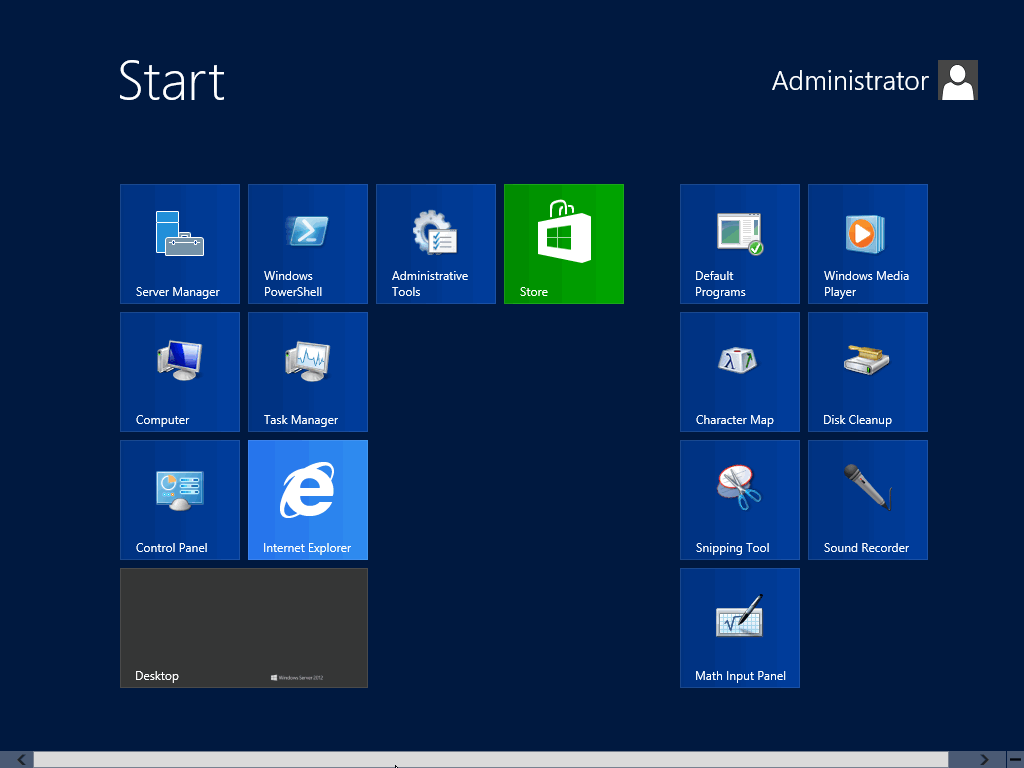- Windows server 2012 install wim
- Вопрос
- Ответы
- Windows server 2012 install wim
- Вопрос
- Ответы
- Hyper-v Server 2012R2: опыт установки и настройки
- Windows Server 2012: выбор варианта установки
- Сервер с графическим интерфейсом пользователя
- Установка основных серверных компонентов
- Минимальный интерфейс сервера
- Компонент «Возможности рабочего стола» установлен
- Заключение
Windows server 2012 install wim
Вопрос
Ответы
Или рекомендуемый Microsoft — Windows USB/DVD Download Tool.
Прямая ссылка на скачивание:
- Изменено osr_ MVP, Moderator 6 октября 2015 г. 13:14
- Предложено в качестве ответа Denis Dyagilev Editor 6 октября 2015 г. 13:32
- Помечено в качестве ответа Alexander Rusinov Moderator 9 июля 2016 г. 21:11
«код ошибки 0x80070026» — это EOF, конец файла. Предположить какую-либо другую причину этой ошибки, кроме битого образа, я не могу.
Для проверки посмотрите, какие образы содержатся в дистрибутиве
Dism /Get-ImageInfo /ImageFile:путь_к_install.wim
, смонтируйте используемый при установке образ (или каждый образ) в пустую папку
Dism /Mount-Image /ImageFile:путь_к_install.wim /MountDir:путь_к_папке
Dism /Image:путь_к_папке /Cleanup-Image /Scan-Health
и размонтируйте образ
Dism /Unmount-Image /MountDir:путь_к_папке /Discard
Windows server 2012 install wim
Вопрос
Ответы
Или рекомендуемый Microsoft — Windows USB/DVD Download Tool.
Прямая ссылка на скачивание:
- Изменено osr_ MVP, Moderator 6 октября 2015 г. 13:14
- Предложено в качестве ответа Denis Dyagilev Editor 6 октября 2015 г. 13:32
- Помечено в качестве ответа Alexander Rusinov Moderator 9 июля 2016 г. 21:11
«код ошибки 0x80070026» — это EOF, конец файла. Предположить какую-либо другую причину этой ошибки, кроме битого образа, я не могу.
Для проверки посмотрите, какие образы содержатся в дистрибутиве
Dism /Get-ImageInfo /ImageFile:путь_к_install.wim
, смонтируйте используемый при установке образ (или каждый образ) в пустую папку
Dism /Mount-Image /ImageFile:путь_к_install.wim /MountDir:путь_к_папке
Dism /Image:путь_к_папке /Cleanup-Image /Scan-Health
и размонтируйте образ
Dism /Unmount-Image /MountDir:путь_к_папке /Discard
Hyper-v Server 2012R2: опыт установки и настройки
В этой статье я хочу поделиться своим опытом установки и настройки гипервизора Hyper-V Server 2012R2 от компании Microsoft. Итак, приступим. Дано: 2 сервера и iscsi СХД.
1. Подготовка образа
Обратную сборку распакованного дистрибутива в загрузочный iso можно выполнить например программой Ultraiso, открыв в ней исходный образ и добавив в папку Sources файл install.wim из папки D:\W2012\x64\dvd\sources и сохранить полученный образ. Опять же все описанные выше манипуляции можно и не проводить, обновленный образ ускорит развертывание сервера Hyper-V
2. Установка
Если исходный диск для установки сервера превышает в размере 2Тб, то для того чтобы иметь возможность использовать все возможное пространство диска необходимо перед началом установки сконвертировать диск в GPT и разметить его. В процессе установки это сделать невозможно.
Необходимо загрузиться в режиме PE с инсталляционного диска и запустить diskpart.
Convert MBR to GPT using DISKPART
Для дальнейшей установки необходимо в BIOS сервера выставить загрузку в UEFI режиме (но это в случае если у вас локальное дисковое хранилище сервера превышает 2 ТБ, если нет то этот шаг можно пропустить)
3. Начальная настройка
В sconfig включаем Remote Desktop (пункт 7-e-2):
Включаем ping (пункт 4-3):
В командной строке запускаем powershell и отключаем firewall (можно пропустить):
4. Настройка виртуального коммутатора
Задание пула MAC адресов для виртуального коммутатора (менять выделенные значения, т.е. берем последний октет ip-адреса (например 192.168.251.11) mgmt-интерфейса и переводим его в шестнадцатеричный вид):
Это нужно для того, чтобы MAC адреса виртуальных серверов, расположенных на разных hyper-v host, не пересекались. По умолчанию они выдаются из одного диапазона и могут получиться одинаковыми, как у меня и произошло при внедрении на одном объекте.
Получение списка сетевых адаптеров:
Нужные нам – NIC1 и NIC2.
Объединение адаптеров в группу (Team1):
Создание виртуального коммутатора (vSwitch0):
Создание виртуального сет. адаптера (Management) и подключение его к виртуальному коммутатору:
Порты на физическом коммутаторе настроены в trunk и Vlan 251. В данном примере это подсеть для управления Hyper-V сервером.
Настройка IP-адреса, маски, шлюза и DNS сервера на виртуальном адаптере (MGMT): пункт 8 меню sconfig (например: 192.168.251.11/24, gw 192.168.251.1):
После этого сервер должен пинговаться и можно использовать удаленный доступ.
Подключаемся по RDP, создаем виртуальный сетевой адаптер (Cluster) и подключаем его к виртуальному коммутатору:
5. Подключение СХД
Будем исходить из того, что СХД уже настроена и подключена в соответствующие порты коммутатора. Настроим ip-адреса для адаптеров iscsi интерфейса:
В командной строке запускаем powershell:
С сетевыми адаптерами Broadcom NetXtreme вылез неприятный баг, который выражался в том, что на драйверах, идущих в образе, была очень низкая скорость передачи по сети от 3 до 5 МБайт/с на гигабитном подключении. Низкая производительность сети —
Broadcom is aware of this issue and will release a driver update to resolve the issue. Until the driver update is available, you can work around the issue by taking one of the following actions:
Disable VMQ on the Virtual Network Adapter by using the following Windows PowerShell cmdlet:
Исправляем, либо обновляем драйвера вручную.
6. Установка необходимых ролей
Установка необходимых ролей, должно быть подключение сервера к интернету:
Это если вы не модифицировали образ, как описано в п.1.
Добавляем поддержку SAS и iSCSI в оснастке mpiocpl и после перезагрузки в диспетчере дисков LUN-ы не будут двоиться, если сервер подключен двумя и более путями.
(шесть пробелов обязательно)
При добавлении нового volume на СХД выполняем в powershell:
Настройка времени (после добавления сервера в домен Windows время будет синхронизироваться с PDC):
Windows Server 2012: выбор варианта установки
Изначально режим Server Core был задуман для того, чтобы предоставить минимальный набор функциональных возможностей, необходимых для выполнения сервером определенных ролей. Поэтому в Windows Server 2008 установка Server Core представляла из себя сильно урезанную версию операционной системы, в которой кроме графического интерфейса и средств управления отсутствовали многие серверные роли и компоненты.
Со временем концепция поменялась, и в версии Server 2008 R2 все отличия Server Core от полной установки свелись к отсутствию графического интерфейса и средств управления сервером. Однако выбор варианта установки по прежнему оставался окончательным, изменить его было невозможно.
В Windows Server 2012 Microsoft пошла дальше, и теперь различные варианты установки отличаются лишь наличием или отсутствием серверных компонентов (features), которые можно свободно добавлять и удалять в процессе эксплуатации сервера. Кроме того, в Server 2012 изменилось количество вариантов установки, доступны два основных варианта установки сервера:
• Сервер с графическим интерфейсом пользователя (Server with а GUI);
• Установка основных серверных компонентов (Server Core Installation);
И два дополнительных (промежуточных):
• Минимальный интерфейс сервера (Minimal Server Interface);
• Компонент «Возможности рабочего стола» установлен (Desktop Experience feature installed).
Мы попробуем все четыре варианта установки, а также способы перехода от одного варианта к другому.
Сервер с графическим интерфейсом пользователя
Выбор первоначального варианта установки производится, как и раньше, в процессе установки операционной системы. Окно выбора тоже не изменилось, только внизу появилось напоминание о том, что вариант установки можно изменить в любой момент, как в процессе установки так и позднее. Кстати, теперь основным считается вариант Server Core, который выбирается по умолчанию.
Выбрав установку с графическим интерфейсом мы получаем рабочий стол, начальный экран (Start screen) и Windows Explorer. Также доступны все графические средства управления сервером — диспетчер сервера (Server manager), консоль MMC и панель управления.
Переход к варианту установки Server Core осуществляется путем удаления компонентов сервера. При наличии графического интерфейса сделать это проще всего с помощью Server Manager. Запускаем его, нажимаем кнопку Manage и в раскрывшемся меню выбираем пункт «Remove Roles and Features».
Запускается мастер удаления ролей и компонентов. Читаем предупреждение и жмем Next.
Выбираем нужный сервер (в нашем случае он один) и идем в раздел Features.
За графический интерфейс отвечает компонент User Intarfaces and Infrastructure, который состоит из трех частей:
• Graphical Management Tools and Infrastructure — графические инструменты управления;
• Desktop Experience — возможности рабочего стола;
• Server Graphical Shell — графическая оболочка сервера.
Для перехода к установке основных серверных компонентов надо снять галочку с чек-бокса Graphical Management Tools and Infrastructure.
А также необходимо подтвердить удаление компонентов, которым Graphical Management Tools and Infrastructure требуется для работы.
Затем смотрим перечень удаляемых компонентов и, если все устраивает, жмем кнопку Remove.
Процесс удаления занимает несколько минут, после чего мы закрываем окно мастера и перезагружаем сервер. После перезагрузки получаем вариант установки основных серверных компонентов, или попросту Server Core.
Стоит иметь в виду, что при отключении компонентов через Server Manager файлы для них остаются на диске, занимая место. Для полного удаления компонент можно воспользоваться командлетом PowerShell Uninstall-WindowsFeature с параметром –Remove . Например, для полного удаления графики выполним следующую команду:
Uninstall-WindowsFeature Server-Gui-Mgmt-Infra -Remove
При использовании PowerShell стоит быть осторожнее, так как все все роли и компоненты сервера, для работы которых требуется графика, также будут удалены, причем без предупреждения. Поэтому перед удалением стоит запустить команду с параметром -WhatIf , чтобы точно знать, на какие компоненты повлияет переход к другому варианту установки.
Установка основных серверных компонентов
В этом варианте установки полностью отсутствует графическая оболочка, а также графические средства управления сервером. Для администрирования в наличии только командная строка и PowerShell. Также управлять сервером в режиме Server Core можно удаленно, с другого сервера через Server Manager или с рабочей станции Windows 8, установив на нее Remote Server Administration Tools for Windows 8.
В Windows Server 2012 «Установка основных серверных компонентов» является наиболее предпочтительным вариантом установки, так как имеет несколько важных преимуществ:
• Занимает на 4 ГБ меньше места, чем установка с графическим интерфейсом, что позволяет значительно сэкономить дисковое пространство;
• Более безопасна, так как отсутствие лишних компонентов уменьшает количество возможных уязвимых мест на сервере;
• Меньше количество устанавливаемых обновлений, соответственно минимизируется число перезапусков, необходимых для их установки. Это снижает время простоя сервера;
• Повышается производительность сервера в целом.
Если все же без GUI никак, то недостающие компоненты достаточно легко установить с помощью командлета PowerShell Install-WindowsFeature . Например, установить графические средства управления можно командой Install-WindowsFeature Server-Gui-Mgmt-Infra .
Если при установке компонентов необходимые файлы отсутствуют на диске, то по умолчанию Windows будет брать их с Windows Update. Чтобы указать альтернативный источник установки, можно использовать командлет Install-WindowsFeature с параметром -Source .
Установим удаленные компоненты с помощью образа WIM. Для этого вставляем установочный DVD-диск в дисковод (диск D) и вводим следующую команду:
Get-WindowsImage -ImagePath D:\sources\install.wim
Эта команда выдаст информацию о содержимом установочного образа. Выбираем желаемый вариант установки (в нашем случае это SERVERSTANDART) и запоминаем его индекс — 2.
Затем устанавливаем недостающие компоненты (их можно перечислить через запятую) из WIM-образа командой:
Install-WindowsFeature Server-Gui-Mgmt-Infra, Install-WindowsFeature `
Server-Gui-Shell -Source wim:D:\sources\install.wim:2
где 2 — индекс выбранного варианта установки.
По окончании установки сервер необходимо перезагрузить. Сделать это можно командой Restart-Computer .
Еще один способ установки компонентов — утилита DISM. Перейти с ее помощью к варианту установки с графическим интерфейсом можно, запустив последовательно следующие команды:
Dism /Online /Enable-Feature /FeatureName:Server-Gui-Mgmt /All /Source:wim:D:\sources\install.wim:2
Dism /Online /Enable-Feature /FeatureName:Server-Gui-Shell /Source:wim:D:\sources\install.wim:2
Так же как и в PowerShell мы указываем в качестве источника установки образ WIM, иначе по умолчанию все файлы будут браться с Windows Update. По окончании установки утилита сама потребует перезагрузить сервер.
Минимальный интерфейс сервера
Если установить сервер с графическим интерфейсом, а затем удалить графическую оболочку (Server Graphical Shell), то получим вариант установки «Минимальный интерфейс сервера». Она аналогична установке «Сервер с графическим интерфейсом пользователя», но в ней отсутствуют проводник, рабочий стол, начальный экран и Internet Explorer.
Этот вариант представляет из себя что-то среднее между минимальной установкой и установкой с графическим интерфейсом. Нам доступны графические средства управления сервером — Server Manager, оснастки MMC и часть часть апплетов панели управления (сама панель управления недоступна), но запускаются все они из командной строки.
Microsoft рекомендует использовать этот режим для обеспечения совместимости с приложениями, которым требуются компоненты (службы, библиотеки, файлы и т.п.) недоступные в случае установки основных серверных компонентов. Также сервер в режиме минимального интерфейса занимает примерно на 300 МБ меньше, чем тот же сервер с графическим интерфейсом.
Компонент «Возможности рабочего стола» установлен
Еще один дополнительный вариант установки. Чтобы перейти к нему, воспользуемся диспетчером сервера. Так же, как и при удалении компонентов, нажимаем кнопку «Manage» , но теперь выбираем пункт «Add Roles and Features».
Идем в раздел Features, открываем компонент «User Interfaces and Infrastructure» и отмечаем пункт «Desktop Experience».
Соглашаемся с установкой дополнительных компонентов
И жмем кнопку Next.
Затем просматриваем устанавливаемые компоненты и запускаем установку кнопкой Install.
Поскольку компонент «Возможности рабочего стола» не устанавливаются в базовом варианте, файлы для него отсутствуют на диске. Чтобы мастер установки взял файлы не с Windows Update (по умолчанию), а из другого источника, этот источник необходимо указать. Для этого надо пройти по ссылке «Specify an alternate source path» и в открывшемся окне ввести путь к источнику.
Ну и по окончании установки закрываем окно мастера и, как всегда, перезагружаем сервер.
После перезагрузки получаем дополнительные возможности — поддержку интерфейса Metro, магазин приложений App Store и темы рабочего стола. Все вместе это называется Desktop Experience (Возможности рабочего стола).
Честно говоря, я не представляю, зачем такой вариант установки может понадобиться на сервере, разве что использовать его как рабочую станцию.
Заключение
Как и раньше, выбор варианта установки по прежнему зависит от задач, выполняемых сервером, но теперь этот выбор можно в любой момент изменить. Например, один из возможных сценариев развертывания сервера — установить сервер с графическим интерфейсом, настроить его и затем перейти к установке основных серверных компонентов.
Ну и в качестве завершения приведу покомпонентное сравнение всех четырех вариантов установки.