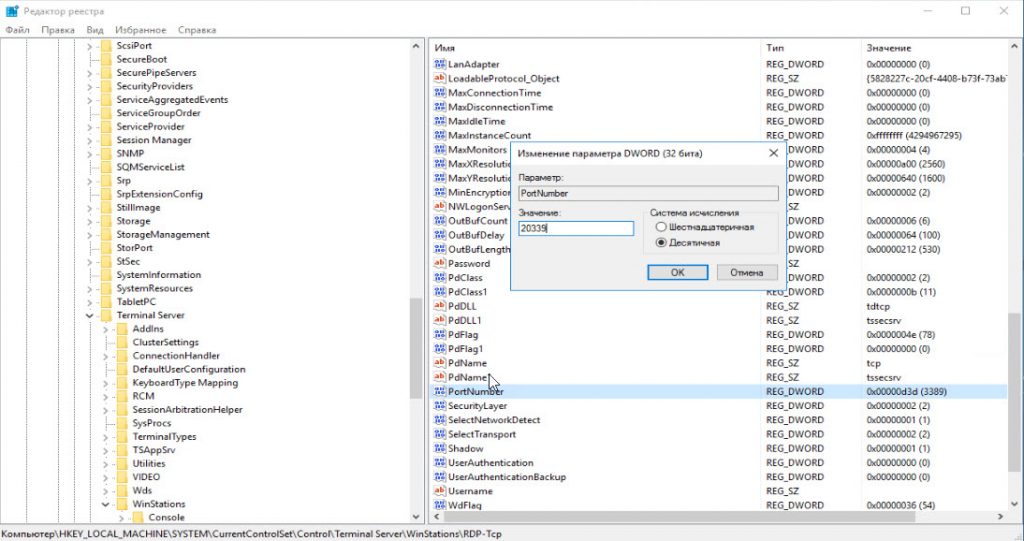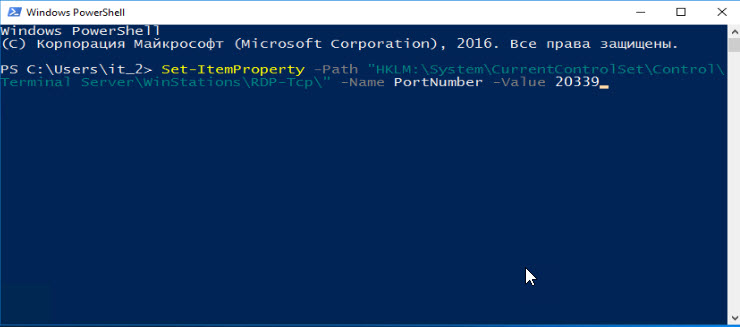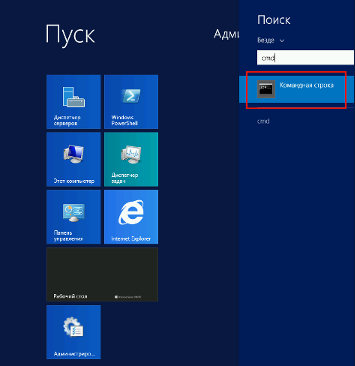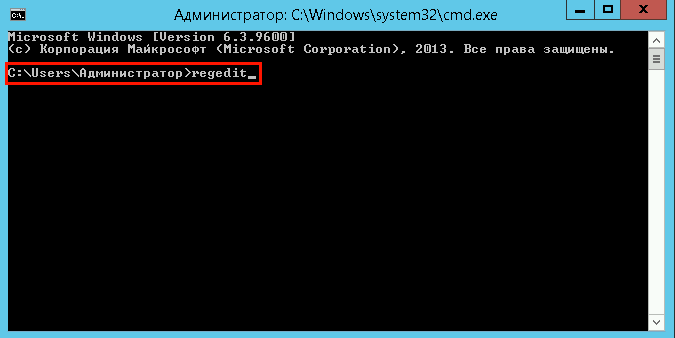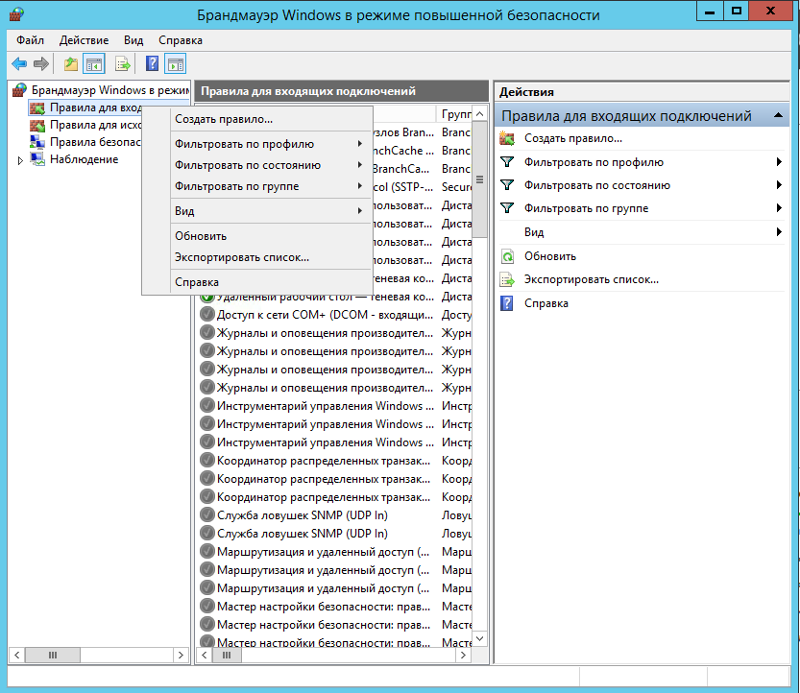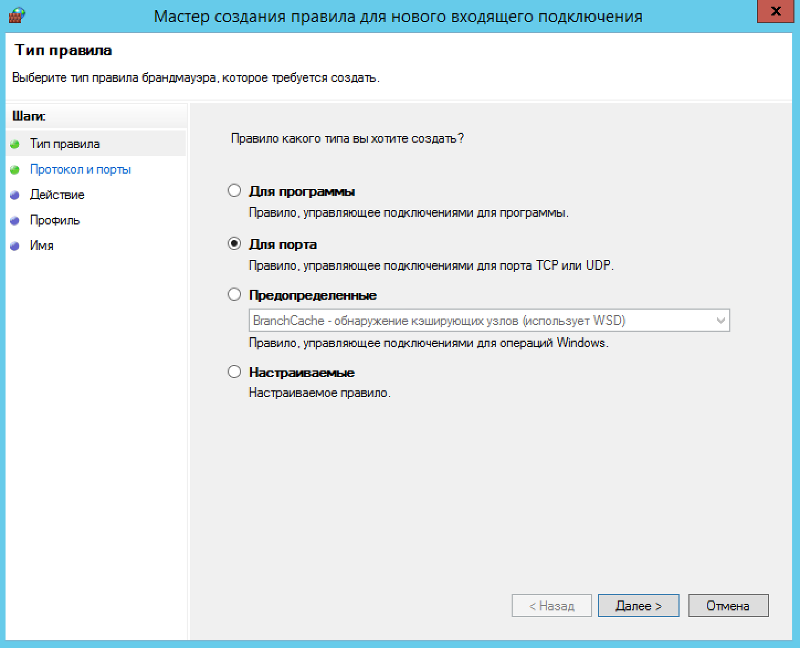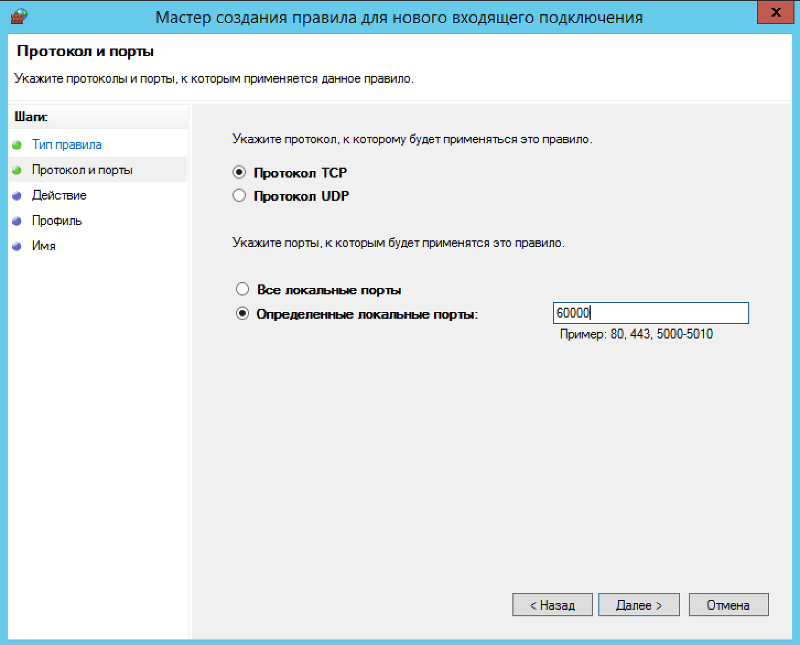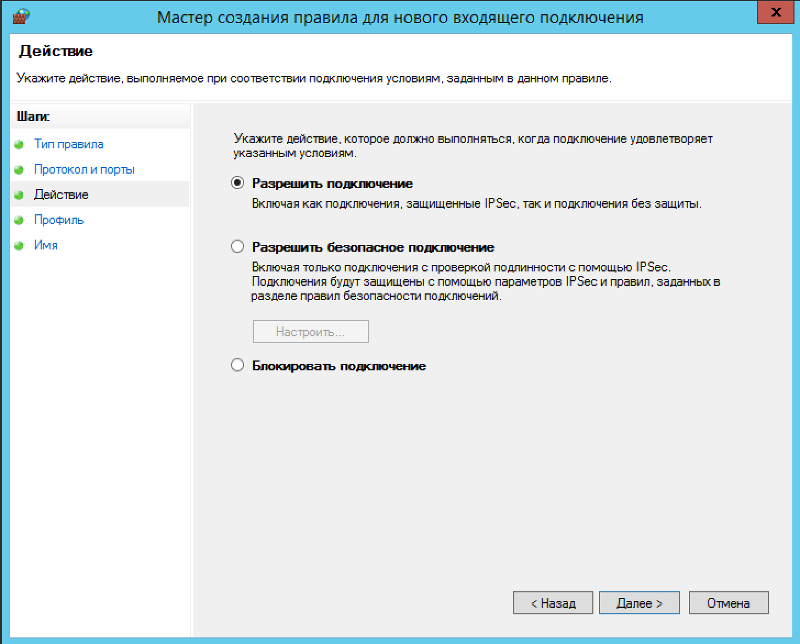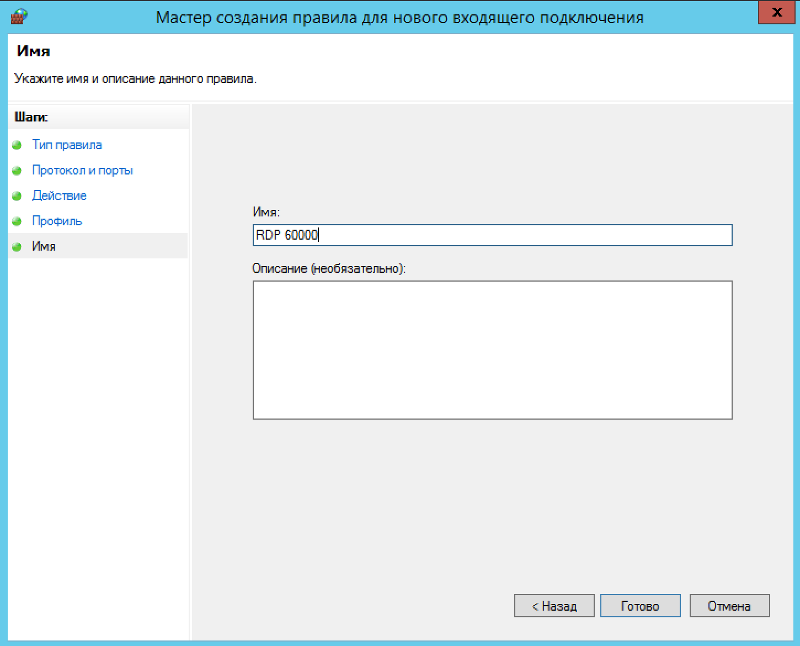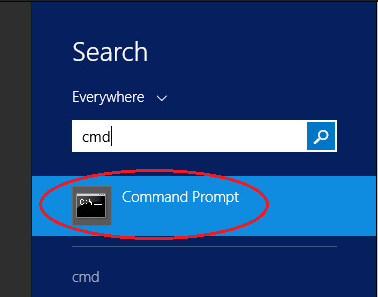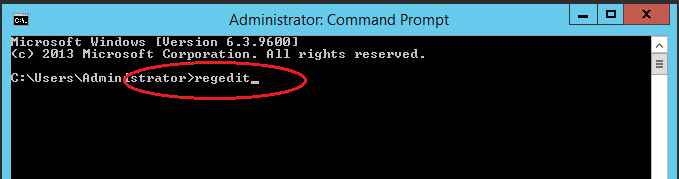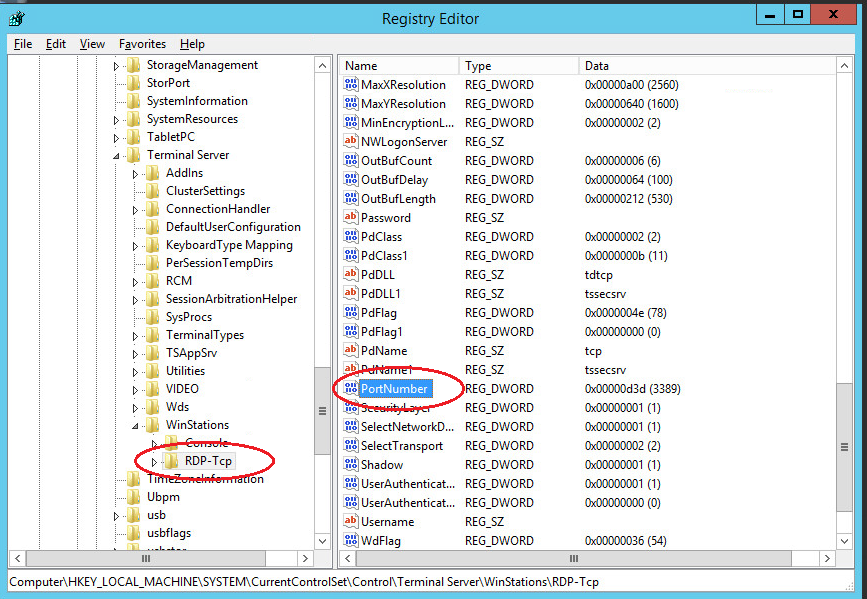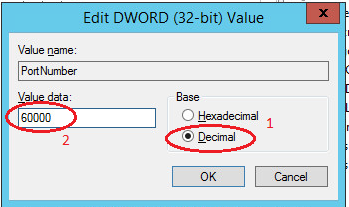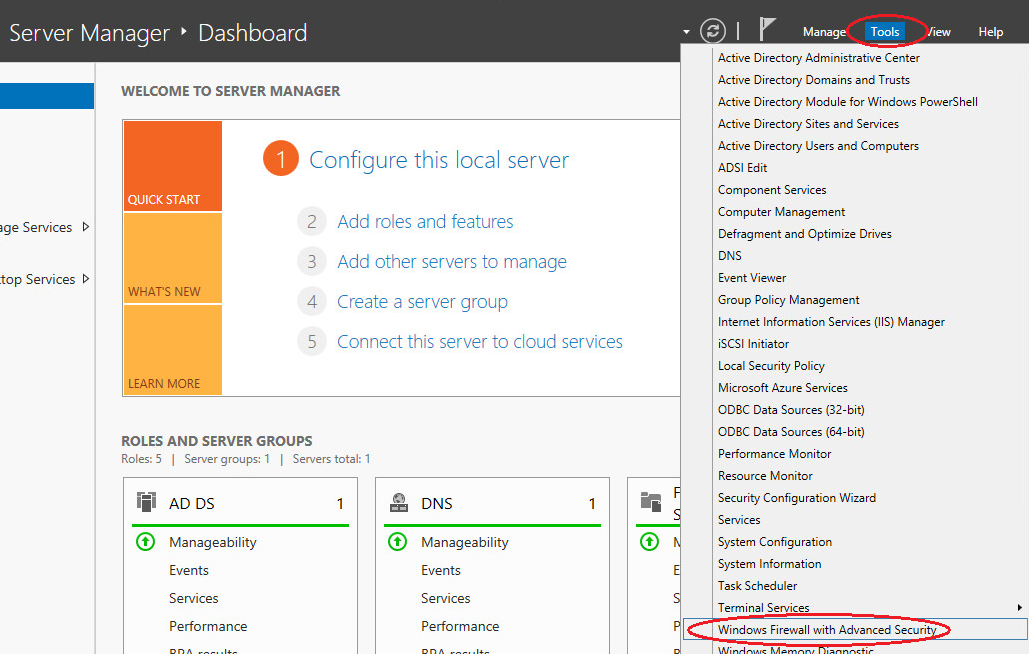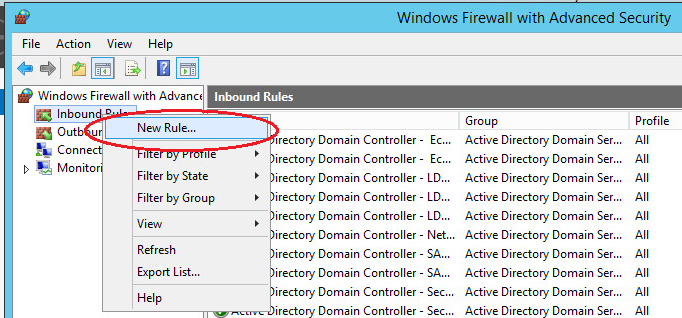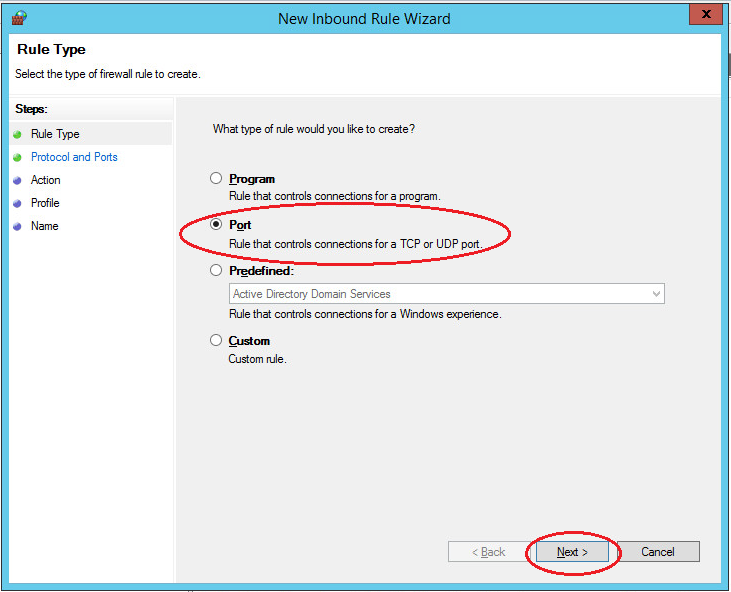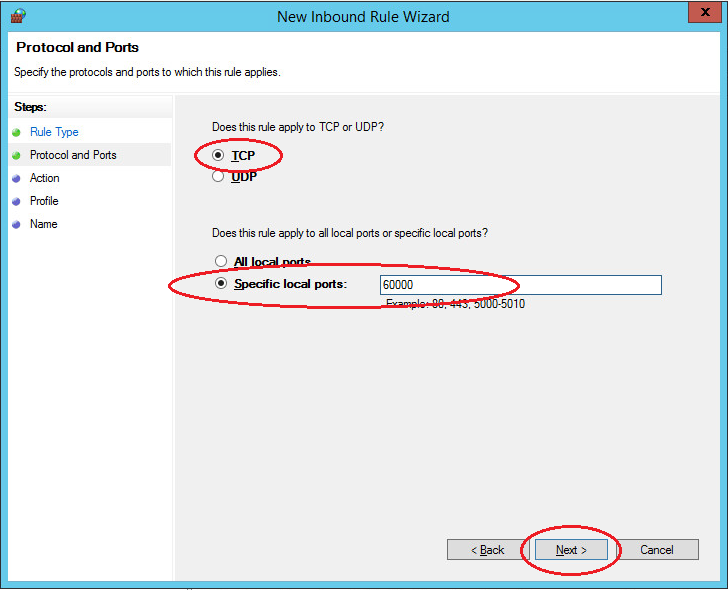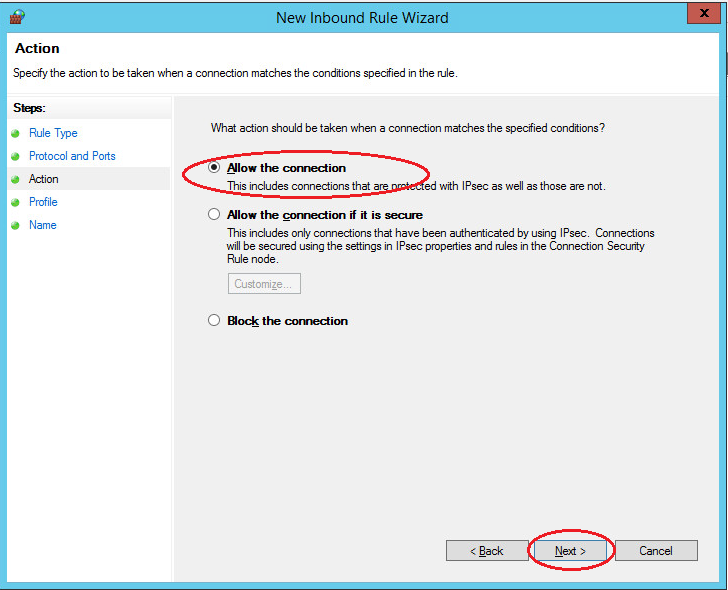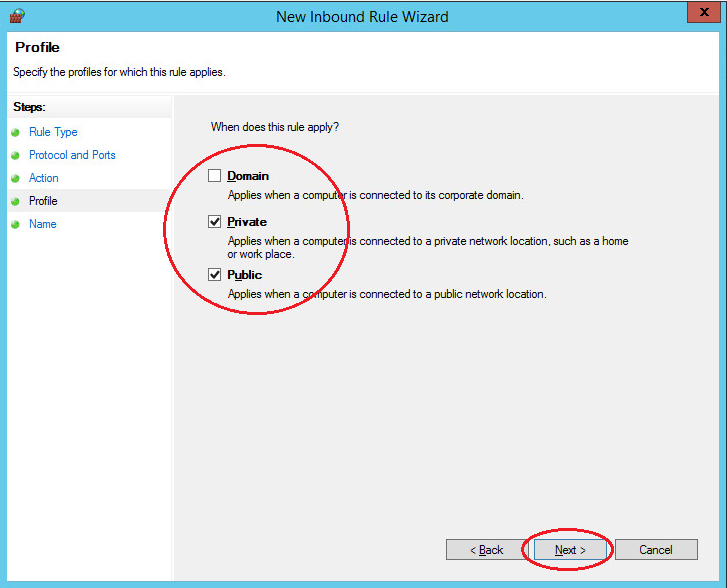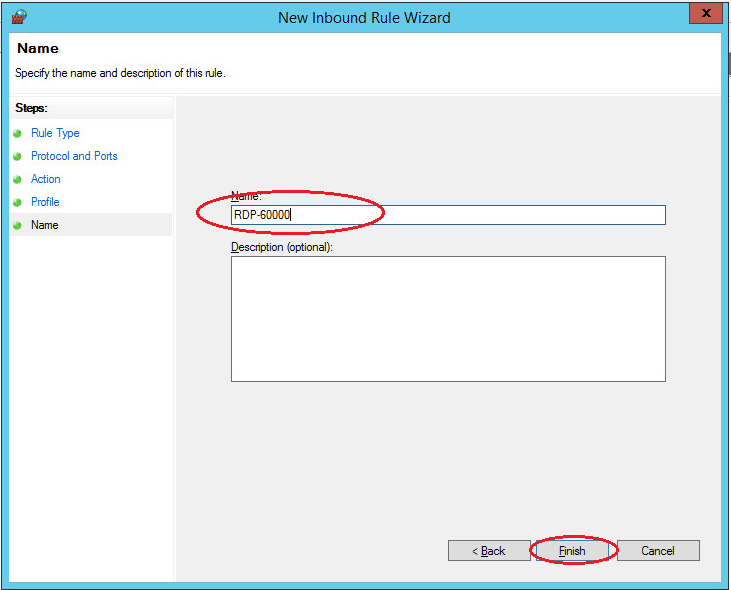- Изменение порта RDP в Windows на нестандартный.
- Изменение порта RDP в Windows Server 2012
- Начало
- Правило для порта
- Изменение порта прослушивания для удаленного рабочего стола на компьютере Change the listening port for Remote Desktop on your computer
- Change the listening port for Remote Desktop on your computer
- Changing the RDP port in Windows Server 2012
- Start
- Port rule
Изменение порта RDP в Windows на нестандартный.
Во всех операционных системах Windows порт по умолчанию, назначенный RDP (протокол удаленного рабочего стола), является TCP 3389 .
Если ваш компьютер подключен к Интернету напрямую или вы настроили переадресацию порта 3389 / RDP на маршрутизаторе на компьютер с Windows (сервер) в локальной сети, вы можете изменить значение порта RDP по умолчанию на любое другое. Изменяя номер, вы можете скрыть свой RDP-сервер от сканеров портов, уменьшить вероятность использования уязвимостей RDP, уменьшить количество атак с использованием перебора паролей, SYN и других враждебных действий.
При выборе нестандартного порта RDP, обратите внимание, что не рекомендуется использовать порт 1-1023 (известные порты) и динамический диапазон портов RPC 49152-65535 .
Попробуем изменить порт службы удаленных рабочих столов на 20339.
Откройте редактор реестра и перейдите к разделу реестра: HKEY_LOCAL_MACHINE\System\ CurrentControlSet\Control\ Terminal Server\WinStations\RDP-Tcp;
Найдите параметр DWORD с именем PortNumber . Этот параметр показывает порт, который прослушивает служба удаленного рабочего стола;
Измените значение этого параметра. Я изменил порт RDP на 20339 (десятичный);
Вы можете также изменить параметр реестра, используя PowerShell :
Если на вашем компьютере включен брандмауэр Windows, вам нужно будет создать новое правило, разрешающее входящее соединение с вашим новым портом RDP. Помните, что если вы переконфигурируете удаленный сервер через RDP, не создавая правило для своего брандмауэра, вы потеряете доступ к вашему серверу. Вы можете вручную создать разрешающее правило для входящего нового порта TCP/UDP RDP в консоли брандмауэра Защитника Windows ( firewall.cpl ) или с помощью команд PowerShell:
Перезагрузите компьютер или перезапустите службу удаленного рабочего стола с помощью этой команды:
Чтобы подключиться к этому компьютеру Windows через RDP, необходимо указать новый порт подключения RDP в клиенте mstsc.exe, используя двоеточие, следующим образом: RDPComputerName:20339 или по IP-адресу: 192.168.1.10:20339
Также можно запустить соединение RDP из командной строки:
Изменение порта RDP в Windows Server 2012
Начало
В данном руководстве будет рассмотрена процедура изменения порта RDP в операционной системе Windows Server 2012.
Обратите внимание что — все дальнейшие процедуры меняют порт RDP что приведет к отключению текущего соединения с сервером, в связи с этим рекомендуем использовать другие варианты подключения к серверу (например через Веб консоль из личного кабинета).
Для того чтобы выполнить эту задачу, необходимо осуществить редактирование реестра операционной системы.
Редактирование реестра производится с помощью программы-редактора.
Нажмите Пуск и в панели Поиск напечатайте cmd.
В появившемся черном окошке консоли наберите и выполните команду regedit.
В редакторе реестра нужно отыскать раздел RDP-Tcp, сделать это можно, пройдя такой путь:
В нем необходимо отыскать элемент PortNumber (как на картинке выше), и открыть этот параметр.
Далее следует переключиться в Десятичный (Decimal) формат ввода и задать новый порт для подключения по протоколу RDP:
При выборе нового порта для подключения необходимо помнить о том, что существует несколько категорий портов в разбивке по их номерам:
- Номера от 0 до 10213 — известные порты, которые назначаются и контролируются организацией IANA (Internet Assigned Numbers Authority).
Как правило, их используют различные системные приложения ОС. - Порты от 1024 до 49151 — зарегистрированные порты, назначаемые IANA. Их позволяется использовать для решения частных задач.
- Номера портов от 49152 до 65535 — динамические (приватные) порты, которые могут использоваться любыми приложениями или процессами для решения рабочих задач.
Правило для порта
После изменения порта для удаленного подключения, необходимо открыть его в настройках межсетевого экрана, иначе попытки внешнего соединения будут блокироваться.
Для этого, нужно воспользоваться оснасткой управления Брандмаэур Windows в режиме повышенной безопасности
Открыть ее можно, зайдя в меню: Диспетчер Серверов —> Средства.
В ней нужно выбрать пункт «Правила для входящих подключений», кликнуть по этому пункту правой кнопкой мыши и выбрать «Создать правило»:
Мы будем создавать правило для порта:
Нужно выбрать тип протокола (TCP или UDP) и указать порт, который мы задавали в ходе редактирования реестра
(в нашем примере — протокол TCP, номер порта 60000):
На следующем этапе нужно выбрать тип действия, которое описывает правило.
В нашем случае нужно разрешить подключение с использованием указанного порта.
На следующем шаге необходимо указать область действия правила — оно зависит от того, где работает сервер (в рабочей группе, домене, или частном доступе):
Затем нужно выбрать имя для правила (рекомендуется выбирать его таким образом, чтобы затем правило было легко узнать среди других):
После этого нужно перезагрузить сервер.
Теперь для подключения к нему по протоколу RDP нужно использовать новый порт.
Изменение порта прослушивания для удаленного рабочего стола на компьютере Change the listening port for Remote Desktop on your computer
Применяется к: Windows 10, Windows 8.1, Windows 8, Windows Server 2019, Windows Server 2016, Windows Server 2012 R2, Windows Server 2008 R2 Applies to: Windows 10, Windows 8.1, Windows 8, Windows Server 2019, Windows Server 2016, Windows Server 2012 R2, Windows Server 2008 R2
При подключении компьютера (клиентской версии Windows или Windows Server) с помощью клиента удаленного рабочего стола функции удаленного рабочего стола на компьютере «слышат» запрос на соединение через заданный порт прослушивания (по умолчанию — 3389). When you connect to a computer (either a Windows client or Windows Server) through the Remote Desktop client, the Remote Desktop feature on your computer «hears» the connection request through a defined listening port (3389 by default). Этот порт прослушивания на компьютерах Windows можно изменить путем изменения реестра. You can change that listening port on Windows computers by modifying the registry.
- Откройте редактор реестра. Start the registry editor. (В поле поиска введите «regedit»). (Type regedit in the Search box.)
- Перейдите к следующему разделу реестра: HKEY_LOCAL_MACHINE\System\CurrentControlSet\Control\Terminal Server\WinStations\RDP-Tcp Navigate to the following registry subkey: HKEY_LOCAL_MACHINE\System\CurrentControlSet\Control\Terminal Server\WinStations\RDP-Tcp
- Найдите параметр PortNumber. Find PortNumber
- Нажмите кнопку Редактировать > Изменить, а затем выберите пункт Десятичное. Click Edit > Modify, and then click Decimal.
- Введите новый номер порта, а затем нажмите кнопку ОК. Type the new port number, and then click OK.
- Закройте редактор реестра и перезагрузите компьютер. Close the registry editor, and restart your computer.
При очередном подключении компьютера к этому компьютеру с помощью удаленного рабочего стола необходимо будет ввести новый номер порта. The next time you connect to this computer by using the Remote Desktop connection, you must type the new port. Если вы используете брандмауэр, убедитесь, что в нем разрешены подключения к новому номеру порта. If you’re using a firewall, make sure to configure your firewall to permit connections to the new port number.
Номер текущего порта можно проверить с помощью следующей команды PowerShell: You can check the current port by running the following PowerShell command:
Пример: For example:
Номер порта RDP можно изменить с помощью следующей команды PowerShell. You can also change the RDP port by running the following PowerShell command. В этой команде укажите новый порт RDP 3390. In this command, we’ll specify the new RDP port as 3390.
Чтобы добавить новый порт RDP в реестр, выполните следующую команду: To add a new RDP Port to the registry:
Change the listening port for Remote Desktop on your computer
Applies to: Windows 10, Windows 8.1, Windows 8, Windows Server 2019, Windows Server 2016, Windows Server 2012 R2, Windows Server 2008 R2
When you connect to a computer (either a Windows client or Windows Server) through the Remote Desktop client, the Remote Desktop feature on your computer «hears» the connection request through a defined listening port (3389 by default). You can change that listening port on Windows computers by modifying the registry.
- Start the registry editor. (Type regedit in the Search box.)
- Navigate to the following registry subkey: HKEY_LOCAL_MACHINE\System\CurrentControlSet\Control\Terminal Server\WinStations\RDP-Tcp
- Find PortNumber
- Click Edit > Modify, and then click Decimal.
- Type the new port number, and then click OK.
- Close the registry editor, and restart your computer.
The next time you connect to this computer by using the Remote Desktop connection, you must type the new port. If you’re using a firewall, make sure to configure your firewall to permit connections to the new port number.
You can check the current port by running the following PowerShell command:
You can also change the RDP port by running the following PowerShell command. In this command, we’ll specify the new RDP port as 3390.
Changing the RDP port in Windows Server 2012
Start
This manual covers the procedure for changing the RDP port in Windows Server 2012. Please note that all further procedures are designed to change the RDP port, which will lead to the disconnection of the current server connection; therefore we recommend using other options for connecting to the server (e.g. through the Web console in your hosting account). In order to accomplish this task, you need to edit the registry of the operating system. The registry may be edited using the relevant program editor.
Click Start and type cmd in the Search field.
In the black console window that appears, type in and execute the regedit command.
In the registry editor, it is necessary to find the RDP-Tcp partition, which can be done using following this path
HKEY_LOCAL_MACHINE\SYSTEM\CurrentControlSet\Control\Terminal Server\WinStations\RDP-Tcp:
It is then necessary to find and open the PortNumber element (as on the figure above) in it.
Next, switch to the Decimal input format and specify a new port for the RDP connection:
When selecting a new port for connection, remember that there are several port categories broken down by their numbers:
- Numbers from 0 to 10213 are known ports that are assigned and controlled by Internet Assigned Numbers Authority (IANA).
They are normally used by various OS system applications. - Ports from 1024 to 49151 are registered ports designated by IANA. They can be used to solve particular tasks.
- Port numbers from 49152 to 65535 are dynamic (private) ports that may be used by any applications or processes to solve work tasks.
Port rule
After changing a port for remote connection, it is necessary to open it in the firewall settings, otherwise all attempts of external connection will be blocked. To do this, it is necessary to use the Windows Firewall with Advanced Security snap-in. You can open it by going to the menu: Server manager —> Tools:
It is necessary to select «Inbound Rules «, right click on this item and select «New rule«:
We will create a rule for the port:
It is necessary to select protocol type (TCP or UDP) and specify the port that we set when editing the registry (in our example: TCP protocol, 60000 port number):
The next step is to select the type of action that describes the rule. In our case, it is necessary to enable the connection using the specified port.
The next step is to specify the scope of the rule – it depends on where the server is running (in a workgroup, domain or private access):
Then it is necessary to select a name for the rule (it is recommended to select the name in such a way that the rule can then be easily recognized among others):
After that the server has to be rebooted.
Now the new new port needs to be used to connect to the server via RDP.