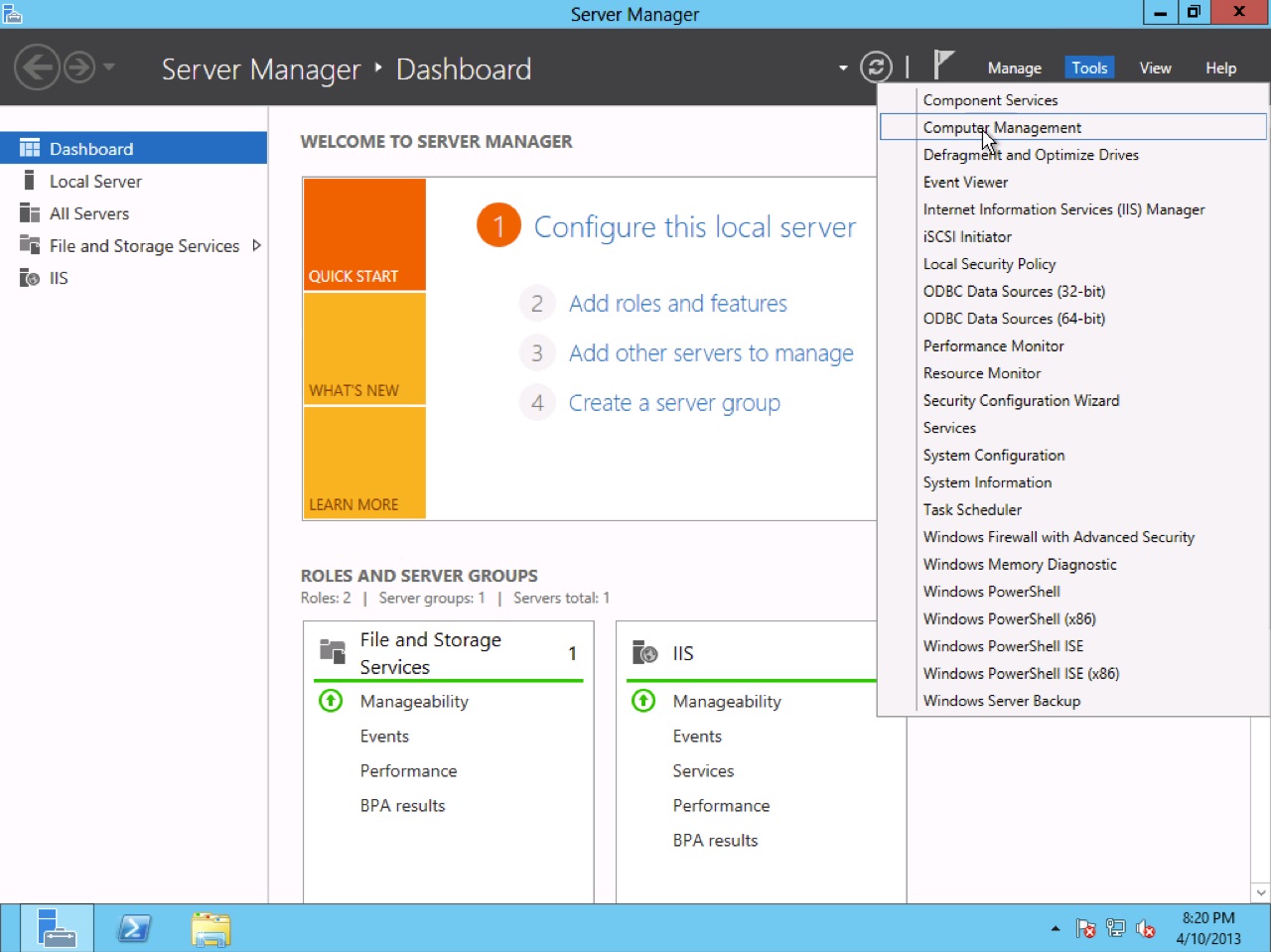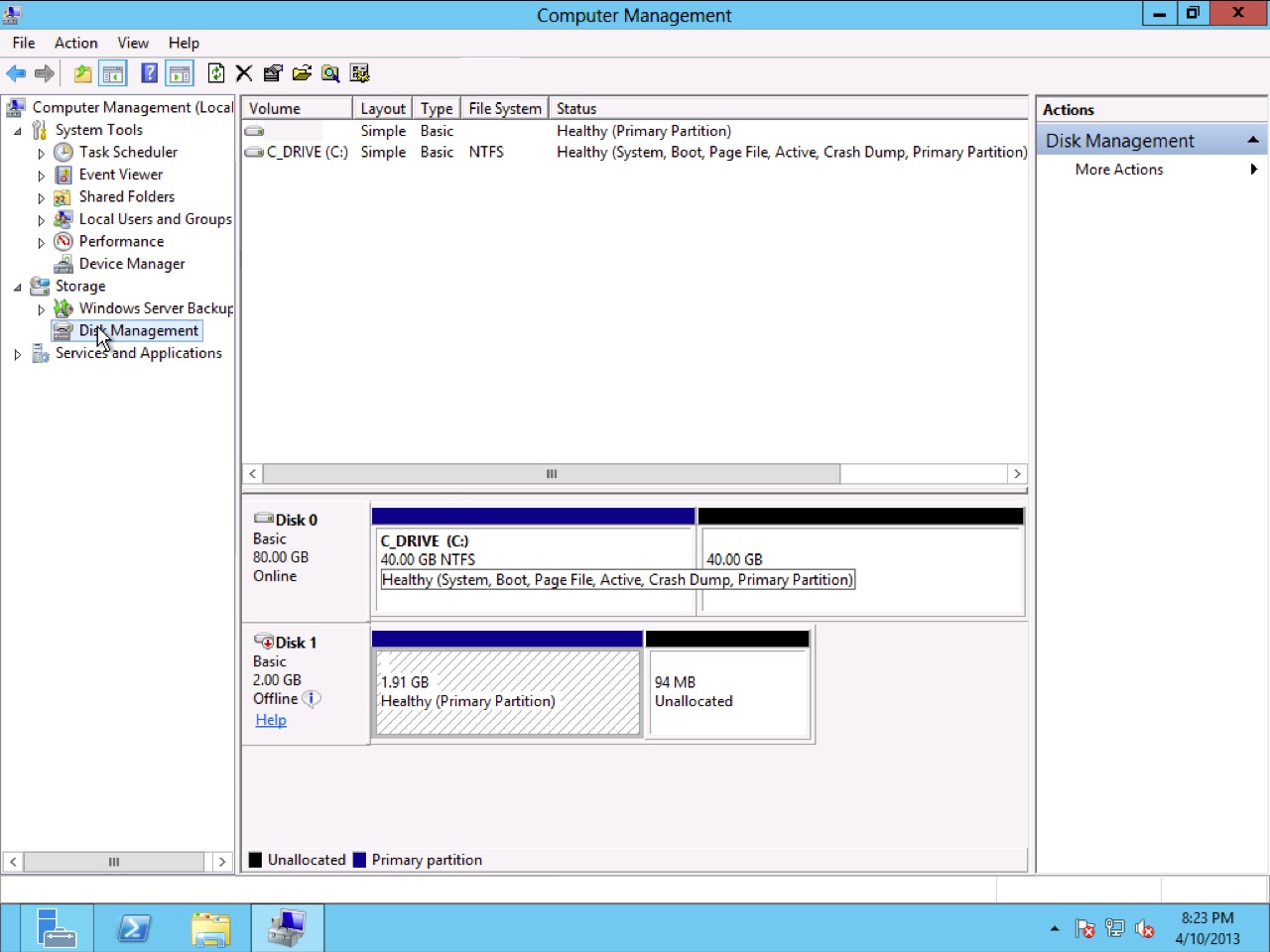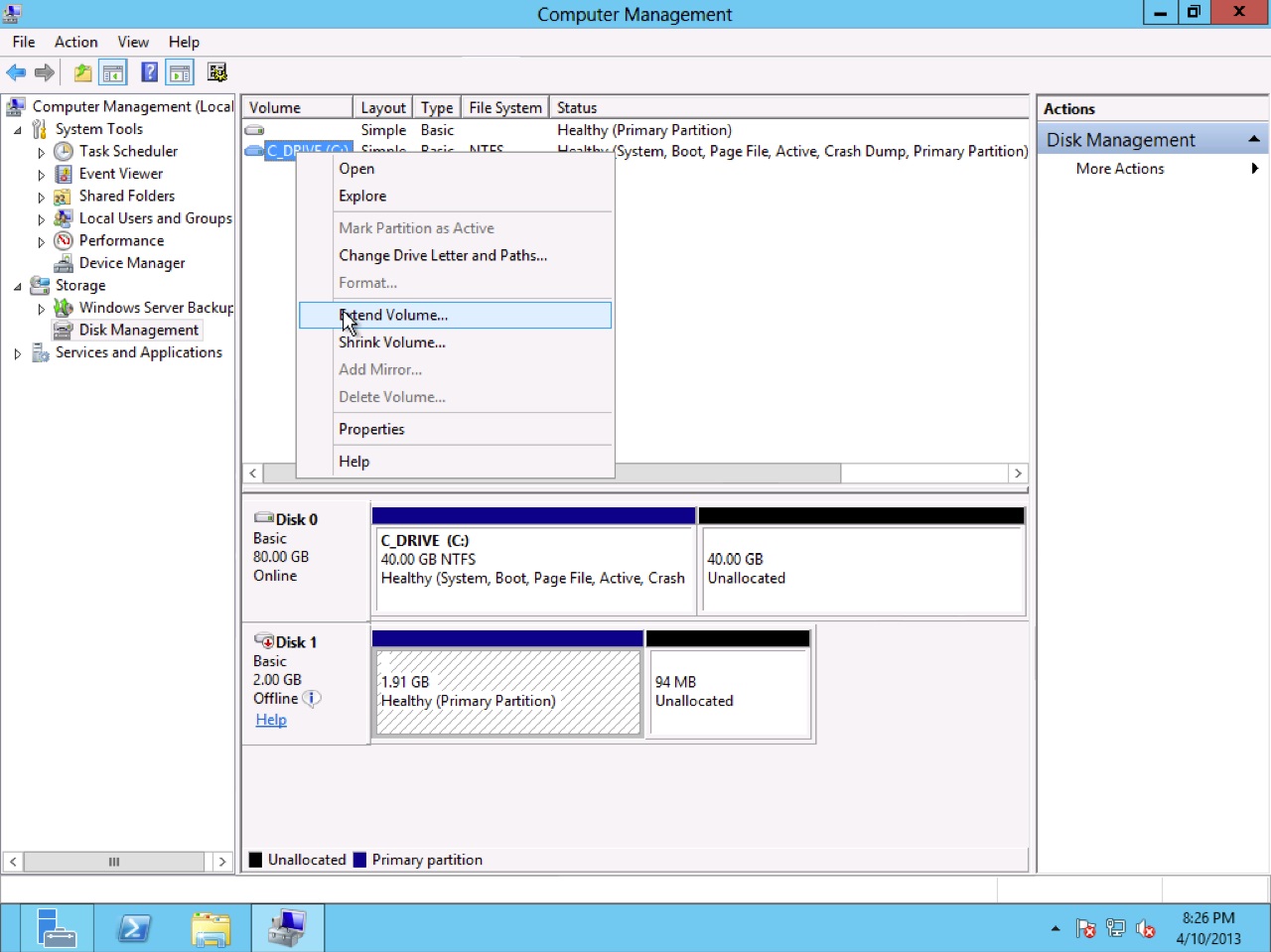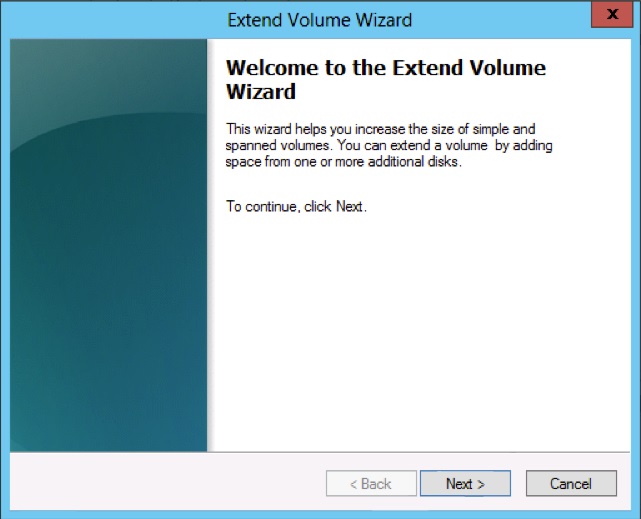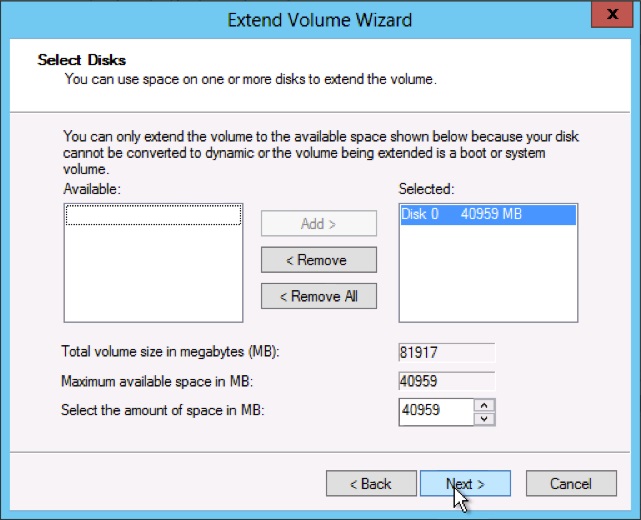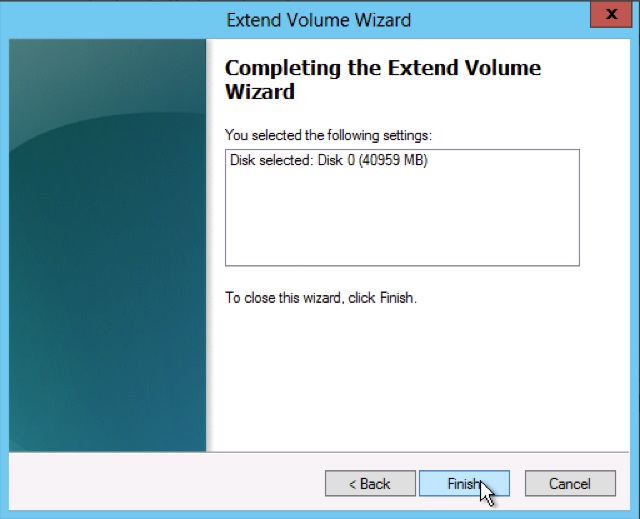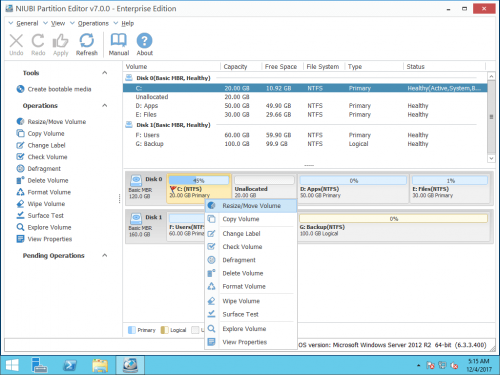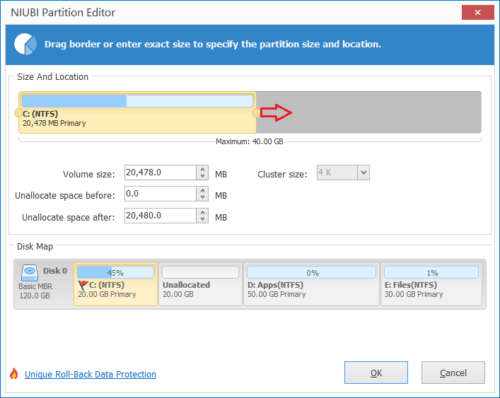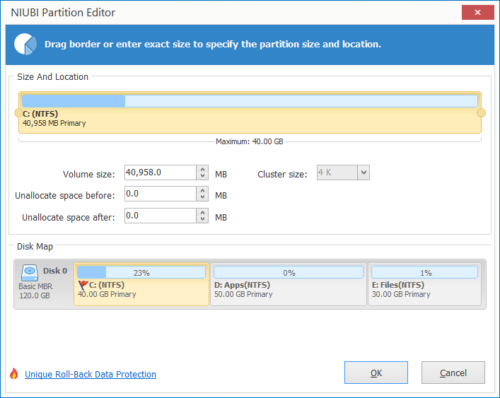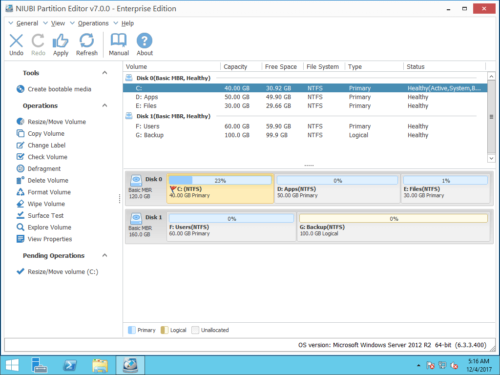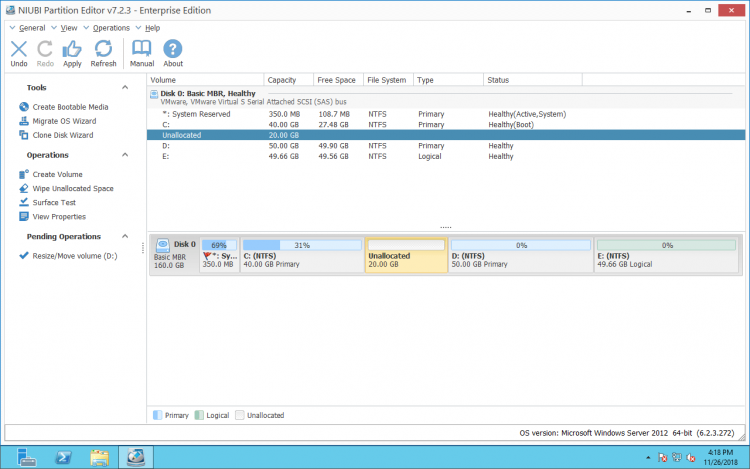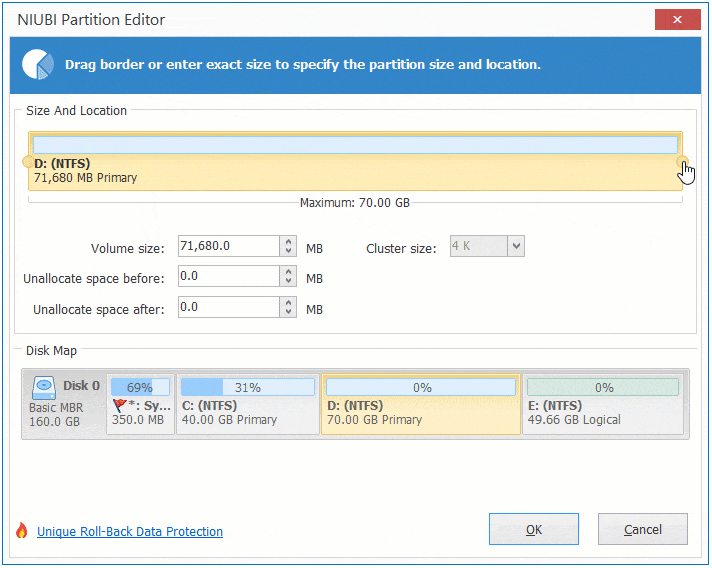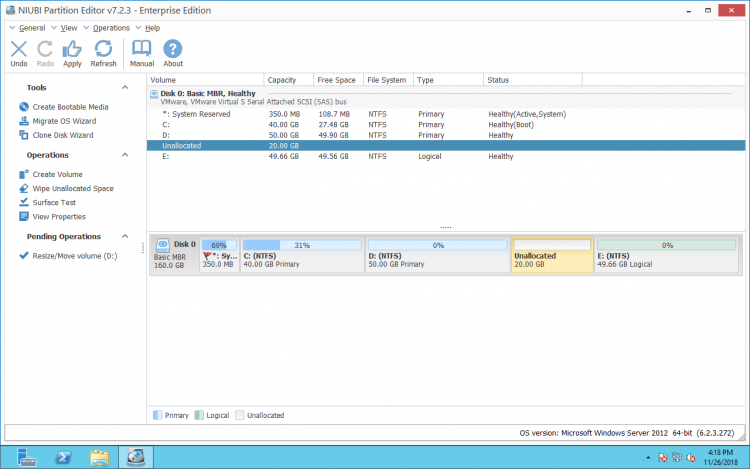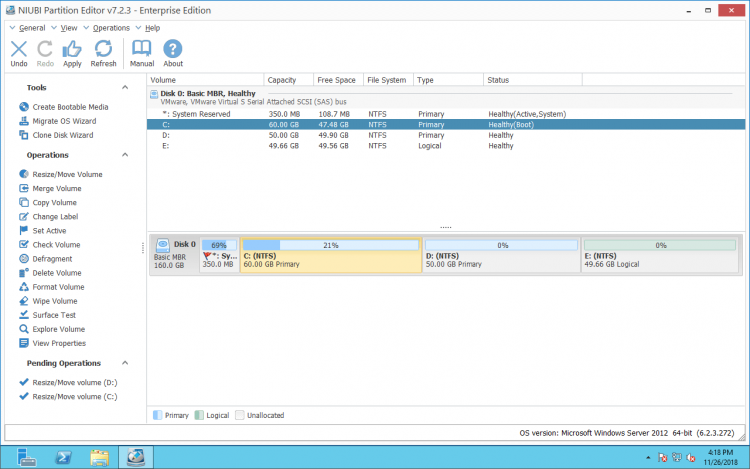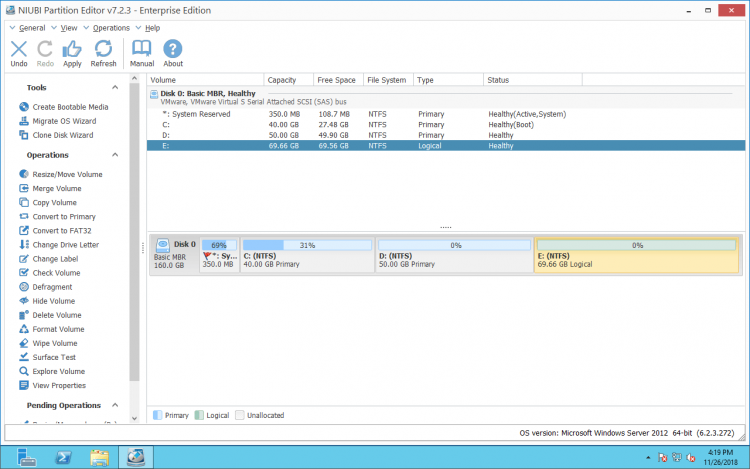- Добавление дискового пространства после расширения на Windows Server 2012/16
- Виртуальный сервер на базе Windows
- Как изменить размер диска C в Windows Server 2012 (R2)?
- Изменить размер диска C с соседним незанятым пространством
- Измените размер диска C со свободным пространством в соседнем разделе
- Изменить размер диска C с неиспользуемым пространством несмежных разделов
- Видеогид по изменению размера диска C в Windows Server 2012 (R2)
- Как изменить размер раздела в Windows Server 2012
- 1. Измените размер раздела с помощью Windows Server 2012 Управление диском
- 2. Настройте размер раздела в Windows Server 2012 с NIUBI Partition Editor
- 3. Измените размер виртуального раздела для RAID-массива, VMware, Hyper-V.
Добавление дискового пространства после расширения на Windows Server 2012/16
После добавления дискового пространства на сервер в панели Вам необходимо выполнить ряд действий, для того чтобы данное пространство стало доступно на уровне операционной системы Windows Server 2012/16.
Виртуальный сервер на базе Windows
- Лицензия включена в стоимость
- Тестирование 3-5 дней
- Безлимитный трафик
- Открыть «Computer Management».
Server Manager -> Tools > Compute.
Открыть «Disk Management».
В левой панели в папке «Storage», выберите «Disk Management». Нажмите F5, чтобы обновить окно и увидеть неразмеченную область. В правой нижней панели у Вас будет доступна неразмеченная область (Unallocated — на примере ниже эта область в 40 Gb).
Нажмите «Extend Volume».
Выберите диск, к которому необходимо добавить дисковое пространство и нажмите правой кнопкой мыши на нем. Затем в раскрывшемся меню выберите раздел «Extend Volume».
Откроется «Extend Volume Wizard».
Выберите размер неразмеченной области, которую Вы собираетесь разметить (В большинстве случаев необходимо выбрать все доступное пространство). Затем нажмите «Next».
Подтвердите изменение нажатием кнопки «Finish».
Готово. Для проверки удостоверьтесь, что в окне «Computer Manager» больше нет неразмеченной области.
Как изменить размер диска C в Windows Server 2012 (R2)?
Новая технология делает все возможное, в настоящее время вы можете изменить размер диска C: напрямую, когда он не хватает места, не тратя несколько дней на переустановку операционной системы и приложений. Тем не менее, это не простая задача для многих людей, даже для администраторов серверов. Итак, в этой статье я хочу поделиться некоторыми опыт изменения размера диска C: на Windows Server 2012.
На самом деле, Windows Server 2012 (R2) имеет некоторые возможности изменять размеры разделов со встроенным Расширить том и Сжать том функция оснастки «Управление дисками». Эти функции могут просто уменьшить или увеличить размер раздела, но он не может расширить диск путем сжатия другого, поэтому в большинстве случаев управление дисками бесполезно.
Сравните с управлением дисками, стороннее программное обеспечение намного мощнее, здесь я рекомендую NIUBI Partition Editor, Лучше, чем другое программное обеспечение, он интегрирован уникальный Технология защиты от отката, который может вернуть сервер к состоянию перед автоматическим и быстрым изменением размера, даже в случае сбоя питания или любой другой проблемы с оборудованием. Так что вам не нужно беспокоиться о Windows и безопасности данных. Помните, что данные наиболее важны для сервера.
Кроме того, это программное обеспечение серверного раздела is На 30–300% быстрее чем любые другие инструменты, из-за его уникального алгоритма перемещения файлов, который строго проверен.
Структура разделов диска отличается, поэтому, чтобы лучше объяснить, как изменить размер диска C: на Server 2012, я решил разделить шаги на 3 части.
Изменить размер диска C с соседним незанятым пространством
Если на правой стороне диска C есть соседнее незанятое пространство, это очень просто.
Шаг 1: Скачать NIUBI Partition Editor, щелкните правой кнопкой мыши диск C: и выберите «Resize/Move Volume».
Шаг 2: Во всплывающем окне перетащите правильно граница правота удерживать нераспределенное пространство.
Шаг 3: Нажмите OK и вернитесь в главное окно, где вы увидите диск C, размер которого изменен до 40 ГБ, удерживая Нераспределенное пространство. Нажмите Применить вверху слева, чтобы выполнить.
Измените размер диска C со свободным пространством в соседнем разделе
Это наиболее распространенная ситуация, первым шагом является сжатие соседнего раздела для создания нераспределенного пространства.
1. Щелкните правой кнопкой мыши D: диск и выберите «Resize/Move Volume».
2. Во всплывающем окне перетащите оставил граница правота генерировать свободное нераспределенное пространство.
(Вы также можете ввести значение для нераспределенного пространства напрямую.)
Нажмите OK и вернитесь в главное окно, где вы увидите 20 ГБ нераспределенного пространства, созданного за диском C :.
3. в заключение выполните шаг 1 изменить размер диска C. Нажмите Применить вверху слева выполнить, готово!
Изменить размер диска C с неиспользуемым пространством несмежных разделов
Если на соседнем диске недостаточно свободного места, вы можете сделать следующее:
- Перетащите левую границу диска E: вправо, чтобы создать нераспределенное пространство позади диска D:
- Перетащите среднее положение D вправо, чтобы переместить незанятое пространство позади диска C:
- Перетащите правую границу диска C: вправо, чтобы удерживать нераспределенное пространство.
Если вы не понимаете, как действовать, проверьте видео ниже.
Видеогид по изменению размера диска C в Windows Server 2012 (R2)
(Рекомендуйте полноэкранный режим, щелкнув квадрат в правом нижнем углу этого видео)
Как изменить размер раздела в Windows Server 2012
автор: Джейкоб, Обновлено: 18 декабря 2020 г.
В этой статье рассказывается, как настроить размер раздела на Windows Server 2012 R2 без потери данных. 2 способа изменить размер раздела Server 2012 с помощью собственных и сторонних инструментов.
Разделы выделяются при установке операционной системы или OEM-производителем. Многим нужно изменить размер раздела после запуска сервера в течение определенного периода времени. Типичным примером является то, что C диск становится полным, поэтому они хотят увеличить место на диске C. Некоторые люди хотят уменьшить большой раздел, чтобы создать больше томов. Можно ли изменить размер раздела в Windows Server 2012 без потери данных? Ответ — да, но вам лучше сделать резервную копию заранее, потому что есть потенциальное повреждение системы и риск потери данных, пока изменение размера разделов, В этой статье я расскажу, как настроить размер раздела с помощью встроенного средства управления дисками Server 2012 и самого безопасного программного обеспечения для разделов.
1. Измените размер раздела с помощью Windows Server 2012 Управление диском
От Windows Server 2008, Microsoft добавила функции сжатия и увеличения объема во встроенную Управление диском чтобы помочь изменить размер тома без потери данных (не 100%). Однако обе функции имеют много недостатков. Windows Server 2012 унаследовал те же функции без каких-либо улучшений, поэтому вы столкнетесь со многими проблемами при настройке размера раздела Server 2012 с помощью этого собственного инструмента.
Как уменьшить размер раздела с помощью управления дисками Server 2012:
- Нажмите Windows и X на клавиатуре, а затем в списке выберите Управление дисками.
- Щелкните правой кнопкой мыши раздел, чтобы уменьшить его, и выберите Сжать том.
- Введите количество места и нажмите Сжиматься, (Если вы не вводите сумму, по умолчанию используется максимально доступное свободное пространство.)
Недостатки функции сжатия объема:
- Он может только уменьшить раздел NTFS, другие разделы не поддерживаются.
- Он может только сжимать раздел влево и делать Нераспределенное пространство справа.
- Он не может сжать раздел за пределами того места, где находятся неподвижные файлы.
Как увеличить размер раздела с помощью управления дисками Server 2012:
- Резервное копирование или передача файлов на диске D (например).
- Щелкните правой кнопкой мыши и выберите Удалить громкости .
- Щелкните правой кнопкой мыши непрерывный левый раздел (C 🙂 и выберите Расширить том .
- Нажмите Далее к Завершить во всплывающем окне мастера расширения тома.
Недостатки функции увеличения громкости:
- Он может только расширить раздел NTFS.
- Он может расширить раздел только за счет смежного Нераспределенного пространства справа.
- On MBR диск, Нераспределенное пространство, удаленное из основного раздела, не может быть расширено ни на один логический диск, свободное пространство, удаленное с логического диска, не может быть расширено ни на один из основных разделов.
Если ты хочешь расширить раздел сжимая еще один, это невозможно с помощью управления дисками. Как видно на скриншоте, после сжатия диска D: Нераспределенное пространство не является смежным с диском C, диск E находится с правой стороны. Следовательно, Расширить объем серым цветом для обоих разделов.
2. Настройте размер раздела в Windows Server 2012 с NIUBI Partition Editor
По сравнению с Управлением дисками стороннее программное обеспечение для разметки имеет множество преимуществ, таких как:
- Поддержка изменения размеров разделов NTFS и FAT32.
- Освободите незанятое пространство с обеих сторон при уменьшении раздела.
- Расширьте раздел, объединив одно непрерывное нераспределенное пространство на 1 шаг.
- Двигайся и объединить нераспределенное пространство в любой несмежный раздел на том же диске.
- Намного проще, просто щелкните, перетащите и отпустите, чтобы настроить размер раздела.
На рынке есть много программного обеспечения для разделов, графический интерфейс и функции аналогичны. Мало кто знает о важности защиты данных. Как я сказал в начале, при изменении размера раздела существует потенциальный риск повреждения системы и потери данных. Вам лучше сначала сделать резервную копию и запустить программу безопасного раздела.
Лучше, чем другие программы, NIUBI Partition Editor имеет инновационные технологии для защиты вашей системы и данных:
- Виртуальный режим — избегайте некорректных операций, перечисляя все как ожидающие предварительного просмотра, реальные разделы диска не будут изменены до щелчка Apply , чтобы подтвердить.
- Отменить-на-хорошо — если вы применили какие-либо неправильные операции, вы можете отменить текущие операции без потери данных.
- 1 второй откат — если что-то пойдет не так при изменении размера раздела, он автоматически вернет сервер в исходное состояние в мгновение ока.
Скачать NIUBI Partition Editor и вы увидите все разделы диска с графической структурой справа, доступные операции с выбранным диском или разделом перечислены слева и при щелчке правой кнопкой мыши. На моем тестовом сервере есть диски C, D, E и раздел, зарезервированный системой на диске 0. Исходный диск D: составляет 70 ГБ, а C: — 40 ГБ.
Как изменить размер раздела в Windows Server 2012 R2 с NIUBI:
① Щелкните правой кнопкой мыши раздел, например D :, и выберите «Resize/Move Volume«уменьшить его.
Если вы перетащите левая граница вправо или введите сумму в поле Unallocated space before:
Затем незанятое пространство делается на левая сторона из D.
Если вы перетащите правая граница влево или введите сумму в поле Unallocated space after :
Затем незанятое пространство делается на правая сторона из D.
② Щелкните правой кнопкой мыши C: или E: проехать и запустить «Resize/Move Volume»снова, чтобы расширить его.
Для расширения диска C, бремя правая граница вправо во всплывающем окне.
Затем нераспределенное пространство расширяется на диск C :.
Чтобы расширить привод E, бремя левая граница влево во всплывающем окне.
Затем нераспределенное пространство расширяется на диск E :.
③ Нажмите Apply вверху слева, чтобы подтвердить и выполнить.
Посмотрите видео о том, как настроить размер раздела на Windows Server 2012 без потери данных:
Никакое программное обеспечение для создания разделов не может расширить том, занимая свободное место у другого отдельный диск, поэтому, если на диске нет свободного места, вам необходимо клонировать этот диск на более крупный и расширить раздел дополнительным пространством. Смотреть видео
3. Измените размер виртуального раздела для RAID-массива, VMware, Hyper-V.
Если ты хочешь настроить размер раздела RAID in Windows Server 2012 (r2), не нарушайте массив или какие-либо операции с контроллером рейда, просто выполните шаги, указанные выше. Для операционной системы и NIUBI нет разницы, используете ли вы физический жесткий диск или аппаратный RAID-массив.
Если ты хочешь изменить размер виртуального раздела для Windows 2012 в VMware или Hyper-V, сначала проверьте, есть ли свободное место на том же виртуальном диске. Если да, установите NIUBI Partition Editor к виртуальному серверу и выполните указанные выше действия. Если на том же диске нет свободного места, вы можете расширить виртуальный диск без потери данных, а затем расширить раздел с помощью дополнительного дискового пространства.
Помимо изменения размера раздела в Windows Server 2012, 2016, 2019, 2003, 2008, NIUBI Partition Editor помогает выполнять многие другие операции по управлению дисками и разделами.