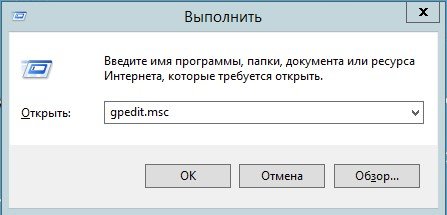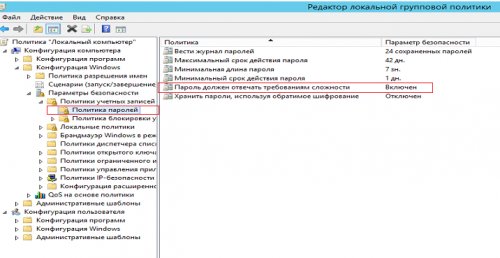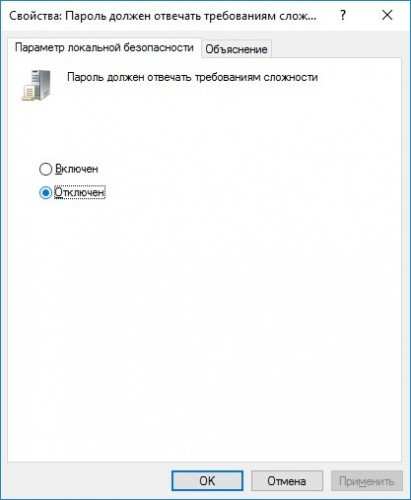- Отключение изменений пароля учетной записи автоматической учетной записи
- Аннотация
- Дополнительные сведения
- Изменение политики паролей в Windows Server 2012 R2
- Смотрите также:
- Политика пароля Windows Server 2012: отключаем требования сложности
- Как отключить сложность пароля: на конроллере домена — Windows Server 2012 R2
- Windows Server: Отключение срока действия пароля
- Отключение ограничения по сроку действия пароля локально
- Отключение ограничения по сроку действия пароля в домене
Отключение изменений пароля учетной записи автоматической учетной записи
В этой статье описывается, как администратор может отключить изменения пароля учетной записи автоматических компьютеров.
Оригинальная версия продукта: Windows 10 — все выпуски, Windows Server 2012 R2
Исходный номер КБ: 154501
Аннотация
Пароли учетных записей машин регулярно меняются в целях безопасности. По умолчанию на Windows NT компьютеров пароль учетной записи компьютера автоматически меняется каждые семь дней. Начиная с компьютеров на базе Windows 2000, пароль учетной записи машины автоматически изменяется каждые 30 дней.
Если отключать изменения пароля учетной записи компьютера, существуют риски безопасности, так как канал безопасности используется для сквозной проверки подлинности. Если кто-то обнаружит пароль, он может потенциально выполнить сквозную проверку подлинности контроллеру домена.
Дополнительные сведения
Может потребоваться отключить изменения пароля учетной записи автоматической учетной записи по умолчанию по одной из следующих причин:
Необходимо уменьшить количество случаев репликации. В качестве побного эффекта изменения пароля учетной записи автоматических компьютеров домен с большим количеством клиентских компьютеров и контроллеров домена может вызывать частое повторение. Вы можете отключить автоматические изменения пароля учетной записи компьютера, чтобы уменьшить количество случаев репликации.
У вас есть две отдельные установки Windows NT Windows 2000 на одном компьютере в конфигурации с двумя загрузками. В этом случае единственным способом обмена одной и той же учетной записью компьютера между двумя установками Windows NT или Windows 2000 является использование пароля учетной записи компьютера по умолчанию, который создается при вступив в домен.
Если вы часто делаете чистую установку Windows NT Windows 2000, необходимо иметь администратора на домене, который может создать учетную запись машины в домене. Если это проблема, пароль учетной записи машины можно оставить по умолчанию.
Вы можете отключить изменения пароля учетной записи компьютера на рабочей станции, установив запись реестра DisablePasswordChange со значением 1. Для этого выполните следующие действия.
В этот раздел, описание метода или задачи включены действия, содержащие указания по изменению параметров реестра. Однако неправильное изменение параметров реестра может привести к возникновению серьезных проблем. Поэтому следует в точности выполнять приведенные инструкции. Для дополнительной защиты создайте резервную копию реестра, прежде чем редактировать его. Так вы сможете восстановить реестр, если возникнет проблема. Дополнительные сведения см. в дополнительных сведениях отом, как создать и восстановить реестр в Windows.
Начните редактор реестра. Для этого выберите Начните, выберите Выполнить, введите regedit в поле Открыть, а затем выберите ОК.
Найдите и выберите следующий подкай реестра: HKEY_LOCAL_MACHINE\SYSTEM\CurrentControlSet\Services\Netlogon\Parameters
В правой области выберите запись DisablePasswordChange.
В меню Изменить выберите Изменение.
В поле Значение данных введите значение 1, а затем выберите ОК.
Quit Registry Editor.
В Windows NT версии 4.0 и Windows 2000, Windows Server 2003, Windows Server 2008 и Windows Server 2008 R2 можно отключить изменение пароля учетной записи компьютера, установив запись реестра RefusePasswordChange со значением 1 на всех контроллерах домена в домене, а не на всех рабочих станциях. Для этого выполните следующие действия.
В Windows NT контроллеры домена 4.0 необходимо изменить запись реестра RefusePasswordChange на значение 1 для всех контроллеров домена резервного копирования (BDCs) в домене, прежде чем внести изменения на основном контроллере домена (PDC). Несоблюдение этого порядка приведет к в журналу событий PDC для входа в ИД события 5722.
В этот раздел, описание метода или задачи включены действия, содержащие указания по изменению параметров реестра. Однако неправильное изменение параметров реестра может привести к возникновению серьезных проблем. Поэтому следует в точности выполнять приведенные инструкции. Для дополнительной защиты создайте резервную копию реестра, прежде чем редактировать его. Так вы сможете восстановить реестр, если возникнет проблема. Дополнительные сведения см. в дополнительных сведениях отом, как создать и восстановить реестр в Windows.
Откройте редактор реестра. Для этого выберите Начните, выберите Выполнить, введите regedit в поле Открыть, а затем выберите ОК.
Найдите и выберите следующий подкай реестра: HKEY_LOCAL_MACHINE\SYSTEM\CurrentControlSet\Services\Netlogon\Parameters
В меню Редактирование указать значение New, а затем выберите значение DWORD.
Введите RefusePasswordChange в качестве имени записи реестра и нажмите кнопку ENTER.
В меню Изменить выберите Изменение.
В поле Данные значения введите значение 1, а затем выберите ОК.
Закройте редактор реестра.
Запись реестра RefusePasswordChange заставляет контроллер домена отказывать в запросах на изменение пароля только с рабочих станций или серверов членов, которые работают Windows NT версии 4.0 или более поздней версии.
Если вы задаёте запись реестра RefusePasswordChange значение 1, после того как рабочей станции или серверу-члену сначала попытается изменить пароль учетной записи компьютера, будут предотвращены дальнейшие попытки изменить пароль (возвращая определенный код состояния). Компьютер Windows NT на основе 4.0 будет пытаться изменить пароль учетной записи компьютера через семь дней, а компьютер на базе Windows 2000 — через 30 дней. Если вы установите запись реестра RefusePasswordChange со значением 1, трафик репликации остановится, но не клиентский трафик. Если вы установите запись реестра DisablePasswordChange со значением 1, трафик клиента и репликации остановится.
Если отключать изменения пароля учетной записи автоматических компьютеров, можно настроить две (или более) установки Windows NT или Windows 2000 на том же компьютере, который использует ту же учетную запись компьютера. Другим возможным использованием для этого объекта являются виртуальные гости, в которых вы возвращаете старые снимки или изображения дисков, и вам не нужно возвращать машину в домен.
Изменение политики паролей в Windows Server 2012 R2
Ниже приведена небольшая инструкция об изменении политики паролей в Microsoft Windows Server 2012 R2. По умолчанию политика паролей определена таким образом, что все пароли учетных записей пользователей должны удовлетворять следующим требованиям:
- Не содержать имени учетной записи пользователя или частей полного имени пользователя длиной более двух рядом стоящих знаков.
- Иметь длину не менее 6 знаков.
- Содержать знаки трех из четырех перечисленных ниже категорий:
- Латинские заглавные буквы (от A до Z)
- Латинские строчные буквы (от a до z)
- Цифры (от 0 до 9)
- Отличающиеся от букв и цифр знаки (например, !, $, #, %)
Все параметры политики паролей задаются в локальных групповых политиках. Для запуска Редактора Локальных Групповых Политик (Local Group Policy Editor) необходим выполнить команду gpedit.msc (для этого необходимо нажать комбинацию клавиш Win + R, в окне «Выполнить» (Run) в поле «Открыть:» (Open:) ввести имя команды и нажать «ОК» )
В запустившейся оснастке в дереве групповых политик последовательно раскрываем группы:
- «Конфигурация компьютера» (Computer Configuration)
- «Конфигурация Windows» (Windows Settings)
- «Параметры безопасности» (Security Settings)
- «Политики учетных записей» (Account Policies)
- «Политика паролей» (Password Policy)
- «Политики учетных записей» (Account Policies)
- «Параметры безопасности» (Security Settings)
- «Конфигурация Windows» (Windows Settings)
Здесь мы можем изменить необходимую нам политику. В частности, политику сложности паролей. Для этого два раза кликаем по строке «Пароль должен отвечать требованиям сложности» (Password must meet complexity requirements) и в окне свойства политики устанавливаем переключатель в «Отключен» (Disabled)
Для всех политик доступно довольно подробное описание, для доступа к которому необходимо перейти на вкладку «Объяснение» (Explain).
Изменив необходимые параметры, сохраняем настройки и закрываем окна, нажав «ОК» .
В этой же ветке можно изменить Политику блокировки учетных записей (Account Lockout Policy) в случае неверного ввода паролей. Все политики редактируются аналогичным образом.
Необходимо понимать, что изменение политики паролей может сильно снизить безопасность сервера. Лучше использователь специальные программы для генерации с хранения паролей.
Смотрите также:
Здесь будет рассказано как изменить политику паролей в Windows Server 2008. По умолчанию все пароли в Windows должны отвечать политике безопасности, а именно: Не содержать имени учетной записи пользователя…
В данной статье я расскажу как добавить разрешающее правило в Брандмауэр Windows Server 2012 R2 (в Windows Server 2008 R2 действия аналогичны). Правило будем добавлять на примере работы сервера 1С:Предприятие…
Ниже будет подробно рассказано как установить Microsoft .NET Framework 3.5 на локальный сервер под управлением Windows Server 2012, так как в этой ОС не получится установить Microsoft .NET Framework 3.5 через обычный инсталлятор, как на…
Политика пароля Windows Server 2012: отключаем требования сложности
Совсем недавно мы писали о сроке действия пароля для пользователей Windows Server 2012. Сегодня предлагаем, не отходя далеко от темы, обсудить системные требования к сложности пароля, а также целесообразность и способ их отключения.
По умолчанию пароль должен быть не короче шести символов, не содержать в себе имени учетной записи, а еще в него должны входить знаки минимум трех из четырех групп:
- латинские заглавные буквы (A-Z);
- латинские строчные буквы (a-z);
- цифры (0-9);
- неалфавитные символы (!, ?, %, $, # и т. д.)
Но, если у вас есть права администратора, вы можете отключить требования сложности пароля для всех пользователей вашего сервера.
1. Выполните команду gpedit.msc: Win + R > пропишите gpedit.msc> ОК.
2. Перейдите: Конфигурация компьютера > Конфигурация Windows > Параметры безопасности > Политики учетных записей > Политика паролей > Пароль должен отвечать требованиям сложности.
3. Выберите Отключен и нажмите ОК.
Вот и все, требования сложности отключены.
Полезно!
Также в Политике паролей можно изменить минимальный и максимальный сроки действия, длину и другие параметры пароля.
Отключить требования сложности пароля для Windows Server 2012 нетрудно, но мы все же рекомендуем подходить к этому вопросу взвешенно и учитывать элементарные советы по безопасности. В противном случае, будьте готовы однажды найти свой пароль в рейтинге самых ненадежных. Ведь часто именно слабый пароль – главная лазейка для злоумышленников. Необязательно генерировать новую комбинацию каждую неделю или раз в месяц, можно и реже. Просто не используйте для этих целей свою фамилию, имя дочери или название фирмы. И не забудьте позаботиться о безопасном сервере, грамотном администрировании и своевременном бэкапе – обращайтесь к нам за консультацией 24/7.
Как отключить сложность пароля: на конроллере домена — Windows Server 2012 R2
1) Открыть Server Manager, меню Tools, в раскрывшемся меню выбрать Group Policy Management.

2) Раскройте Forrest >> Domains >> Ваш контролер домена.
Правой кнопкой мыши кликнуть на Default Domain Policy и в контекстном меню выбрать Edit .

3) Раскройте Computer Configuration -> Policies -> Windows Settings -> Security Settings -> Account Policies -> Password Policy
Двойной клик мышкой на Passwords Must Meet Complexity Requirements.

4) Выбрать Disabled в пункте Define this policy setting:. Кликнуть
OK и закрыть все окна.
5) Чтобы применить политики без перезагрузки выполните в командной строке (CMD) команду «gpupdate /force«.
Windows Server: Отключение срока действия пароля
В целях повышения безопасности, в серверных операционных системах Windows включен срок действия пароля, по истечению которого, система будет сообщать вам о необходимости смен пароля. Если же данная функция вам не нужна, её возможно выключить через групповые политики.
Отключение ограничения по сроку действия пароля локально
Отключить данную настройку можно следующим образом:
Открываем Выполнить (Пуск — Выполнить или Win+R), после чего набираем gpedit.msc и жмем ОК.


Щелкаем два раза по этому пункту и ставим 0, чтобы отключить срок действия пароля.
Отключение ограничения по сроку действия пароля в домене
В отличии от предыдущего способа, где речь шла про редактирование локальных групповых политик, здесь нужно отредактировать групповые политики домена Active Directory. Для этого нужно удаленно зайти на сервер контроллера домена, открыть окно «Выполнить» и набрать там команду gpmc.msc , после чего нажать кнопку «ОК».
Откроется окно Управление групповой политикой. В нем находим нужную политику (по умолчанию — Default Domain Policy), и нажимаем на ней правой кнопкой мыши — и в появившемся контекстном меню выбираем «Изменить».
Откроется обычное окно редактирования групповых политик — где нужно совершить действия, описанные главой выше.