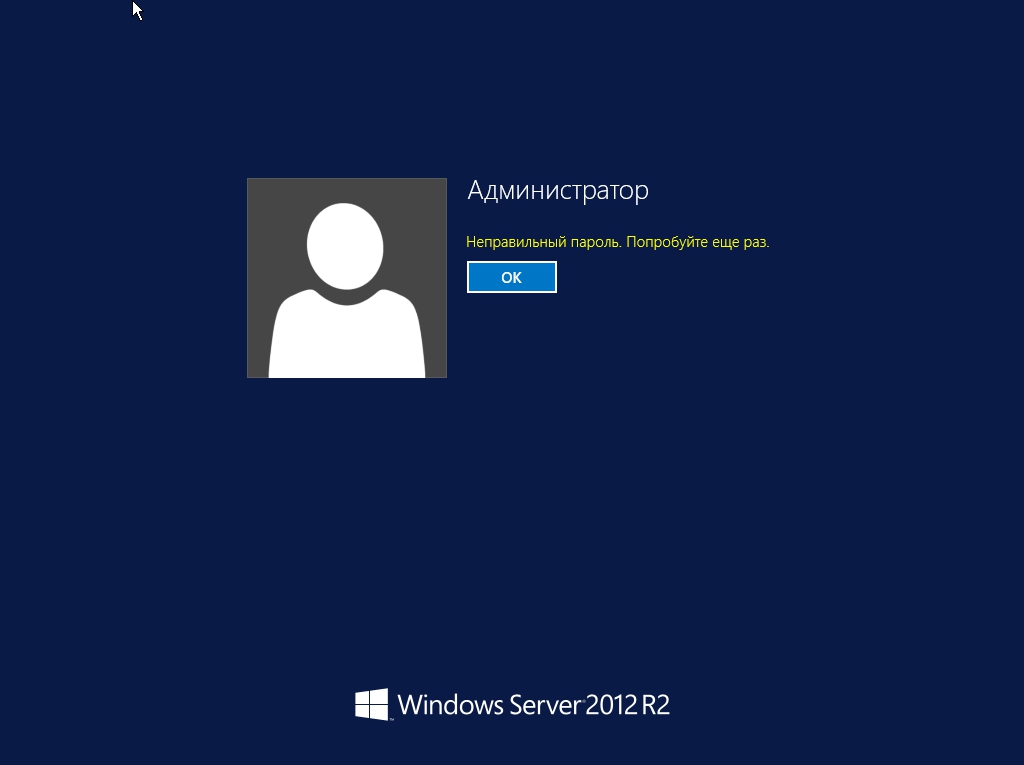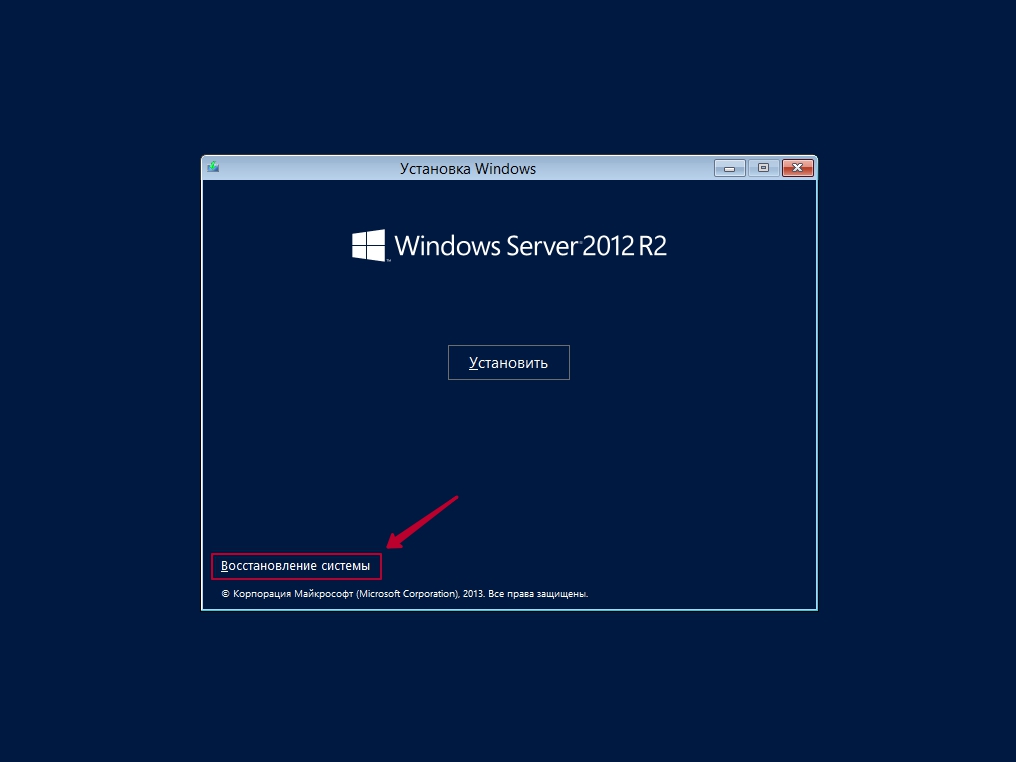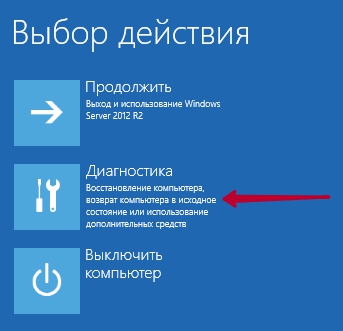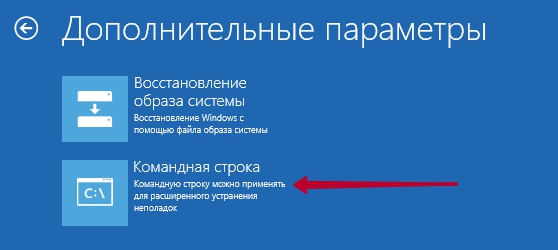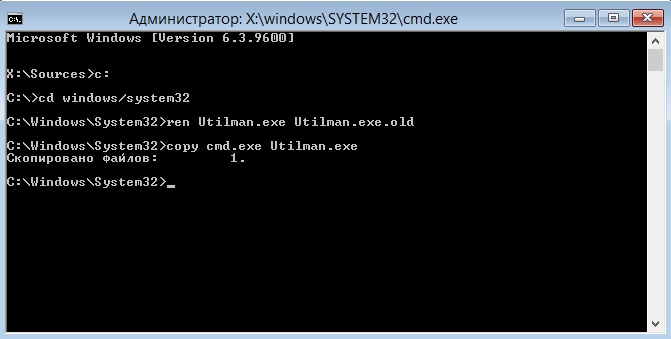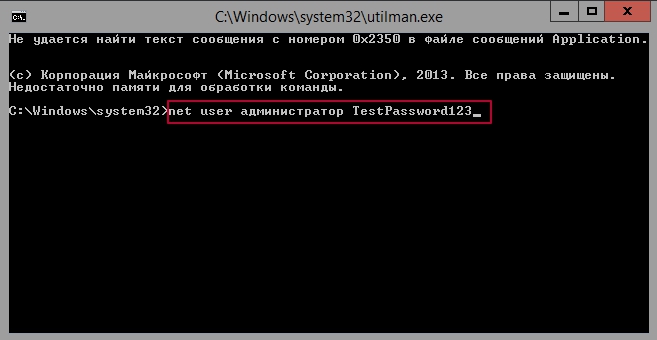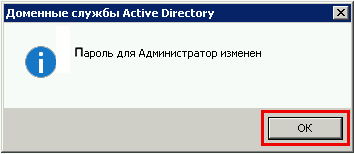- Изменение пароля учетной записи Windows Server 2012
- Смена пароля
- Срок истечения пароля
- Как изменить пароль в RDP сессии Windows Server 2012
- Восстановление пароля в Windows 2012 R2 Печать
- Изменение пароля учетной записи по RDP
- Смена пароля в ОС Windows Server 2008
- Смена пароля в ОС Windows Server 2012 и Windows Server 2012 R2
- Смена пароля в ОС Windows Server 2016
- Альтернативный способ
- Изменение пароля учетной записи Windows Server 2012 с Active Directory
- Смена пароля AD
- Срок истечения пароля AD
Изменение пароля учетной записи Windows Server 2012
Смена пароля
В данном руководстве будет рассмотрена процедура изменения пароля в операционной системе Windows Server 2012
Для того чтобы изменить пароль в своей учетной записи Администратора
Нажмите «Пуск» и на иконку Панель управления как на скриншоте ниже
В окне Панель управление выберите «Учетные записи пользователей» , далее снова нажмите «Учетные записи пользователей» и в новом окне «Управление другой учетной записью»
Выберите одну из учетных записей
Затем Изменить пароль
Далее в окне «Изменение пароля»
- 1. Введите текущий пароль
- 2. Введите новый пароль (не меньше 8 символов и латинскими буквами ) в строке «Подтверждения пароля» — введите новый пароль ещё раз
- 3. Сохраните изменения кнопкой «Сменить пароль»
Таким образом Вы сменили пароль на текущую учетную запись, теперь мы рассмотрим функцию «Срок истечения пароля»
Срок истечения пароля
На сервере функция «Срок истечения пароля» по умолчанию установлена в 42 дня, это говорит о том что через каждые 42 дня Ваша система будет требовать смены пароля.
Где изменить или отключить эту функцию мы рассмотрим ниже
Нажмите «Пуск» далее Администрирование
Открываем окно «Локальная политика безопасности»
В окне «Локальная политика безопасности» слева нажмите на стрелку «Политика учетных записей» далее на папку «Политика паролей»
Затем справа откройте запись «Максимальный срок действия пароля 42 дн.»
В открывшемся окне в значении «Срок истечения действия пароля» введите 0 или нужное Вам значение
Значение «0» — говорит системе о том что — функция «Срок истечения действия пароля» — отключена.
В таком режиме срок действия пароля — бесконечный.
Как изменить пароль в RDP сессии Windows Server 2012
При терминальном (rdp) подключении к удаленному серверу вызвать окно смены пароля нажатием Ctlr + ALt + Delete нельзя, т.к. это сочетание клавиш в терминальную сессию не передается, выполняясь на локальной машине. В Windows Server 2003/2008, чтобы сменить пароль пользователя по RDP, достаточно было нажать кнопку Пуск и выбрать элемент Windows Security -> Change Password.
В Windows Server 2012 найти кнопку Windows Security проблематично в связи с отсутствием привычного меню Пуск как такового.
К счастью, в Windows Server 2012 / R2 пользователь может сменить пароль в RDP-сессии, воспользовавшись сочетанием клавиш Ctlr + ALt + End. Эта комбинация отправляет сочетание Ctlr + ALt + Delete в терминальное окно сервера, на котором открывается меню Windows Security. Осталось нажать на кнопку Change a password и сменить пароль текущего пользователя.
В том случае, если пользователь работает с клиента, с которого невозможно отправить Ctlr + ALt + End (например, используется нестандартный клиент или пользователь работает через несколько rdp сессий), можно создать файл с расширением vbs, содержащий следующий код скрипта на VBScript:
Запустив этот файл (двойным щелчком или выполнив в командой строке: cscript changepassword.vbs ), можно открыть экран Windows Security.
На Powershell эту же операцию можно выполнить так:
Восстановление пароля в Windows 2012 R2 Печать
В данной статье мы рассмотрим возможность самостоятельно сбросить пароль пользователя и администратора стандартными средствами Windows. Данный пример был основан на Windows Server 2012 Standart.
Если по каким-то причинам вы забыли или потеряли ваш пароль, то при попытки войти в систему будет отображаться ошибка «Неправильный пароль. Попробуйте ещё раз». Инструкцию по восстановлению пароля будет расписана по порядку.
Шаг 1.
Загружаемся с установочного диска Windows Server (он же является и диском восстановления). После загрузки, высветится окно с Установкой Windows и будут три окна с выбором: устанавливаемого языка, формат времени и метод ввода (раскладка клавиатуры). Выбираем язык и нажимаем «Далее».
После необходимо выбрать в левом нижним углу кнопку «Восстановление системы».
После загрузки высветится окно с выбором действий: Продолжить, Диагностика и Выключить компьютер. Нажимаем на кнопку «Диагностика», что означает восстановление компьютера и возврат в исходное состояние.
В меню дополнительных параметров нажмите на «Командная строка». Её можно применять для расширенного устранения неполадок.
Далее просто выполняем команды:
- c:
- cd windows/system32
- ren Utilman.exe Utilman.exe.old
- copy cmd.exe Utilman.exe
P.S. c: — диск, на котором установлен Windows Server!
Закрываем командную строку и теперь в окне «Выбор действий» нажимаем Продолжить. Ожидаем загрузки операционной системы.
После того, как ваш сервер загрузится — высветится окно с вводом пароля для пользователя или администратора. Нажимаем комбинацию клавиш Windows Key (флажок windows на клавиатуре) + U. В появившейся командной строке набираем следующее: net user администратор TestPassword123
- администратор — это название пользователя, в данном случае просто администратор. Если у вас пользователь с именем «название пользователя», то вместо слова администратор вы пишите имя пользователя, например: net user Alexander TestPassword123
- TestPassword123 – это новый пароль.
Далее закрываете командную строку и вводите указанный вами ранее новый пароль, а именно « TestPassword123 ». Для смены пароля, войдите в панель управления →Учетные записи пользователей → Учетные записи пользователей → Управление другой учетной записью → нажмите 2 раза на необходимого вам пользователя или администратора → Изменить пароль.
Изменение пароля учетной записи по RDP
Одной из хороших привычек любого пользователя ПК, а тем более системного администратора, является периодическая смена паролей учетных записей. Главное потом его не забыть.
В операционных системах семейства Microsoft Windows Server, для смены пароля, привычно использовать сочетание клавиш Ctrl + Alt + Del. проблема в том, что “три кнопки” нельзя использовать через “Подключение к удаленному рабочему столу”. Рассмотрим как все таки изменить пароль.
Смена пароля в ОС Windows Server 2008
В ОС Windows Server 2008 это можно сделать из меню Пуск, кликнув по “Безопасность Windows”.
На обновлённом экране выбираем экране выбираем “Сменить пароль”.
Вводим старый пароль и новый и его подтверждение.
Смена пароля в ОС Windows Server 2012 и Windows Server 2012 R2
В ОС Windows Server 2012 и Windows Server 2012 R2 несколько усложнилась задача.
Открываем блокнот и пишем две строки:
set objShell = CreateObject(«shell.application»)
objshell.WindowsSecurity
Сохраняем файл с расширением *.vbs (пишем вручную.). Для этого выбираем Файл -> Сохранить как …
В новом окне выбираем директорию для сохранения файла, например, Рабочий стол. В Тип файла выбираем Все файлы, а в Имя файла указываем произвольное имя, например, 1.vbs.
После сохранения файла, он уже готов к исполнению. Двойной клик левой кнопкой мыши вызовет экран, в которым следует выбрать “Сменить пароль”.
Далее все привычно.

Заполняем поля со старым паролем, указываем новый пароль и его подтверждение. Кликаем по иконке стрелки.
Смена пароля в ОС Windows Server 2016
ОС Windows Server 2016 радует своим расположением к пользователю, но чтобы изменить удаленно пароль, все равно нужно поискать этот пункт.
Открываем меню Пуск и кликаем по значку пользователя, в открывшемся меню выбираем “Изменить параметры учетной записи”.
В открывшемся окне “Параметры” выбираем “Параметры входа”, а в секции Пароль кликаем по кнопке Изменить.
В новом окне, указываем текущий пароль и кликаем по кнопке Далее.
Окно обновится и запросит новый пароль, его подтверждение, а также подсказку к паролю. Кликаем по кнопке далее. В итоге, кликаем по кнопке Готово. Следующий вход в систему будет происходить под новым паролем.
Альтернативный способ
Этот способ применим как для изменения пароля к своей учетной записи, так и к учетным записям других пользователей.
В меню Пуск, выбираем Администрирование (“Средства администрирования” в Windows Server 2016).
В новом окне двойным кликом мыши открываем “Управление компьютером”.
В левой части открывшегося окна раскрываем ветку “Локальные пользователи и группы” и открываем папку Пользователи. В основной части окна, кликаем правой кнопкой мыши по пользователю и в контекстном меню выбираем “Задать пароль…”.
Система выдаст предупреждение. Внимательно прочитав которое и осознав все риски кликаем по кнопке “Продолжить”. В противном случае — “Отмена”.
В новом окне указываем новый пароль и его подтверждение. По окончании кликаем по кнопке OK.
Изменение пароля учетной записи Windows Server 2012 с Active Directory
Смена пароля AD
Это руководство описывает процедуру изменения пароля для сервера со службой домена Active Directory
Для этого откройте «Пуск» -> «Администрирование» -> «Пользователи и компьютеры Active Directory»
В новом окне, откройте раздел c именем Вашего домена, на скриншоте это «neo.adminad.ru» и нажмите на папку «Users»
Слева появится список пользователей, выберите одного из пользователей по имени и правой кнопкой мыши откройте пункт «Смена пароля. «
В окне смена пароля,
1. Введите новый пароль (пароль должен быть не меньше 8 символов)
2. Установите галочку на пункте «Требовать смену пароля при следующем входе в систему» — если требуется.
3. Разблокировать учетную запись пользователя — если пользователь был заблокирован системой.
Если все данные ввели правильно то появится окно об удачной смене пароля
Теперь мы рассмотрим процедуру изменения срока пароля для сервера со службой домена Active Directory
Срок истечения пароля AD
Откройте «Пуск» -> «Администрирование» -> «Управление групповой политикой»
Далее откроется окно «Управление групповой политикой», в блоке слева откройте дерево
«Лес: Имя Вашего домена»
-> «Домены»
-> «Имя Вашего домена»
-> «Default Domain Policy»
затем в блоке справа выберите вкладку «Параметры».
Во вкладке «Параметры» откройте вкладки «Политики» -> «Конфигурация Windows» -> «Параметры безопасности» -> «Политика учетных записей / Политика паролей»
В списке «Политика учетных записей / Политика паролей» нажмите правой кнопкой мыши на «Максимальный срок действия пароля 42 дня» и в контекстном меню выберите «Изменить»
Перед Вами откроется «Редактор управления групповыми политиками»
В этом редакторе, в блоке слева откройте дерево:
«Конфигурация компьютера» -> «Политики» -> «Конфигурация Windows» -> «Параметры безопасности» -> «Политики учетных записей» -> «Политика паролей»
В блоке справа откройте «Максимальный срок действия пароля 42 дня»
В открывшемся окне в значении «Срок истечения действия пароля» введите 0 или нужное Вам значение
Значение «0» — говорит системе о том что — функция «Срок истечения действия пароля» — отключена.
В таком режиме срок действия пароля — бесконечный.