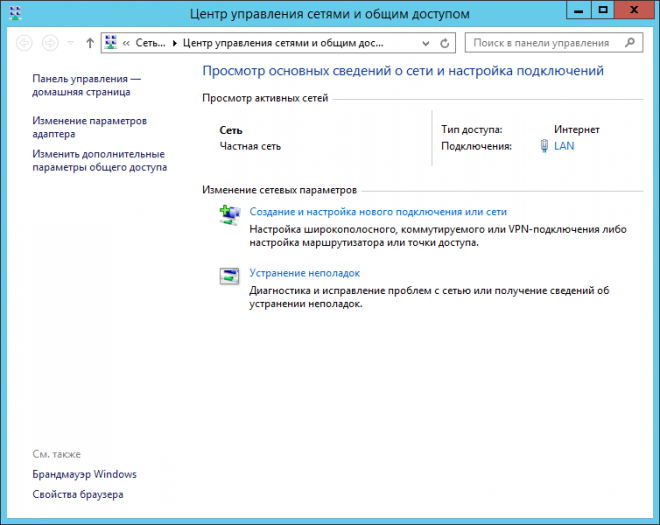- Windows Server 2012: Установка типа сетевого подключения: частная/общедоступная сеть
- Как изменить «Общедоступную сеть» (Public) на «Частную» (Private) в Windows 8.1/Server 2012
- Изменение профиля «общедоступной сети» на «частную» через редактор реестра
- Комментариев: 5
- Как изменить «Общедоступную сеть» на «Частную» в Windows
- Изменение профиля «общедоступной сети» на «частную» через редактор реестра
- Как сделать частное соединение на Windows Server 2012 R2
- Как изменить профиль сети Windows Server
Windows Server 2012: Установка типа сетевого подключения: частная/общедоступная сеть
Впервые сетевые профили появились в Windows Vista / Windows Server 2008. Они являются частью брандмауэра Windows в режиме повышенной безопасности и служат для применения различных правил брандмауэра в зависимости от категории (типа) сети к которой осуществляется подключение. До появления Windows Server 2012 администраторы могли изменить категорию сетевого профиля в Центре управления сетями и общим доступом. В Windows Server 2012 эту возможность убрали, оставив лишь просмотр примененного профиля.
С помощью PowerShell в Windows Server 2012 можно просмотреть текущие сетевые профили и установить для каждого из них подходящую категорию: «частная сеть» или «общедоступная сеть».
Командлет Get-NetConnectionProfile отображает текущие профили для всех активных подключений:
PS C:\Users\Administrator> Get-NetConnectionProfile
Name : Network
InterfaceAlias: Ethernet
InterfaceIndex: 12
NetworkCatagory: Public
IPv4Connectivity: Internet
IPv6Connectivity: LocalNetwork
Командлет Set-NetConnectionProfile позволяет установить категорию сетевого профиля.
PS C:\Users\Administrator> Get-NetConnectionProfile | Set-NetConnectionProfile -NetworkCategory Private
По умолчанию в Windows Server 2012 для всех сетевых подключений устанавливается профиль «Общедоступная сеть». В случае присоединения сервера к домену профиль изменится автоматически. Если же сервер находится в рабочей группе, вам необходимо вручную указать категорию сетевого подключения.
Как изменить «Общедоступную сеть» (Public) на «Частную» (Private) в Windows 8.1/Server 2012
Windows 8.1 и Server 2012 R2 порой неправильно определяют тип сетевого подключения. Частная сеть (Private) может быть определена как общедоступная (Public Network) и наоборот, благодаря чему применяются разные правила брандмауэра. И если для домашнего компьютера это не критично, то на серверах такое не допустимо. Так, сервер, у которого в профиле сетевого подключения значится «Общедоступная сеть», не отвечает на пинги даже внутри сети.
Сетевые профили появились в Windows Vista и 2008-ом сервере и отныне являются частью брандмауэра Windows, в котором прописаны различные правила в зависимости от типа сети. В Windows Server 2012 убрали возможность управления типом соединения из графического интерфейса, оставив лишь просмотр примененного профиля (ну это же Microsoft и что у них творится в головах не понятно).
Сменить профиль можно выполнив пару команд в PowerShell. Для начала посмотрим текущие сетевые профили активных подключений командой Get-NetConnectionProfile:
PS C:\Users\Администратор> Get-NetConnectionProfile
Из скриншота видно, что «проблемный» интерфейс имеет индекс 12 и тип сети Public.
Команда Set-NetConnectionProfile позволяет установить категорию сетевого профиля:
PS C:\Users\Администратор> Set-NetConnectionProfile -InterfaceIndex 12 -NetworkCategory Private
Дополнительно ничего перезагружать не требуется. После смены профиля на «частную» сеть, применяются новые правила файервола и сервер начинает отзываться на пинги внутри сети.
Изменение профиля «общедоступной сети» на «частную» через редактор реестра
Лично мне этот вариант не очень нравится, но пусть будет в качестве альтернативы. Запускаем редактор реестра и находим ветку, содержащую профили всех сетевых подключений:
Имя интересующего нас профиля можно узнать в «Центре управления сетями и общим доступом». которое указано в ключе реестра ProfileName. Тип сети задается в параметре Category. Доступны следующие значения этого ключа:
- «0» — Общественная сеть (Public Network)
- «1» — Частная сеть (Private Network)
- «2» — Доменная сеть (Domain Network)
Если считаете статью полезной,
не ленитесь ставить лайки и делиться с друзьями.
Комментариев: 5
А что, вполне актуально!
С учетом что пару лет назад майкрософт сняла Win8.1 с поддержки и всем очень сильно рекомендовала пеерйти на Win10
Ваш сарказм не очень уместен. Вы мыслите весьма узко, беря во внимание исключительно домашнюю версию Windows 8/8.1, но не забывайте сколько в работе серверов на Windows Server 2012/R2, которые ещё долгое время будут работать.
Уважаемый автор, Ваш пост не совсем корректен.
«Windows 8.1 и Server 2012 R2 порой неправильно определяют тип сетевого подключения» — при подключении эти ОС (и не только эти) спрашивают насчёт профиля сети. И если пользователь ответил «га-отвали» или вообще не ответил, то получим то, что получим.
Если уж «для начала», то оболочку PowerShell нужно сначала запустить. Для этого в той же 2012 R2 нужно нажать и отпустить кнопку Windows, затем начать набирать power. Система поиска подскажет полное имя и даст ссылку на запуск PowerShell. Либо можно открыть панель Charms (курсор мыши в правый верхний угол), а затем запустить поиск (значок лупы), далее точно так же набираем название оболочки.
«C:\Users\Администратор>» — совсем не факт, ибо оболочка показывает профиль текущего пользователя, которого необязательно зовут Администратор. Корректнее было бы написать C:\Users\имя_текущего_пользователя>
В остальном — информация, безусловно, полезная.
Zoltan Lisovsky, да вы, как я посмотрю, буквоед 🙂 В таком случае следует начинать с включения компьютера. Полагаю, всем ясно, что PS C:\Users\Администратор> просто дано в качестве примера и сути командлета это не меняет.
Дибилы из MS по какому-то хитрому принципу назначают тип сети (то-ли по наличию прописанного шлюза, то-ли еще по чему) — почему бы не сделать возможность прямого выбора? В любом случае спасибо за подсказку про PowerShell 🙂
Как изменить «Общедоступную сеть» на «Частную» в Windows
Windows 8.1 и Server 2012 R2 порой неправильно определяют тип сетевого подключения. Частная сеть (Private) может быть определена как общедоступная (Public Network) и наоборот, благодаря чему применяются разные правила брандмауэра. И если для домашнего компьютера это не критично, то на серверах такое не допустимо. Так, сервер, у которого в профиле сетевого подключения значится «Общедоступная сеть», не отвечает на пинги даже внутри сети.
Сетевые профили появились в Windows Vista и 2008-ом сервере и отныне являются частью брандмауэра Windows, в котором прописаны различные правила в зависимости от типа сети. В Windows Server 2012 убрали возможность управления типом соединения из графического интерфейса, оставив лишь просмотр примененного профиля (ну это же Microsoft и что у них творится в головах не понятно).
Сменить профиль можно выполнив пару команд в PowerShell. Для начала посмотрим текущие сетевые профили активных подключений командой Get-NetConnectionProfile :
PS C:\Users\Администратор> Get-NetConnectionProfile
Из скриншота видно, что «проблемный» интерфейс имеет индекс 12 и тип сети Public.
InterfaceIndex : 12
NetworkCategory : Public
Команда Set-NetConnectionProfile позволяет установить категорию сетевого профиля:
PS C:\Users\Администратор> Set-NetConnectionProfile -InterfaceIndex 12 -NetworkCategory Private
Дополнительно ничего перезагружать не требуется. После смены профиля на «частную» сеть, применяются новые правила файервола и сервер начинает отзываться на пинги внутри сети.
Изменение профиля «общедоступной сети» на «частную» через редактор реестра
Лично мне этот вариант не очень нравится, но пусть будет в качестве альтернативы. Запускаем редактор реестра и находим ветку, содержащую профили всех сетевых подключений:
Имя интересующего нас профиля можно узнать в «Центре управления сетями и общим доступом». которое указано в ключе реестра ProfileName. Тип сети задается в параметре Category. Доступны следующие значения этого ключа:
- «0» — Общественная сеть (Public Network)
- «1» — Частная сеть (Private Network)
- «2» — Доменная сеть (Domain Network)
Подписывайтесь на канал Яндекс.Дзен и узнавайте первыми о новых материалах, опубликованных на сайте.
ЕСЛИ СЧИТАЕТЕ СТАТЬЮ ПОЛЕЗНОЙ,
НЕ ЛЕНИТЕСЬ СТАВИТЬ ЛАЙКИ И ДЕЛИТЬСЯ С ДРУЗЬЯМИ.
Как сделать частное соединение на Windows Server 2012 R2
После перезапуска одного из наших серверов (Windows Server 2012 R2) все частные соединения становятся общедоступными и наоборот (у этого пользователя возникла та же проблема ). Такие вещи, как пинг и iSCSI перестали работать, и после некоторого расследования выяснилось, что это было причиной.
Проблема в том, что я не знаю, как снова сделать их приватными. Если щелкнуть левой кнопкой мыши значок сети в области уведомлений, отобразится «современная» боковая панель, но отображается только список подключений, а при щелчке правой кнопкой мыши по ним не будет отображено никаких параметров.
В чем может быть проблема, и есть ли способ изменить эти настройки? Я должен сделать одно из соединений общедоступным (доступ в Интернет), а два из них частным (магистральная).
Powershell. Вот пример изменения сетевого профиля сетевого интерфейса под названием Ethernet1 с того, чем он является сейчас, на «Частный». Я получил эту информацию от Get-Help Set-NetConnectionProfile -Full .
GUI способ сделать это изменение:
- Нажмите Winkey + R, чтобы открыть окно « Выполнить», и введите gpedit.msc.
- Перейдите к: Computer Configuration/Windows Settings/Security Setting /Network List Manager Policies .
- Выберите название вашей сети на правой панели.
Примечание. Чтобы отобразить сети, которые в данный момент не подключены, щелкните правой кнопкой мыши Политики диспетчера списка сетей на левой панели и выберите « Показать все сети» .
Перейдите на вкладку «Местоположение сети» и измените тип расположения с «Public» на «Private».
Закройте редактор локальной политики.
Использование Powershell. Вот пример изменения сетевого профиля сетевого интерфейса, называемого Ethernet, на «Частный». Это однострочная команда.
Это будет работать на любом локальном компьютере с установленным Powershell.
Еще один более простой способ с Powershell:
У меня была похожая проблема в течение нескольких месяцев на моем домашнем контроллере домена 2012R2.
После патча и перезагрузки я не смог подключиться через RDP.
У меня брандмауэр MS отключен в GPO для доменных сетей. После невозможности подключения я обнаружил, что основное подключение Ethernet было указано как общедоступное, и, следовательно, брандмауэр был включен.
Почему NIC меняется с домена на публичный?
Изучив несколько статей в Интернете, я пришел к следующему выводу:
После перезапуска единственного DC в домене службы AD не сразу становятся доступными при инициализации стека IP.
Это приводит к тому, что ОС чувствует, что это общедоступная сеть, и соответственно устанавливает сетевой адаптер.
Постоянное решение этой проблемы на этом компьютере состояло в том, чтобы установить для службы определения местоположения в сети отложенный запуск .
Это позволяет службам AD стать доступными, а затем ОС определяет сеть домена и соответственно устанавливает сетевой адаптер.
Как изменить профиль сети Windows Server

На текущий момент существует 3 способа произвести эти изменения, это PowerShell, реестр и Локальная групповая политика.
Через Windows PowerShell:
1. Запускаем PowerShell от администратора
2. Запускаем команду, определяющий тип подключения к ЛВС:
Соответственно, результат выполнения команды будет примерно такой:
Как можно видеть «проблемный» интерфейс имеет индекс 3 и тип сети Public.
Это же подтверждается и через Проводник Windows, и, как видим, GUI не дает возможности поменять тип подключения.
3. Выполняем команду, которая меняет тип подключения с Public на Private интерфейс, InterfaceIndex которого равен 3
Через Реестр:
Изменить тип сети можно с помощью редактора реестра. Для этого нужно запустить regedit.exe и перейти к ключу:
Найти нужный профиль сети можно по имени в Центре управления сетями, которое указано в ключе реестра ProfileName. Тип сети задается в параметре Category. Доступны следующие значения этого ключа: